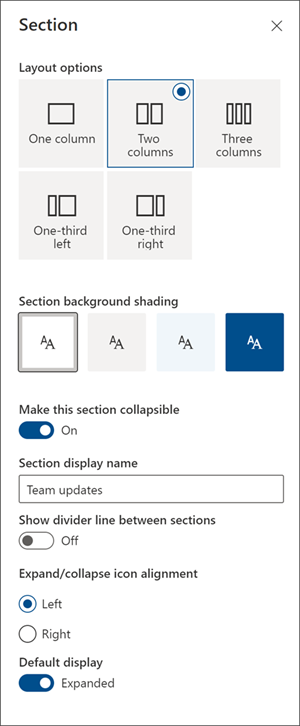Erstellen Sie attraktive, organisierte Layouts, indem Sie Abschnitte mit Spalten auf modernen SharePoint-Seiten hinzufügen. Um Inhalte nebeneinander anzuzeigen, können Sie jedem Abschnitt bis zu drei Spalten hinzufügen. Wenn Sie an einer Seite arbeiten, die Teil einer Kommunikationswebsite ist, können Sie eine Spalte erstellen, die sich über die gesamte Seite (einschließlich der Ränder) erstreckt, indem Sie eine Spalte mit voller Breite hinzufügen. Sie können auch mehrere Abschnitte mit unterschiedlicher Spaltenanzahl stapeln. Sie können sogar einen vertikalen Abschnitt auf der rechten Seite hinzufügen, der sich hervorragend für die Anzeige von Dingen wie Quicklinks, Kontakten, dem Wetter, Countdown-Timern und mehr eignet.
Das folgende Beispiel enthält drei einspaltige Abschnitte auf der linken Seite und einen vertikalen Abschnitt auf der rechten Seite:
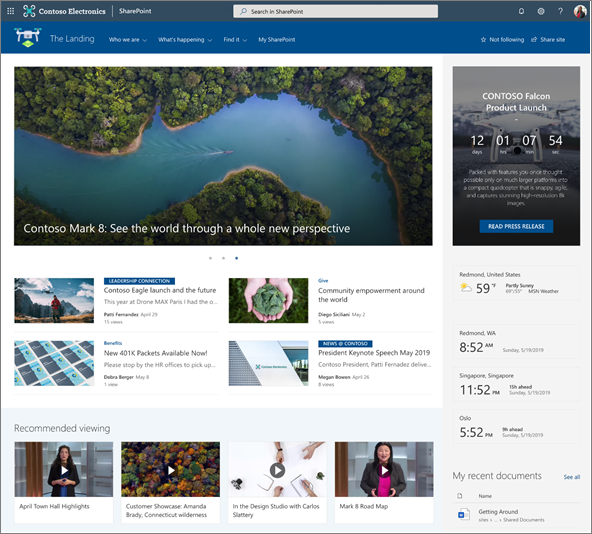
Hinweis: Einige Funktionen werden schrittweise für Organisationen eingeführt, die sich für das Targeted Release-Programm entschieden haben. Das bedeutet, dass diese Funktion möglicherweise noch nicht angezeigt wird oder anders aussieht, als in den Hilfeartikeln beschrieben.
Hinzufügen eines Abschnittslayouts zu einer Seite
-
Wechseln Sie zu der Seite, auf der Sie Spalten hinzufügen möchten.
-
Wenn Sie sich noch nicht im Bearbeitungsmodus befinden, wählen Sie oben rechts auf der Seite Bearbeiten aus.
-
Bewegen Sie den Mauszeiger unter den Titelbereich der Seite ganz links oder über oder unterhalb eines vorhandenen Webparts ganz links auf der Seite, und Sie sehen eine Linie mit einem eingekreisten +, wie bei einer QuickInfo mit dem Hinweis Neuen Abschnitt hinzufügen.

-
Wählen Sie

-
Wählen Sie unter Abschnittslayout die gewünschte Anzahl von Spalten aus, oder wenn Sie sich auf einer Seite befinden, die Teil einer Kommunikationswebsite ist, können Sie eine Spalte mit voller Breite auswählen, die die gesamte Seite (einschließlich der Ränder) umfasst.
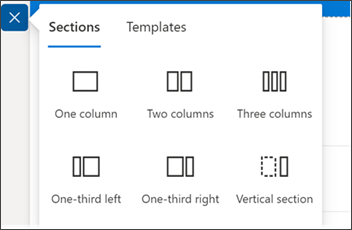
Hinweis: Spalte mit voller Breite ist auf Seiten, die Teil von Teamwebsites sind, nicht verfügbar. Sie ist nur auf Seiten verfügbar, die Teil von Kommunikationswebsites sind.
Hinzufügen einer Abschnittsvorlage
Hinweis: Eine Abschnittsvorlage hinzufügen ist derzeit nur in SharePoint in Microsoft 365 verfügbar. Dieses Feature ist in SharePoint Server 2019 und SharePoint Server-Abonnementedition nicht verfügbar.
-
Wechseln Sie zu der Seite, auf der Sie eine Abschnittsvorlage hinzufügen möchten.
-
Wenn Sie sich noch nicht im Bearbeitungsmodus befinden, wählen Sie oben rechts auf der Seite Bearbeiten aus.
-
Bewegen Sie den Mauszeiger unter den Titelbereich der Seite ganz links oder über oder unterhalb eines vorhandenen Webparts ganz links auf der Seite, und Sie sehen eine Linie mit einem eingekreisten +, wie hier bei einer QuickInfo mit dem Hinweis Neuen Abschnitt hinzufügen:

-
Wählen Sie

-
Wählen Sie im daraufhin geöffneten Bereich die Registerkarte Vorlagen aus.
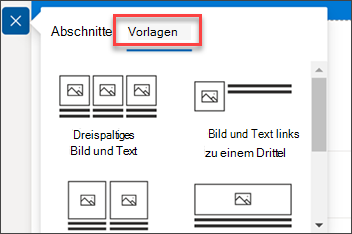
-
Wählen Sie in der Liste der Vorlagen die Vorlage aus, die Ihren Anforderungen am besten entspricht.
-
Nachdem diese Vorlage der Seite hinzugefügt wurde, fügen Sie den gewünschten Inhalt in jedes Feld der Vorlage ein.
Erfahren Sie mehr über die Verwendung von Abschnittsvorlagen für SharePoint-Seiten.
Hinzufügen eines vertikalen Abschnitts
Hinweis: Einen vertikalen Abschnitt hinzufügen ist derzeit nur in SharePoint in Microsoft 365 verfügbar. Dieses Feature ist in SharePoint Server 2019 und SharePoint Server-Abonnementedition nicht verfügbar.
-
Wechseln Sie zu der Seite, auf der Sie einen vertikalen Abschnitt hinzufügen möchten.
-
Wenn Sie sich noch nicht im Bearbeitungsmodus befinden, wählen Sie oben rechts auf der Seite Bearbeiten aus.
-
Bewegen Sie den Mauszeiger unter den Titelbereich der Seite ganz links oder über oder unterhalb eines vorhandenen Webparts ganz links auf der Seite, und Sie sehen eine Linie mit einem eingekreisten +, wie hier bei einer QuickInfo mit dem Hinweis Neuen Abschnitt hinzufügen:

-
Wählen Sie

-
Wählen Sie unter Abschnittslayout die Option Vertikaler Abschnitt aus.
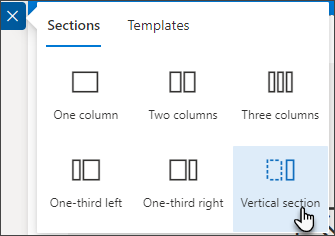
-
In einem schmalen Browserfenster kann ein vertikaler Abschnitt an den unteren oder oberen Rand der Seite verschoben werden. Wählen Sie aus, ob der vertikale Abschnitt zum oberen oder unteren Rand der Seite wechseln soll, wenn das Browserfenster auf eine kleinere Größe verkürzt wird, indem Sie Abschnitt bearbeiten auswählen.
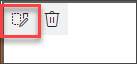
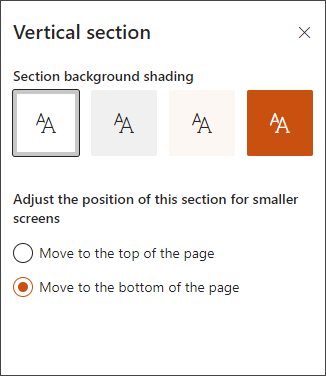
Hinweise:
-
Vertikale Abschnitte sind derzeit nur auf der rechten Seite der Seite verfügbar.
-
Die Länge der vertikalen Abschnitte wird basierend auf dem Inhalt auf der Seite angepasst und wird mit der Länge des Inhalts in nicht vertikalen Abschnitten vergrößert oder verkleinern.
-
Sie können keine Spalte mit voller Breite und keinen vertikalen Abschnitt auf derselben Seite haben.
-
In einem schmalen Browserfenster wird ein vertikaler Abschnitt an den unteren Rand der Seite verschoben. Der vertikale Abschnitt kehrt zur rechten Seite der Seite zurück, wenn Sie das Fenster breiter gestalten. Dies kann auch der Fall sein, wenn die Bildschirmbreite kleiner als 1024 px ist. Versuchen Sie , Ihre Anzeigeeinstellungen unter Skalierung und Layout anzupassen. Wählen Sie beispielsweise in der Dropdownliste unter Ändern der Größe von Text, Apps und anderen Elementen einen Wert von 125 % oder niedriger aus.
Ändern eines vorhandenen Abschnitts
Hinweis: Wenn Sie Inhalte in zwei oder mehr Spalten haben und dann die Anzahl der Spalten reduzieren, wird der Inhalt in der spalte am weitesten rechts in die nächste Spalte auf der linken Seite verschoben. Wenn Sie auf eine Spalte reduzieren, wird der Inhalt in der zweiten oder dritten Spalte an das Ende der ersten Spalte verschoben.
-
Wechseln Sie zu der Seite, auf der Sie einen Abschnitt ändern möchten.
-
Wenn Sie sich noch nicht im Bearbeitungsmodus befinden, wählen Sie oben rechts auf der Seite Bearbeiten aus.
-
Jeder Abschnitt einer Seite ist mit einer gepunkteten Linie gekennzeichnet. Wählen Sie den Abschnitt aus, dem Sie Spalten hinzufügen möchten, und wählen Sie dann abschnitt bearbeiten auf der linken Seite der Seite aus.

-
Wählen Sie in der Toolbox Abschnitt auf der rechten Seite die gewünschte Anzahl und den Gewünschten Spaltentyp aus. Wenn Sie den Abschnitt hervorheben oder Ihre Seite attraktiver gestalten möchten, wählen Sie eine Abschnittshintergrundfarbe aus. Die verfügbaren Farben basieren auf Ihrem Websitedesign.
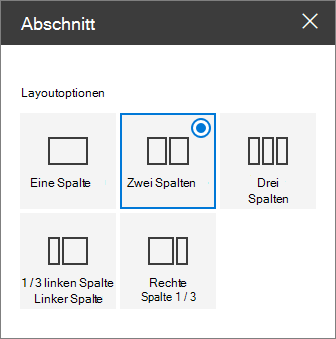
Hinweise:
-
Die Hintergrundfarbe des Abschnitts wird durch die meisten Webparts angezeigt, wie im Textwebpart unten (links). Andere Webparts behalten den Hintergrund der Seite und nicht den Abschnitt bei. Aus Gründen der Barrierefreiheit behalten die Listen-, Dokumentbibliotheks- und Schnelldiagramm-Webparts immer den Seitenhintergrund bei (ein Beispiel ist das unten gezeigte Schnelldiagramm-Webpart).
-
Webparts, die es schließlich ermöglichen, den Abschnittshintergrund anzuzeigen, aber dies heute nicht tun: Websiteaktivität, Yammer Unterhaltungen, Yammer Hervorhebungen, Listeneigenschaften, Seiteneigenschaften, Gruppenkalender, Bing-Nachrichten und Microsoft Power Apps. Um optimale Ergebnisse zu erzielen, wird empfohlen, keine Abschnittshintergrundfarbe für Abschnitte zu verwenden, die diese Webparts enthalten.
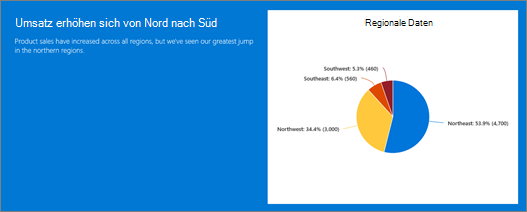
Hinzufügen von Inhalt zu einer Spalte
-
Wenn Sie sich noch nicht im Bearbeitungsmodus befinden, wählen Sie oben rechts auf der Seite Bearbeiten aus.
-
Wechseln Sie zu der Spalte, in der Sie Inhalt hinzufügen möchten.
-
Zeigen Sie mit dem Mauszeiger auf die Spalte, und wählen Sie

-
Wählen Sie das Webpart aus, das Sie der Spalte hinzufügen möchten, und fügen Sie dann Ihren Inhalt dem Webpart hinzu. Erfahren Sie mehr über die Verwendung von Webparts.
Abschnitte reduzierbar machen
Hinweis: Abschnitte reduzierbar machen ist derzeit nur in SharePoint in Microsoft 365 verfügbar. Dieses Feature ist in SharePoint Server 2019 und SharePoint Server-Abonnementedition nicht verfügbar.
Sorgen Sie dafür, dass Ihre Abschnitte im Bereich Abschnittsformatierung reduzierbar sind.
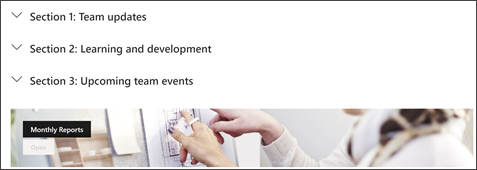
-
Wenn Sie sich noch nicht im Bearbeitungsmodus befinden, wählen Sie oben rechts auf der Seite Bearbeiten aus.
-
Wählen Sie den Abschnitt aus, den Sie reduzierbar machen möchten, und wählen Sie dann abschnitt bearbeiten auf der linken Seite der Seite aus.
-
Schalten Sie im Bereich Abschnittsformatierung unter Diesen Abschnitt reduzierbar machen den Umschalter ein.
-
Fügen Sie einen Abschnittsanzeigenamen hinzu, um Ihren Abschnitt zu identifizieren, und wählen Sie aus, ob Sie die Trennlinie zwischen Abschnitten aktivieren möchten, indem Sie die Umschaltfläche Trennlinie zwischen Abschnitten anzeigen ein- oder ausschalten.
-
Wählen Sie die Symbolausrichtung Erweitern oder Reduzieren aus, indem Sie links oder rechts auswählen.
-
Entscheiden Sie für jeden Abschnitt, ob die Standardanzeige erweitert oder reduziert wird, indem Sie die Umschaltfläche auf die gewünschte Option umschalten.