Dieser Schnellstart beschreibt die Grundlagen der Kommunikation mithilfe der Microsoft® Lync™ Online-Kommunikationssoftware. Es wird erläutert, wie Sie Lync Online nutzen können, um mit Kollegen an Ihrem Arbeitsplatz zusammenzuarbeiten.
Inhalt dieses Artikels
Anmelden und erste Schritte
Wenn Sie bereits im Netzwerk Ihres Unternehmens angemeldet sind, melden Sie sich an, indem Sie Lync starten.
-
Klicken Sie auf Start, klicken Sie auf Alle Programme, klicken Sie auf Microsoft Lync und klicken Sie dann auf Microsoft Lync Online. Wenn das Lync-Hauptfenster geöffnet wird und Sie Ihren Namen und Ihren Anwesenheitsstatus sehen, sind Sie angemeldet.
-
Klicken Sie auf das Verfügbarkeitsmenü und klicken Sie dann auf Ihren Anwesenheitsstatus oder auf Status zurücksetzen, damit dieser von Lync basierend auf Ihrer Aktivität und Ihres Microsoft® Outlook®-Kalenders automatisch festgelegt wird.
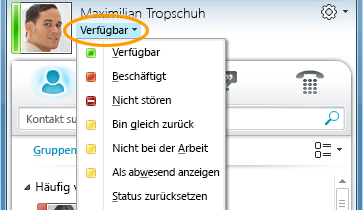
In der folgenden Tabelle wird jeder dieser Anwesenheitsstatus-Indikatoren detailliert beschrieben.
|
Anwesenheitsstatus |
Beschreibung |
|
|
Sie sind online und für Kontakte verfügbar. |
|
|
Sie führen einen Lync-Anruf oder sind laut Ihrem Outlook-Kalender in einer Besprechung und möchten nicht gestört werden. |
|
|
Sie möchten nicht gestört werden und Unterhaltungsbenachrichtigungen nur dann sehen, wenn diese von jemandem aus Ihrer Arbeitsgruppe gesendet werden. |
|
|
Sie sind für kurze Zeit nicht am Computer. |
|
|
Ihr Computer befindet sich seit einiger Zeit im Leerlauf (Standardwert 15 Min.). |
|
|
Sie arbeiten nicht und es kann kein Kontakt mit Ihnen aufgenommen werden. |
|
|
Sie sind nicht angemeldet. Sie werden für Personen, für die Sie die Anzeige Ihrer Anwesenheit blockiert haben, mit dem Status „Offline“ angezeigt. |
|
|
Ihre Anwesenheit ist unbekannt. Wenn andere nicht Lync als Chatprogramm verwenden, wird diesen Personen Ihre Anwesenheit möglicherweise als unbekannt angezeigt. |
Personalisieren Ihrer Kontaktinformationen
Sie können Ihren Ort, Telefonnummern und Anwesenheitsinformationen personalisieren. Beispielsweise können Sie Ihre Mobiltelefonnummer hinzufügen und diese nur engen Kontakten zur Verfügung stellen.
-
Wenn Sie einen Ort festlegen möchten, um anderen mitzuteilen, wo Sie sich heute aufhalten, klicken Sie im Standortmenü auf Anderen meinen Standort anzeigen.
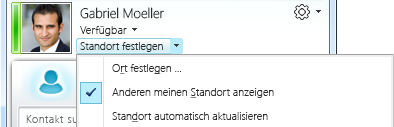
-
Um Ihrer Visitenkarte eine Telefonnummer hinzuzufügen, klicken Sie auf die Schaltfläche Optionen

-
Klicken Sie auf die Schaltfläche für die Telefonnummer, die Sie hinzufügen möchten (etwa Telefon (geschäftlich) oder Mobiltelefon).
-
Geben Sie im Feld Rufnummer bearbeiten die Rufnummer ein und klicken Sie dann auf OK.
-
Aktivieren Sie das Kontrollkästchen Meiner Visitenkarte hinzufügen und klicken Sie dann auf OK.
-
Um die privaten Beziehungen für die Personen zu ändern, denen Ihre privaten Telefonnummern angezeigt werden sollen, klicken Sie mit der rechten Maustaste in der Kontaktliste auf den Namen des Kontakts, klicken Sie auf Private Beziehung ändern und klicken Sie dann auf Freunde und Familie.
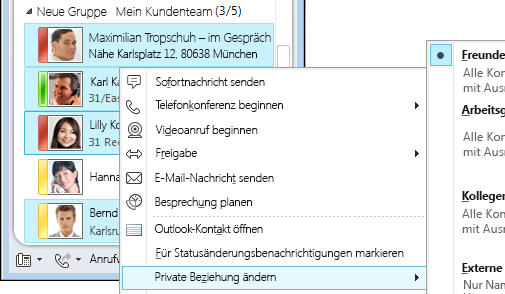
Ändern Ihrer Bildeinstellungen
Sie können entscheiden, ob Sie die Bilder Ihrer Kontakte anzeigen möchten. Sie können auch Ihr eigenes Bild ändern oder gar keins anzeigen lassen.
Ausblenden der Bilder Ihrer Kontakte
-
Klicken Sie im Hauptfenster von Lync auf die Schaltfläche Optionen

-
Klicken Sie im Dialogfeld Lync – Optionen auf Persönliche Einstellungen.
-
Deaktivieren Sie unter Anzeigefoto das Kontrollkästchen Fotos von Kontakten anzeigen, um die Bilder anderer Personen auszublenden, und klicken Sie dann auf OK.
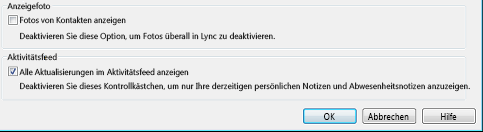
Ausblenden oder Ändern Ihres Bilds
-
Klicken Sie im Hauptfenster von Lync auf die Schaltfläche Optionen

-
Klicken Sie im Dialogfeld Lync – Optionen auf Mein Bild.
-
Führen Sie eine der folgenden Aktionen aus:
-
Zum Ausblenden Ihres Bilds klicken Sie auf Mein Bild nicht anzeigen.
-
Zum Ändern Ihres Bilds klicken Sie auf Bild von Webadresse anzeigen, geben Sie die Adresse einer Fotowebsite ein (beispielsweise OneDrive oder Facebook), einschließlich des Dateinamens, und klicken Sie auf die Schaltfläche Mit Bild verbinden.
-
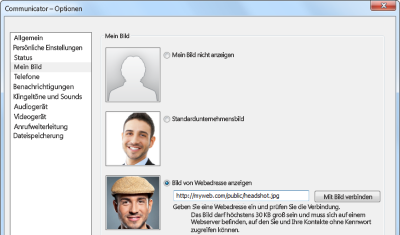
Hinweis: Die Datei darf höchstens 30 KB groß sein. Wenn das gewünschte Foto größer als 30 KB ist, finden Sie Informationen hierzu unter Vorbereiten eines Bilds für Lync Online.
Erstellen der Kontaktliste
Fügen Sie Ihrer Kontaktliste die Personen hinzu, mit denen Sie häufig zu tun haben oder zu denen Sie den Kontakt nicht verlieren möchten.
-
Geben Sie im Lync-Hauptfenster den Namen oder die E-Mail-Adresse der betreffenden Person in das Suchfeld ein.
-
Klicken Sie in den Suchergebnissen mit der rechten Maustaste auf die Person.
-
(Optional) Wenn Sie häufig Kontakt zu dieser Person aufnehmen, klicken Sie auf An häufige Kontakte anheften.
-
Fügen Sie Kontakte einer Gruppe hinzu, indem Sie auf Zur Liste „Kontakte“ hinzufügen klicken. Klicken Sie dann auf den Gruppennamen oder, wenn Sie bisher noch keine Gruppen erstellt haben, klicken Sie auf Zu neuer Gruppe hinzufügen und geben Sie der Gruppe einen Namen. Dieser Gruppe können Sie später weitere Kontakte hinzufügen.
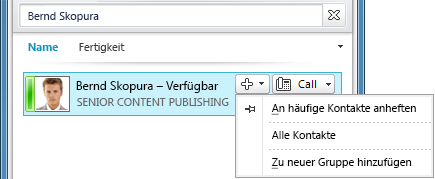
Aufnehmen von Kontakt über Chatnachrichten
Es gibt mehrere Möglichkeiten, eine Chatunterhaltung mit Personen oder Gruppen aus Ihrer Kontaktliste zu beginnen. Rufen Sie Ihre Kontaktliste auf oder führen Sie eine Suche durch. Anschließend führen Sie eine der folgenden Aktionen aus:
-
Doppelklicken Sie auf den Kontakt.
-
Zeigen Sie auf das Bild eines Kontakts. Wenn sich die Visitenkarte öffnet, klicken Sie auf die Schaltfläche Chat.
-
Zeigen Sie auf eine Gruppe in Ihrer Kontaktliste. Sobald die Gruppen-Visitenkarte geöffnet wird, klicken Sie auf die Schaltfläche Chat, um eine Nachricht an die gesamte Gruppe zu senden.
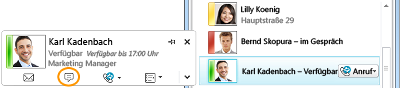
So laden Sie zusätzliche Personen zu einer Chatunterhaltung ein:
-
Ziehen Sie im Hauptfenster von Lync einen Kontaktnamen aus der Kontaktliste in das Unterhaltungsfenster und legen Sie ihn dort ab. Um Kontakte außerhalb Ihres Unternehmen (denen Sie keine Chatnachrichten senden können) der Unterhaltung per E-Mail hinzuzufügen, klicken Sie im Unterhaltungsfenster auf das Menü Optionen für Personen und klicken Sie dann auf Per E-Mail einladen.
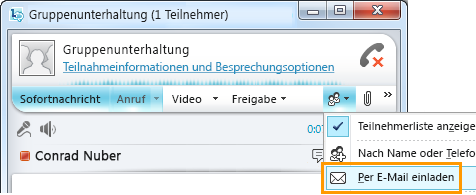
-
Zum Teilnehmen klicken Sie einfach in der E-Mail-Nachricht auf einen Link (externe Benutzer können unabhängig davon an der Unterhaltung teilnehmen, ob sie Lync installiert haben).
















