Erstellen und Verwalten von schnellen Notizen
Stellen Sie sich schnelle Notizen als das elektronische Pendant zu einer kleinen gelben Haftnotiz aus Papier vor. Im Gegensatz zu Papier werden schnelle Notizen (früher Nebennotizen) jedoch sofort in Ihrem OneNote-Notizbuch gespeichert, sodass Sie sie suchen und organisieren können.
Erstellen einer neuen Schnellen Notiz, während OneNote ausgeführt wird
-
Wählen Sie im Menü Ansicht die Option Neue Schnelle Notiz aus.
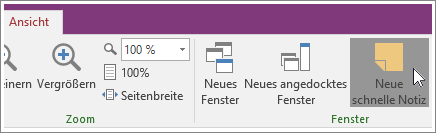
-
Geben Sie in dem kleinen Notizenfenster Ihre Notiz ein. Sie können den Text mithilfe der Befehle auf der angezeigten Minisymbolleiste formatieren.
-
Wiederholen Sie die Schritte für alle zusätzlichen Quick Notes, die Sie erstellen möchten.
Sie können Schnelle Notizen an eine beliebige Stelle auf Dem Bildschirm verschieben und sie so lange wie gewünscht dort belassen. Wenn Sie mit einer schnellen Notiz fertig sind, schließen Sie das Fenster.
Hinweis: Durch das Schließen eines Fensters für eine schnelle Notiz wird die Notiz nicht gelöscht. OneNote speichert Ihre Schnellen Notizen automatisch. Schnelle Notizen werden im Abschnitt Schnelle Notizen in Ihrem Standardnotizbuch gespeichert. Sie können diese schnell suchen, indem Sie Ihre Notizbuchliste öffnen (klicken Sie neben dem Namen des Notizbuchs auf den Pfeil nach unten, und suchen Sie am Ende der Liste nach Schnellen Notizen).
Erstellen einer schnellen Notiz, wenn OneNote nicht ausgeführt wird
Sie können Schnelle Notizen erstellen, auch wenn Sie OneNote noch nicht geöffnet haben.
-
Drücken Sie auf der Tastatur Windows+ALT+N für jede Quick Note, die Sie erstellen möchten.
Anheften wichtiger schneller Notizen an den Bildschirm
Wenn Sie mithilfe von schnellen Notizen dafür sorgen, dass kleine Erinnerungen und wichtige Informationen jederzeit sichtbar bleiben, können Sie diese Notizen an den Bildschirm anheften. Dann sind sie auch in allen anderen Fenstern des Bildschirms sichtbar.
-
Wählen Sie in jeder Quick Note, die Sie sichtbar halten möchten, auf der Symbolleiste Ansicht > Always On Top aus. (Wenn die Symbolleiste nicht angezeigt wird, klicken Sie oben im Fenster auf die Auslassungszeichen ....)
-
Verschieben Sie jede angeheftete Notiz an die Position auf dem Bildschirm, an der sie weiterhin angezeigt werden soll.
-
Um eine Notiz zu lösen, wählen Sie immer wieder oben aus.
Überprüfen Aller Quick Notes
Unabhängig davon, wie oder wann Sie sie erstellt haben, können Sie Ihre Schnellen Notizen jederzeit problemlos durchsuchen.
-
Wählen Sie oben auf der aktuellen Seite den Namen Ihres aktuellen Notizbuchs aus (z. B. "Mein Notizbuch").
-
Wählen Sie unten in der Liste Notizbuch die Option Schnelle Notizen aus.
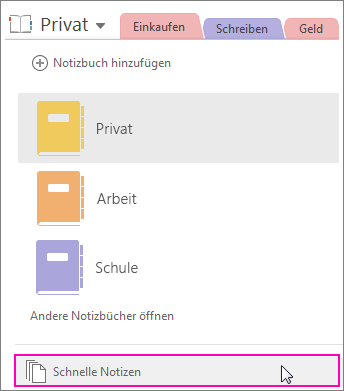
-
Wählen Sie im Abschnitt Schnelle Notizen die Registerkarten der Notizen aus, die Sie überprüfen möchten.
Sie können schnelle Notizen im Abschnitt "Schnelle Notizen" gespeichert lassen oder ausgewählte Notizen in andere Teile Ihrer Notizbücher verschieben. Wenn Sie eine Seite verschieben möchten, klicken Sie mit der rechten Maustaste auf das entsprechende Seitenregister, wählen Sie Verschieben oder kopieren aus, und folgen Sie den Anweisungen.










