Wenn Sie wissen müssen, ob Ressourcen überbucht sind, können Sie die Ansicht Kapazitätsplanung im Ressourcencenter verwenden, um zu vergleichen, wie viele Stunden eine Ressource investieren kann und wie viele Stunden für Projekte benötigt werden.
Aktivieren Sie im Ressourcencenter das Kontrollkästchen für jede Ressource, die Sie überprüfen möchten, und klicken Sie dann auf Ressourcen > Kapazitätsplanung.
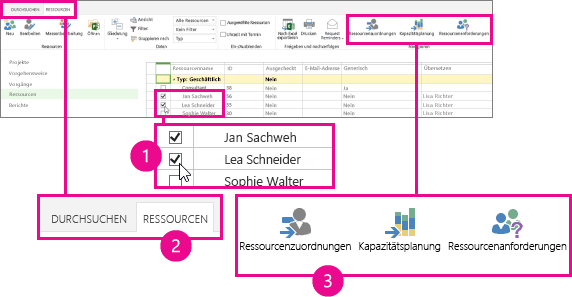
Wählen Sie Verfügbarkeit > Ansicht > Heatmap "Kapazität und Einsätze" aus.
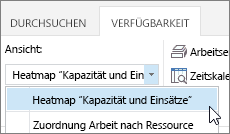
In dieser Ansicht:
-
Bedeutet Grün, dass alles in Ordnung ist. Die Einsatzzeiten der Ressource entsprechen in etwa der Gesamtkapazität der Ressource.
-
Bedeutet Blau, dass eine Ressource nicht ausreichend genutzt wird. Die Einsatzzeiten der Ressource sind erheblich geringer als die Gesamtkapazität der Ressource, daher sollte sie besser ausgelastet werden.
-
Bedeutet Rot, dass eine Ressource überlastet ist. Die Einsatzzeiten der Ressource sind erheblich höher als die Gesamtkapazität der Ressource, sodass einige Arbeit von jemand anderem übernommen oder in einen Zeitrahmen verschoben werden sollte, in dem die Auslastung nicht so hoch ist.
Das folgende Beispiel befasst sich mit zwei Ressourcen: Jonas und Leonie. Jonas ist in der Woche 11/2 nicht ausreichend beschäftigt, da er nur einen achtstündigen Arbeitseinsatz hat, und Leonie ist in der Woche 11/9 überlastet, da sie für insgesamt 80 Stunden in zwei Projekten gebucht wurde.
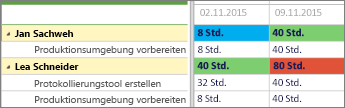
Jonas sollte also mehr Arbeit zugewiesen werden, damit er der Kapazität von 40 Stunden näher kommt, und bei Leonie sollte man einen Teil der Arbeit jemand anderem zuordnen oder sie verschieben, sodass auch sie über eine angemessene Auslastung im Rahmen der 40-Stunden-Kapazität verfügt.
Für weitere Details dazu, welche Arbeit jede Ressource zu erledigen hat, klicken Sie auf Verfügbarkeit > Ressourcenzuordnungen.
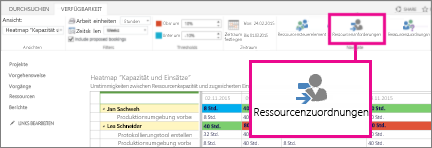
In der Ansicht Ressourcenzuordnungen finden Sie Vorgangszuordnungen, Daten, Ist-Arbeit und verbleibende Arbeit. Mit dieser Detailebene verfügen Sie über ausreichende Informationen, um Vorschläge zur effektiveren Nutzung einer Ressource zu machen.
Möchten Sie die Ansicht ändern?
Es gibt mehrere Faktoren, die Sie in dieser Ansicht ändern können.
|
Ändern Sie diesen Faktor ... |
Indem Sie wie folgt vorgehen ... |
|---|---|
|
Welche Felder rot oder blau hervorgehoben sind |
Passen Sie die Prozentsätze unter Verfügbarkeit > Schwellenwerte an. |
|
In welcher Weise die Spalten im Raster angezeigt werden |
Passen Sie unter Verfügbarkeit > Filter die Zeitskala an. |
|
In welcher Weise Arbeit im Raster angezeigt wird |
Passen Sie unter Verfügbarkeit > Filter die Arbeitseinheiten an. |
|
Welche Daten im Raster angezeigt werden |
Klicken Sie unter Verfügbarkeit > Datumsbereich auf Datumsbereich festlegen. |
|
Ob noch nicht akzeptierte Einsätze angezeigt werden |
Aktivieren Sie unter Verfügbarkeit > Filter das Kontrollkästchen Vorgesehene Buchungen einschließen. |










