Teamressourcen sind die Personalressourcen, die einem Projekt zugeordnet sind und für die Durchführung bestimmter Vorgänge verantwortlich sind. Der Ressourcenmanager fügt zuerst alle Personen in der Organisation hinzu, die für Projektarbeit zur Verfügung stehen, zum Project Online Ressourcencenter. Projektmanager erstellen dann ihre Projektteams, indem sie aus diesem Ressourcenpool auswählen. Wenn das Projektteam vor Ort ist, weist der Projektmanager Vorgängen Ressourcen zu. Teamressourcen führen ihre Vorgänge aus und können Project Online zum Übermitteln von Arbeitszeittabellen und Statusupdates verwenden.
Inhalt
Hinzufügen von Teamressourcen als Project Online-Benutzer
Die meisten Teamressourcen benötigen Zugriff auf Project Online (zusammen mit einer Lizenz), um die ihnen zugewiesenen Vorgänge zu sehen, Arbeitszeittabellen zu übermitteln und den Fortschritt ein- und aus. Daher besteht der erste Schritt zum Einrichten von Teamressourcen im Hinzufügen dieser Ressourcen als Project Online Benutzer. Sie können interne unbefristete Mitarbeiter sowie externe Auftragnehmer oder temporäre Mitarbeiter hinzufügen.
Tipp: Im folgenden Verfahren wird beschrieben, wie Sie Benutzer zu Project Online hinzufügen. Wenn Ihre Organisation Active Directory oder Exchange verwendet, können Sie möglicherweise die meisten oder alle Benutzer zusammen mit ihren Kontaktinformationen automatisch importieren. Wenden Sie sich an Project Online Administrator.
-
Wechseln Sie zum Microsoft 365 Admin Center. Wenn Project Online oder eine Ihrer Microsoft 365-Apps in Ihrem Browser geöffnet sind, wählen Sie das App-Startfeld in der oberen linken Ecke der Seite und dann Administrator aus. Wenn Sie das Admin Center auf einer separaten Registerkarte in Ihrem Browser öffnen möchten, halten Sie STRG gedrückt, und wählen Sie Administrator aus.
Tipp: Wenn Project Online oder eine andere app Microsoft 365 nicht geöffnet ist, geben Sie in der Adressleiste Ihres Browsers http://portal.office.com ein, und drücken Sie die EINGABETASTE. Nachdem Sie sich anmelden, wird Microsoft 365 für das Web Startseite geöffnet, und das App-Startfeld steht in der oberen linken Ecke zur Verfügung.
-
Wählen Sie im linken Bereich Benutzerund dann Aktive Benutzer aus.
-
Wählen Sie auf der Seite Aktive Benutzer die Option Benutzer hinzufügen aus.
-
Füllen Sie die Felder im Dialogfeld Neuer Benutzer aus, einschließlich Name, Kontaktinformationen, Kontokennwortinformationen, Project Online Rolle und Project Online Lizenzinformationen. Wählen Sie Speichern aus.
-
Stellen Sie im Dialogfeld Benutzer wurde hinzugefügt sicher, dass das Kontrollkästchen Kennwort in E-Mail senden aktiviert ist. Geben Sie die E-Mail-Adresse(n) in das Textfeld ein, und wählen Sie dann E-Mail senden und schließen aus. Wenn Sie das Kennwort lieber nicht per E-Mail senden möchten, aktivieren Sie das Kontrollkästchen, und wählen Sie Schließen aus.
Tipp: Wenn Sie die Kennwort-E-Mail senden, erhält der neue Benutzer eine E-Mail vom Microsoft Online Services-Team mit dem Betreff "Neue oder geänderte Benutzerkontoinformationen". Oder Sie können die Kennwort-E-Mail an Sie senden lassen, um sie dann an den neuen Benutzer zu senden.
-
Wiederholen Sie diesen Vorgang für alle Benutzer, die Sie zu Project Online.
Einrichten von Ressourcen im Project Online Resource Center
Wenn die Benutzer hinzugefügt wurden, kehren Sie zu Project Online zurück, und identifizieren Sie sie als Ressourcen im Projektressourcenpool der Organisation. Wenn Sie sie als Ressourcen identifizieren, können sie Projektteams hinzugefügt werden und ihnen Vorgänge zugewiesen werden.
Tipp: Wenn Ihre Organisation Active Directory verwendet, können Sie Ihre Benutzer über die Active Directory-Synchronisierung automatisch als Ressourcen identifizieren. Weitere Informationen finden Sie unter Konfigurieren des Ressourcencenters. Ohne Active Directory-Synchronisierung müssen Sie Ihre Ressourcen jedoch immer eins nach dem anderen einrichten.
-
Wählen Sie das App-Startfeld in der oberen linken Ecke der Seite und dann Project aus.
-
Wählen Project Online in der Schnellstartstart-Option Ressourcen aus.
-
Wählen Sie auf der Registerkarte Ressourcen die Option Neu aus.
-
Aktivieren Sie im Abschnitt Identifikationsinformationen das Kontrollkästchen Ressource einem Benutzerkonto zuordnen.
-
Geben Sie im Abschnitt Benutzerauthentifizierung im Feld Benutzeranmeldungskonto den Namen oder die E-Mail-Adresse des Benutzers ein, während Sie ihn im Admin Center eingegeben haben.
-
Geben Sie alle anderen Informationen zur Ressource ein. Wählen Sie Speichern aus. Die Ressource wird dem Ressourcencenter hinzugefügt.
-
Wiederholen Sie diesen Vorgang für alle Benutzer, die Sie als Ressourcen identifizieren möchten.
Möglicherweise verfügen Sie nicht über alle Informationen zu einer Ressource, aber Sie können Informationen jederzeit zurückgeben und später hinzufügen oder verfeinern. Von besonderer Bedeutung für Teamressourcen und deren Projektmanager sind Informationen zu Qualifikationsgruppen, Verfügbarkeit, Kosten, Abteilung und Stellencodes. Verwenden Sie dieses Verfahren, um eine Ressource zu bearbeiten, die bereits im Ressourcencenter aufgeführt ist.
-
Wählen Project Online in der Schnellstartstart-Option Ressourcen aus. Die Seite Ressourcencenter wird geöffnet. Im Ressourcencenter werden alle Ressourcen im Ressourcenpool Ihrer Organisation aufgeführt, die in Project Web App eingerichtet sind.
-
Aktivieren Sie das Kontrollkästchen neben dem Namen der Ressource, deren Informationen Sie aktualisieren möchten.
-
Wählen Sie auf der Registerkarte Ressourcen in der Gruppe Ressourcen die Option Bearbeiten aus. Die Seite Ressource bearbeiten wird geöffnet, auf der Details zur ausgewählten Ressource angezeigt werden.
-
Fügen Sie Informationen zu Feldern auf der gesamten Seite hinzu. Wählen Sie abschließend Speichern aus.
Tipp: Teamressourcen werden von Project Online als Arbeitsressourcen betrachtet, ebenso wie Ausrüstungsressourcen. Weitere Ressourcentypen sind Materialressourcen und Kostenressourcen. Weitere Informationen zu den verschiedenen Ressourcentypen finden Sie unter Hinzufügen einer Ressource zu Project Web App.
Erstellen eines Projektteams
Nachdem Project Online-Benutzer dem Ressourcencenter hinzugefügt wurden, werden sie als Ressourcen identifiziert, und Projektmanager können sie nun ihren bestimmten Projekten als Teamressourcen hinzufügen.
-
Wählen Project Online auf der Schnellstartstart-Option Projekte aus.
-
Wählen Sie im Projektcenterden Namen des Projekts aus, für das Sie Ihr Team erstellen möchten.
-
Wählen Sie auf der Registerkarte Projekt in der Gruppe Navigieren die Option Team erstellen aus. Auf der linken Seite der Seite Team erstellen wird der gesamte Project Online-Ressourcenpool aufgeführt. Die rechte Seite ist leer, enthält aber bald die teamseitigen Ressourcen, die für das aktuelle Projekt ausgewählt wurden.
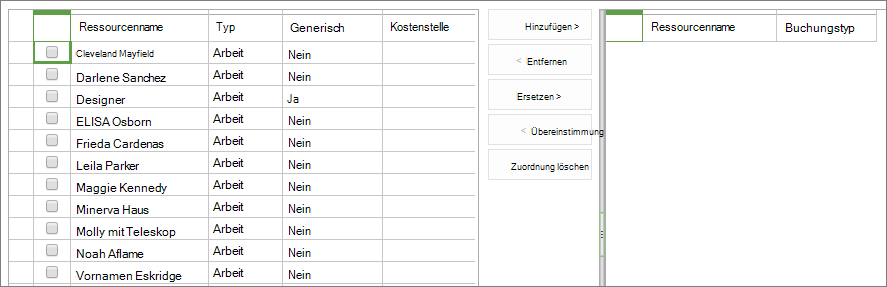
Tipp: Sie können angeben, dass in der Liste Ressourcen angezeigt werden, die bestimmten Merkmalen entsprechen. Wenn Sie beispielsweise nur Arbeitsressourcen (und keine Material- oder Kostenressourcen) anzeigen möchten, wählen Sie auf der Registerkarte Team in der Gruppe Daten das Feld Ansicht mit der Bezeichnung Alle Ressourcen aus, und wählen Sie dann Arbeitsressourcen aus. Um nach einem Merkmal zu filtern, wählen Sie auf der Registerkarte Team in der Gruppe Daten das Feld Filter aus, und geben Sie dann den Filter an. Um die Ressourcen schließlich nach einem Merkmal zu gruppieren, wählen Sie auf der Registerkarte Team in der Gruppe Daten das Feld Gruppieren nach aus, und wählen Sie dann eine Gruppierung wie "Frühestens verfügbar" oder "Buchungstyp" aus.
-
Aktivieren Sie in der Tabelle auf der linken Seite die Kontrollkästchen neben den Namen der Ressourcen, die Sie Ihrem Team hinzufügen möchten.
Tipp: In der Tabelle Team erstellen werden bestimmte Felder angezeigt, die Ihnen bei der Entscheidung helfen können, wen Sie Ihrem Team hinzufügen möchten. Beispiele hierfür sind Type, Cost Centerund Earliest Available. Weitere Informationen zu einer Ressource, insbesondere zu ihren Qualifikationsgruppen und Kosten, finden Sie im Ressourcencenter. Wählen Sie auf der Schnellstartstart-Option Ressourcen aus. Aktivieren Sie das Kontrollkästchen neben dem Namen der Ressource. Wählen Sie auf der Registerkarte Ressourcen in der Gruppe Ressourcen die Option Bearbeiten aus. Die Seite Ressource bearbeiten wird geöffnet, auf der Details zur ausgewählten Ressource angezeigt werden.
-
Wählen Sie zwischen den beiden Tabellen Hinzufügen aus.
-
Wählen Sie auf der Registerkarte Team in der Gruppe Team die Option Speichern & Schließen aus. Die ausgewählten Ressourcen werden nun als Teamressourcen Ihres Projekts auf der rechten Seite der Seite hinzugefügt. Diese Ressourcen können jetzt Vorgänge zugeordnet werden.
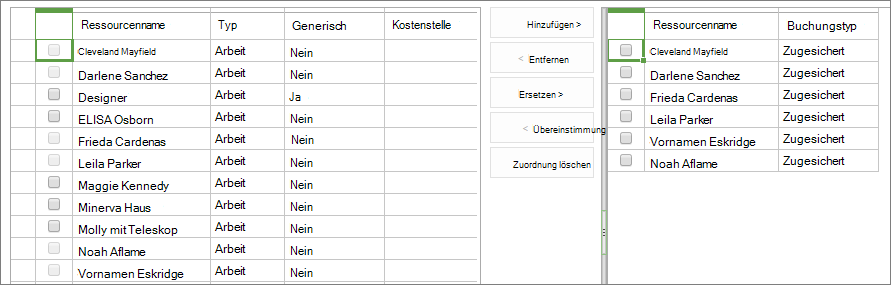
Ressourcen Vorgängen zuordnen
Nachdem Ihr Team erstellt wurde, können Sie nun damit beginnen, die Teammitglieder am Projekt zu orientieren und Ihre Kickoff-Besprechung ab halten. In Project Online können Sie die Ressourcen Vorgängen zuordnen.
-
Wählen Project Online auf der Schnellstartstart-Option Projekte aus.
-
Wählen Sie im Projektcenterden Namen des Projekts aus, in dem Sie Vorgängen Ressourcen zuweisen möchten.
-
Ordnen Sie das Gantt-Diagramm so an, dass Sie problemlos mit der Spalte Ressourcenname arbeiten können. Sie können die geteilte Leiste nach rechts ziehen, damit der Vorgangsname und der Ressourcenname gleichzeitig angezeigt werden. Oder positionieren Sie die Maus über der Spalte Ressourcenname, bis der Zeiger zu einem Pfeil mit vier Pfeilen wird, und ziehen Sie dann die Spalte nach links, näher an die Spalte Vorgangsname.
-
Um mit dem Zuweisen einer Ressource zu einem Vorgang zu beginnen, klicken Sie in das Feld Ressourcenname des Vorgangs. Klicken Sie ein zweites Mal darauf, um das Dropdownmenü mit allen Teamressourcen zu öffnen.
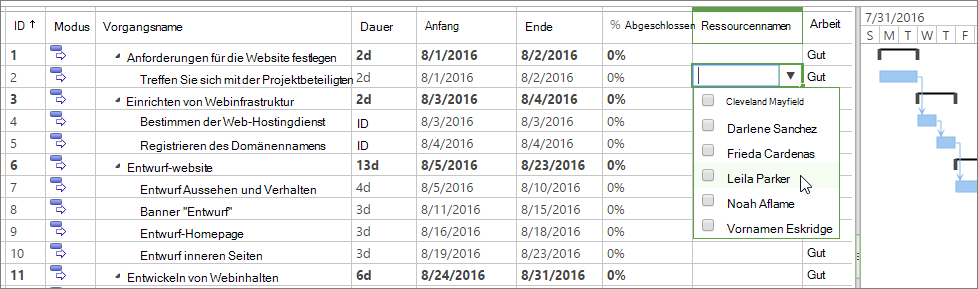
-
Aktivieren Sie die Kontrollkästchen neben den Namen der Ressourcen, die Sie dem aktuellen Vorgang zuordnen möchten. Drücken Sie die EINGABETASTE.
-
Wiederholen Sie diesen Vorgang für alle Aufgaben, die zugewiesen werden müssen. Beachten Sie, dass Sie Ressourcen nur der niedrigsten Ebene von Teilvorgängen in der Vorgangsgliederung zuordnen können– und nicht einer Ebene von Sammelvorgängen darüber. Weitere Informationen zu Teilvorgängen und Sammelvorgängen.
-
Wählen Sie auf der Registerkarte Vorgang in der Gruppe Projekt die Option Speichern aus.
-
Wählen Sie auf der Registerkarte Vorgang in der Gruppe Projekt die Option Veröffentlichen aus. Sobald Sie das Projekt veröffentlichen, haben Teamressourcen Zugriff auf die zugeordneten Vorgänge. Nachdem sie sich bei Project Online, können sie auf der Schnellstartstart-Option Aufgaben auswählen, um ihre Aufgaben zu sehen.

Einrichten von Zeit- und Statusberichten für Teamressourcen
Sie können Project Online einrichten, damit Ihre Teamressourcen Vorgangsupdates auf eine von drei Arten melden:
-
In einer Arbeitszeittabelle mit tatsächlichen Arbeitsstunden für jeden zugewiesenen Vorgang
-
Im Vorgangsfortschritt mit abgeschlossener Prozentzahl für jeden zugewiesenen Vorgang
-
In einer Arbeitszeittabelle mit nur einem Eintrag, die sowohl die tatsächlichen Stunden als auch den Prozentsatz der abgeschlossenen Arbeit für jeden zugeordneten Vorgang umfasst
Sie können auch festlegen, ob Teamressourcen den Projektplan mit den tatsächlichen Stunden oder dem Prozentsatz aktualisieren können, die abgeschlossen sind, und ob Sie deren Updates genehmigen müssen.
-
Wählen Project Online in der Option Einstellungenund dann PWA-Einstellungen aus.
-
Wählen Sie unter Zeit- und VorgangsverwaltungLinks wie Geschäftszeiträume oder Berichtszeiträume aus, um die zeitbasierten Parameter für die Berichterstellung zu festlegen.
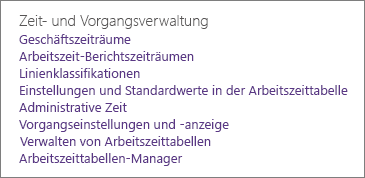
-
Wählen Sie Arbeitszeittabelleneinstellungen und Standardwerte sowie Vorgangseinstellungen und -anzeigen aus, um anzugeben, wie die Arbeitszeittabellen angezeigt werden sollen, welche Informationen die Teamressourcen melden sollen, und ob sie die Berichte zur Genehmigung übermitteln müssen.
-
Wählen Sie unten auf jeder Seite Speichern aus, um Ihre Änderungen zu implementieren.
Siehe auch
Konfigurieren des Ressourcencenters
Hinzufügen einer Ressource zu Project Web App
Tiefer- oder Höherstufen von Vorgängen in Ihrem Projekt










