Hinweis: Wir möchten Ihnen die aktuellsten Hilfeinhalte so schnell wie möglich in Ihrer eigenen Sprache bereitstellen. Diese Seite wurde automatisiert übersetzt und kann Grammatikfehler oder Ungenauigkeiten enthalten. Unser Ziel ist es, Ihnen hilfreiche Inhalte bereitzustellen. Teilen Sie uns bitte über den Link am unteren Rand dieser Seite mit, ob die Informationen für Sie hilfreich sind. Hier finden Sie den englischen Artikel als Referenz.
Auf der Registerkarte " Ansicht " können Sie zwischen Normal -oder Gestaltungsvorlageund Einzelseiten-oder zwei seitigen Ansichten wechseln. Auf dieser Registerkarte können Sie auch steuern, wie Sie Begrenzungen, Führungslinien, Lineale und andere Layoutfunktionen anzeigen, die Größe Ihrer Ansicht der Publikation verkleinern und Publisher-Fenster verwalten, die Sie geöffnet haben.

Ansichten
Mit der Gruppe Ansichten können Sie schnell zwischen den Normal -oder Gestaltungsvorlagen Ansichten Ihrer Publikation wechseln.
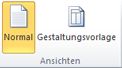
Standardmäßig ist die Normal Ansicht ausgewählt. Dies ist die Ansicht Ihrer Publikationsseiten und die Stelle, an der Sie den größten Teil der Arbeit zum Erstellen Ihrer Publikation durchgehen. Die Gestaltungsvorlage zeigt die Seiten oder Seiten an, die die Elemente enthalten, die Sie auf mehreren Seiten in einer Publikation wiederholen möchten. Mithilfe von Gestaltungsvorlagen für diese gemeinsamen Elemente können Sie Ihrer Publikation ein einheitlicheres Erscheinungsbild verleihen. In Publikationen mit mehr als einer Seite können Sie mehrere Gestaltungsvorlagen für ein vielseitigeres Publikationsdesign erstellen. Mehrere Gestaltungsvorlagen bieten eine Vielzahl von Layouts, die Sie auf alle Seiten in der Publikation anwenden können.
Tipp: Sie können die Gestaltungsvorlage auch durch Drücken von STRG + Mverschieben.
Layout
In der Gruppe " Layout " wechseln Sie zwischen einer einzelnen Seite oder einer zwei seitigen Ansicht Ihrer Publikation.
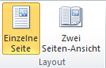
Eine einzelne Seite ist die Standardansicht und zeigt jede Seite einzeln sowohl im Arbeitsbereich als auch im Navigationsbereich der Seite an. Die Zwei Seiten-Ansicht ist eine Druckkonvention, bei der führende und nachfolgende Seiten in einem gebundenen oder gefalteten Dokument wie einem Buch, einer Broschüre, einem Newsletter oder einer Grußkarte dargestellt werden. Häufig spiegeln sich die Seiten in einem zweiseitigen Spread gegeneinander aus. Bei zwei Seiten wird zwei nebeneinander angeordnete Seiten sowohl im Arbeitsbereich als auch im Seiten Navigations Bereich angezeigt, wenn die Publikation mindestens drei Seiten umfasst.
Bildschirmpräsentation
Die Gruppe " anzeigen " bietet Ihnen die Möglichkeit, die Steuerelemente für die layouthilfe auszuwählen, die in Ihrem Publikations Arbeitsbereich angezeigt werden, z. b. das Lineal, die layoutführer und die Seitennavigation. Alle Steuerelemente für die layouthilfe werden aufgedeckt oder ausgeblendet, indem Sie das zugehörige Kontrollkästchen aktivieren und deaktivieren.
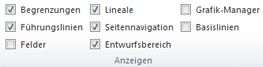
Grenzen
Mit dieser Auswahl werden die Begrenzungen für Objekte wie Formen, Bilder und Textfelder eingeblendet oder ausgeblendet. Diese Begrenzungen werden nicht angezeigt, wenn Sie Ihre Publikation drucken, aber Sie können das Layout der Seite vereinfachen, indem Sie den Platz für das Objekt auf der Seite anzeigen.
Leitfäden
Mit diesem Kontrollkästchen werden die Layout-Führungslinien in der Publikation angezeigt oder ausgeblendet. Mithilfe von Führungslinien können Sie Objekte auf der Seite ausrichten. Weitere Informationen finden Sie unter strukturieren der Seite mit den Layout-Führungslinien.
Felder
Mit dieser Option wird angezeigt, welche Objekte auf der Seite eingefügt werden, z. b. Geschäftsinformationen oder Datensatzkatalog Felder. Wenn dieses Kontrollkästchen aktiviert ist, werden die Objekte mit einer subtilen grauen gestrichelten Linie unterstrichen:
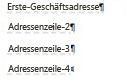
Lineale
Hiermit wird gesteuert, ob horizontale und vertikale Lineale am linken und oberen Rand des Arbeitsbereichs angezeigt werden sollen.
Hinweis: Wenn Sie eine rechts-nach-links-Sprache verwenden, befindet sich das horizontale Lineal am rechten Rand des Arbeitsbereichs.
Seiten Navigation
Mit dieser Auswahl wird der Seiten Navigationsbereich links neben Ihrem Arbeitsbereich ausgeblendet oder angezeigt.
Hinweis: Wenn Sie eine rechts-nach-links-Sprache verwenden, befindet sich der Navigationsbereich auf der rechten Seite des Arbeitsbereichs.
Scratch-Bereich
Wenn Sie Objekte aus der Seite verschieben, befinden Sie sich im Entwurfsbereich. Der scratchbereich ermöglicht es Ihnen, beim Layout der Seite mehrere Objekte zur Verfügung zu haben. Wenn Sie alle Objekte im Entwurfsbereich anzeigen möchten, aktivieren Sie die Option für den scratchbereich. Wenn Sie die Objekte im Entwurfsbereich ausblenden und eine übersichtliche Ansicht Ihrer Seite anzeigen möchten, deaktivieren Sie die Option für den scratchbereich. Objekte, die sich teilweise auf der Seite befinden, werden abgeschnitten angezeigt, sodass der Teil im Entwurfsbereich nicht angezeigt wird.
Grafik-Manager
Im Aufgabenbereich Grafik-Manager können Sie alle Bilder, die Sie in Ihre Publikation eingefügt haben, effizient verwalten, beispielsweise eingebettete Bilder oder verknüpfte Bilder. Weitere Informationen finden Sie unter Verwalten von Bildern mit dem Aufgabenbereich Grafik-Manager.
Basispläne
Sie können Basislinien verwenden, um Textzeilen auf mehrere Spalten genau auszurichten. Mit dieser Auswahl werden die Basislinien in der Publikation ein-oder ausgeblendet. Weitere Informationen finden Sie unter strukturieren der Seite mit den Layout-Führungslinien.
Zoomen
Die Gruppe " Zoom " enthält mehrere Tools, mit denen Sie steuern können, wie groß die Seite auf dem Bildschirm angezeigt wird, damit Sie Details besser anzeigen und bearbeiten, indem Sie Sie vergrößern oder die Seite als Ganzes besser sehen, indem Sie verkleinert werden.
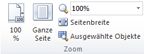
100 %
Wenn Sie auf diese Schaltfläche klicken, wird die Anzeige der ausgewählten Seite oder des zweiseitigen Drucks auf 100% der tatsächlichen Größe zurückgegeben.
Ganze Seite
Mit dieser Schaltfläche wird die Seite so gezoomt, dass die gesamte Seite oder die zwei Seitenbreite in das Anzeigefenster passt.
Zoomen
Mit diesem Auswahlfeld können Sie den Zoomfaktor genau auswählen. Sie können entweder aus den Optionen im Dropdownmenü auswählen oder einen beliebigen Prozentsatz eingeben und die EingabeTaste drücken.
Seitenbreite
Mit dieser Schaltfläche wird die Seite so gezoomt, dass die Breite in das Anzeigefenster passt. Dies bedeutet möglicherweise, dass sich die Seitenhöhe über und unter dem Anzeigefenster erstreckt.
Ausgewählte Objekte
Diese Option wird verfügbar, wenn Sie ein oder mehrere Objekte auswählen, z. b. Textfelder oder Bilder. Wenn Sie auf diese Schaltfläche klicken, wird die Seite so gezoomt, dass die ausgewählten Objekte das Anzeigefenster ausfüllen. Um zu einem anderen Zoom zurückzukehren, wählen Sie einfach eine der anderen Optionen in der Gruppe Zoom aus.
Fenster
Mit dieser Gruppe können Sie mehrere Publisher-Fenster gleichzeitig verwalten.
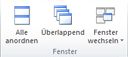
Alle anOrdnen
Wenn Sie auf diese Schaltfläche klicken, wird die Größe der aktuell geöffneten Publisher-Fenster geändert, sodass Sie nebeneinander angeordnet sind.
Überlappend
Diese Option bewirkt, dass alle geöffneten Publisher-Fenster geändert werden, sodass die Windows-Überlappung von links oben nach unten rechts verläuft.
Wechseln von Windows
Dieser Pull-Down zeigt Ihnen alle geöffneten Publisher-Fenster an und ermöglicht Ihnen, jedes dieser Fenster auszuwählen und zu wechseln.










