 |
Diese Funktion steht nur Microsoft 365-Abonnenten zur Verfügung. Abonnenten erhalten neue Funktionen und Verbesserungen monatlich. Klicken Sie hier, um ein Abonnement zu testen oder zu kaufen. Außerdem steht der Schnellstarter steht nur in den folgenden Sprachen zur Verfügung: Deutsch (Deutschland), Englisch (USA), Französisch (Frankreich), Italienisch (Italien), Japanisch (Japan) und Spanisch (Spanien). |
Mit PowerPoint-Schnellstarter können Sie eine Gliederung erstellen, die Ihnen hilft, die ersten Schritte bei der Recherche eines von Ihnen ausgewählten Themas zu unternehmen.


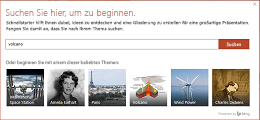


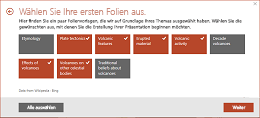


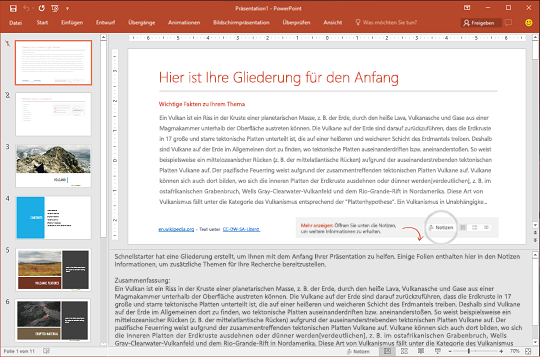
Die Gliederung von Schnellstarter umfasst Folgendes:
-
Zwei Folien mit Informationen, die in Onlinequellen gesammelt wurden. Die erste Folie enthält die wichtigsten Fakten sowie den Notizenbereich, der unterhalb der Folie angezeigt wird. Auf der zweiten Folie werden verwandte Themen für Ihre Recherche aufgelistet. (Diese beiden Folien sind nur für Sie gedacht, daher sind sie ausgeblendet, wenn Sie die Bildschirmpräsentation Ihrem Publikum vorführen.)
-
Eine Titelfolie.
-
Ein Inhaltsverzeichnis, das auf der von Ihnen vorgenommenen Auswahl basiert.
-
Eine Folie für jedes Thema, manchmal mit weiteren Vorschlägen für Gesprächsthemen in den Notizen unterhalb der Folie.
-
Eine Abschlussfolie mit dem Titel "Literaturverzeichnis", auf der die Informationsquellen aufgeführt werden können, in denen Sie recherchiert haben.
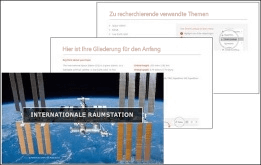
In der Gliederung befindliche Bilder sind "Public Domain" oder unter Creative Commons lizenziert.

Auswählen eines Themas und Beginnen der Recherche
So erstellen Sie eine Gliederung
-
Wählen Sie in PowerPoint for Microsoft 365 oder PowerPoint für Microsoft 365 für MacDatei > Neu aus. Wählen Sie anschließend die Schnellstarter-Vorlage aus:
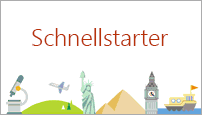
Wenn Sie Office Intelligent Services noch nicht aktiviert haben, müssen Sie sie aktivieren, um Schnellstarter in PowerPoint anzuzeigen und zu verwenden: Wechseln Sie zu "Datei > Konto", und wählen Sie unter "Kontodatenschutz " die Option "Einstellungen verwalten" aus.
-
Geben Sie ein Thema an, nach dem Sie suchen möchten, oder wählen Sie eines der beliebten Themen aus, die unten im Dialogfeld angezeigt werden.
Schnellstarter sammelt Informationen und gibt eine Liste der Themen zurück, die mit dem Thema verwandt sind, das Sie gesucht haben.
Wenn ungeeignete Inhalte angezeigt werden, zeigen Sie mit dem Mauszeiger darauf, klicken Sie dann in der oberen rechten Ecke auf das Symbol des Befehls Mehr (...), und wählen Sie Unzulässige Inhalte melden aus.

-
Aktivieren Sie die Kontrollkästchen für diejenigen Themen, die Sie in die Gliederung einschließen möchten, die Schnellstarter für Sie zusammenstellt. (Verwenden Sie Alle auswählen, um alle Themen gleichzeitig auszuwählen.)
-
Klicken Sie auf Weiter, um die Liste der Themen zu bestätigen, die in die Gliederung aufgenommen werden sollen. (Jedes von Ihnen ausgewählte Thema wird als Folie in die Gliederung aufgenommen.)
-
Wählen Sie ein Design für die Folien in der Präsentation aus, und klicken Sie auf Erstellen.
PowerPoint stellt Ihre Onlinepräsentation zusammen und öffnet sie für Sie.
-
Gehen Sie die Gliederung durch, und beginnen Sie mit Ihrer Recherche. Verwenden Sie die wichtigsten Fakten (auf Folie 1) und die verwandten Themen (Folie 2) als Grundlage für Ihre Recherche und zum Schreiben Ihres Referats. Es kann vorkommen, dass sich in den Notizen unterhalb der Folie weitere Informationen befinden.
Weitere Schritte
Nachschlagen von Onlineinformationen
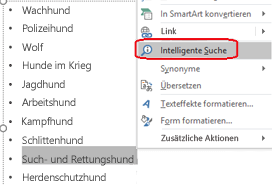
Recherchieren und Schreiben
Der Titel der ersten Folie in der Präsentation lautet "Hier ist Ihre Gliederung". Sie enthält eine Zusammenfassung des Themas und in der Regel Datumsangaben und andere Arten von nützlichen Informationen. Jeder Absatz auf der Folie, der durch Auslassungspunkte (...) getrennt ist, wird in den Foliennotizen unten vollständig wiederholt.
Die zweite Folie in der Präsentation ist "Verwandte Themen". Diese Folie listet Begriffe auf, die es wert sind, weiter zu recherchieren. Sie können beginnen, indem Sie ein Wort oder einen Ausdruck in der Gliederung auswählen, mit der rechten Maustaste darauf klicken und "Intelligentes Nachschlagen " auswählen, um Definitionen, Websites und die wichtigsten verwandten Suchvorgänge aus dem Web zu diesem Begriff anzuzeigen.
Andere Folien in der Präsentation befassen sich mit dem vorgeschlagenen Thema (basierend auf den Themen, die Sie bei der Erstellung der Gliederung ausgewählt haben). Einige Folien zu vorgeschlagenen Themen enthalten zudem Vorschläge für Gesprächsthemen, die im Notizenbereich der jeweiligen Folie angezeigt werden.
Designideen
Um Aussehen und Verhalten Ihrer Präsentation vielfältiger zu gestalten, öffnen Sie Designideen, indem Sie zu Design > Designideen wechseln.










