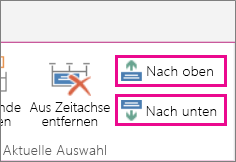Mit der Zeitachse oben im Projektcenter können alle Projekte und wichtigen Vorgänge in der Organisation auf einfache Weise angezeigt werden. Sie können diese Zeitachse verwenden, um eine visuelle Zusammenfassung Ihres Projektportfolios für Ihre Vorgesetzten zu erstellen.
Hinweis: Zusätzlich zum Projektcenter bietet Project Web App auch die Möglichkeit, Vorgänge zur Zeitachse auf der Seite "Zeitplan" hinzuzufügen.
-
Klicken Sie auf der Schnellstartleiste auf Projekte.
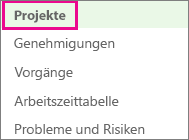
-
Klicken Sie auf eine beliebige Stelle auf der Zeitachse, der Sie ein Projekt hinzufügen möchten, und klicken Sie dann auf den Zeilenkopf für das gewünschte Projekt.
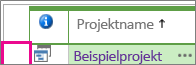
-
Klicken Sie auf der Registerkarte Projekte in der Gruppe Zeitachse auf Projekt hinzufügen oder Vorgänge hinzufügen.

Wenn Sie nur ein Projekt hinzufügen, fahren Sie mit Schritt 4 fort. Wenn Sie aber Vorgänge hinzufügen, wählen Sie die Vorgangszeile(n) aus, die Sie zur Zeitachse hinzufügen möchten, und klicken Sie dann auf OK.
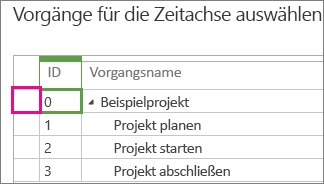
Tipp: Wird der Vorgang, den Sie hinzufügen möchten, nicht angezeigt? Erweitern Sie die Sammelvorgänge in der Spalte Vorgangsname, um einen Drilldown zu den Teilvorgangsebenen auszuführen.
-
Wenn Sie eine weitere Zeitachse hinzufügen möchten, klicken Sie auf die aktuelle Zeitachse, und klicken Sie dann auf der Registerkarte Zeitachse in der Gruppe Zeitachsenleiste auf Hinzufügen.
Hinweis: In Project Online und Project Server 2016 stehen mehrere Zeitachsen zur Verfügung.
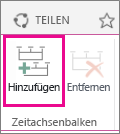
-
Wenn Sie Projekte zwischen Zeitachsen verschieben möchten, klicken Sie auf das Projekt, und klicken Sie dann auf der Registerkarte Zeitachse in der Gruppe Aktuelle Auswahl auf Nach oben oder Nach unten.