Es gibt verschiedene Gründe für Probleme bei der Video- oder Audiowiedergabe in PowerPoint. Dieser Artikel bietet einige Vorschläge zur Kompatibilität und Problembehandlung.
Um in PowerPoint Probleme bei der Wiedergabe von Audio- oder Videodateien zu vermeiden, können Sie die Kompatibilität der von Ihnen in die Präsentation eingefügten Mediendateien auf anderen Geräten optimieren. Eine Liste der unterstützten Dateitypen finden Sie unter In PowerPoint unterstützte Video- und Audiodateiformate.
Fehlermeldung: Eingebettete Flashvideos werden nicht mehr unterstützt
Google hat kürzlich eine Änderung vorgenommen, bei der die Flash Player-Infrastruktur eingestellt wurde, von der PowerPoint 2010 für die Wiedergabe von YouTube-Videos abhängt.
PowerPoint 2013 und neuere Versionen basieren auf der HTML5-Videowiedergabeinfrastruktur (anstelle von Flash Player) und sind daher größtenteils nicht betroffen.
Wir sind uns des Problems in PowerPoint 2010 bewusst und untersuchen, was wir tun können, aber praktisch gesehen besteht die effektivste Methode zur schnellen Lösung dieses Problems darin, zu einer neueren Version von Office zu wechseln. Sie können auch PowerPoint für das Web verwenden, das kostenlos ist und mit einem Microsoft-Konto (Hotmail, outlook.com, live.com) verwendet werden kann. PowerPoint für Web ermöglicht das Einfügen und Wiedergeben von YouTube-Videos.
Wenn Sie immer über die neueste Version von Office verfügen möchten, können Sie Microsoft 365 abonnieren. Klicken Sie zum Testen oder Kaufen und zum Vergleichen eines Abonnements mit einem einmaligen Kauf.
Wenn Sie Ihre Präsentation freigeben möchten, gehen Sie folgendermaßen vor:
-
Klicken Sie im Menüband auf die Registerkarte Datei und dann auf Informationen.
-
Falls die Medien in Ihrer Präsentation in einem Format eingefügt wurden, das bei der Wiedergabe auf einem anderen Gerät möglicherweise Kompatibilitätsprobleme verursacht, wird die Option Kompatibilität optimieren angezeigt. Wenn diese Option nicht angezeigt wird, liegen keine Kompatibilitätsprobleme vor, und Sie können die Präsentation freigeben.
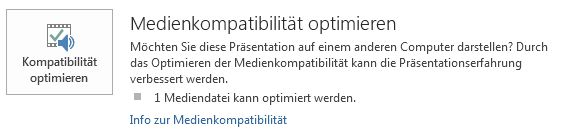
-
Wählen Sie Kompatibilität optimieren* aus. PowerPoint verbessert Mediendateien, für die eine Optimierung erforderlich ist.
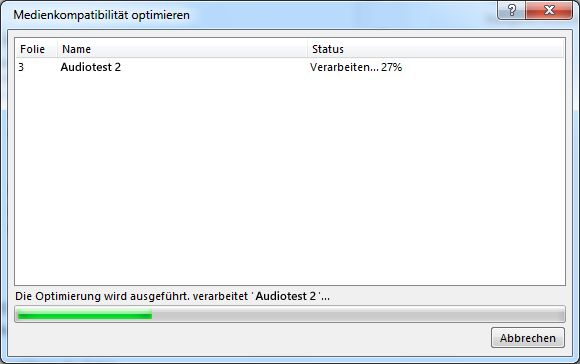
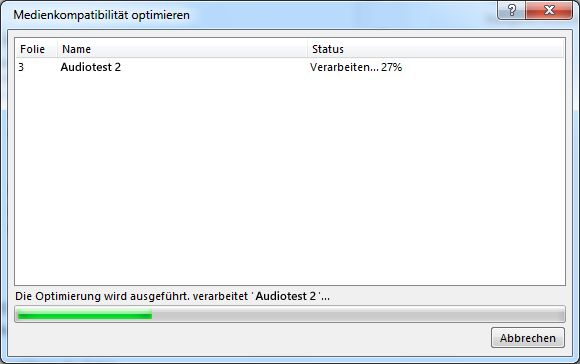
* Eingebettete Untertitel und alternativen Audiospuren werden bei diesem Optimierungsprozess entfernt.
Wenn die Schaltfläche Kompatibilität optimieren angezeigt wird, sehen Sie eine Zusammenfassung der Lösungen für potenzielle Wiedergabeprobleme. Außerdem wird eine Liste der in der Präsentation vorhandenen Medien angezeigt. Im Folgenden werden einige häufige Szenarien aufgeführt, die zu Wiedergabeproblemen führen können:
-
Wenn Sie verknüpfte Videos in der Präsentation haben, wird unter Kompatibilität optimieren empfohlen, dass Sie diese einbetten. Wählen Sie Links anzeigen aus, um fortzufahren. Im daraufhin geöffneten Dialogfeld können Sie die Videos einbetten, indem Sie für jeden Link , den Sie von einem Gerät und benutzer mit Zugriff auf das verknüpfte Video einbetten möchten, Link unterbrechen auswählen.
-
Wenn Sie Videodateien mit einer früheren Version von PowerPoint (z. B. mit PowerPoint PowerPoint 2007) eingefügt haben, müssen Sie das Mediendateiformat aktualisieren, damit diese Dateien wiedergegeben werden können. Dadurch werden die Dateien automatisch aktualisiert und im neuesten Format eingebettet. Nach der Aktualisierung sollten Sie Kompatibilität optimieren erneut ausführen.
Wenn Sie Ihre Mediendateien von einer früheren Version (wie PowerPoint 2007) auf PowerPoint 2010 oder höher aktualisieren (und verknüpfte Dateien einbetten) möchten, wählen Sie auf der Registerkarte Datei die Option Informationen aus, und wählen Sie dann Konvertieren aus.
Wenn es beim Einfügen oder bei der Wiedergabe von Mediendateien zu Problemen kommt, ist auf dem Computer möglicherweise nicht der richtige Codec installiert. Beispielsweise könnte Ihnen jemand eine PowerPoint-Präsentation mit Mediendateien senden, die auf einem Codec basieren, der auf Ihrem Computer nicht installiert ist. Die beste Lösung für dieses Problem ist es, wenn der Autor der Präsentation den Befehl Kompatibilität optimieren vor dem Versenden der Datei ausführt.
Wenn Sie versuchen, eine Videodatei einzufügen, erhalten Sie möglicherweise eine Fehlermeldung wie die folgende, wenn Sie nicht die richtige Codecdatei installiert haben:

Bestehen die Probleme weiter, können Sie diese mit einem der folgenden Lösungsvorschläge beheben:
-
Bestimmen Sie, welchen Codec Sie zum Ausführen der Medien benötigen. Lesen Sie Was ist ein Codec und warum benötige ich ihn?, um herauszufinden, wie Windows Medienwiedergabe Ihnen dabei helfen können. Oder installieren Sie ein Drittanbietertool, das eine Mediendatei untersuchen und ermitteln kann, welchen Codec sie benötigt. Installieren Sie dann den Codec, der zum Ausführen der Medien erforderlich ist. Sie finden viele Codecs auf der fourcc.org Website.
Eine ausführliche Erläuterung von Codecs finden Sie unter Windows Media-Codecs.
-
Laden Sie einen Mediendecoder eines anderen Herstellers herunter, z. B. ffdshow oder DivX. Damit können Sie eine Vielzahl von Formaten decodieren und codieren.
-
Wenn Sie eine Präsentation auf einem PC erstellt haben und für den Vortrag einen Apple Macintosh verwenden möchten, verwenden Sie Mediendateien im Dateiformat MP4.
Wenn Ihre Bildschirmpräsentation länger als ein Song ist, können Sie weitere Songs hinzufügen. Wenn Sie jedoch feststellen, dass Sie Probleme beim Synchronisieren der Musik mit der Bildschirmpräsentation haben, können Sie ein Audiobearbeitungstool eines Drittanbieters wie Audacity®verwenden, um die Songs in einer Datei zusammenzureihen, damit sie während der gesamten Bildschirmpräsentation kontinuierlich wiedergegeben werden.
Besteht immer noch ein Problem?
Kontaktieren Sie uns, oder bitten Sie die Community um Hilfe bei Fragen, die hier nicht beantwortet werden.
Siehe auch
Tipps zum Verbessern der Audio- und Videowiedergabe und zur Kompatibilität in PowerPoint
In PowerPoint unterstützte Video- und Audiodateiformate
PowerPoint 2016-Videos werden auf sekundärem Monitor nicht wiedergegeben










