Problembehandlung bei der Outlook-E-Mail Einrichtung
|
Durch den geführten Support in Ihrem Browser können Sie digitale Lösungen für Office bereitstellen. |
Wenn Sie Probleme beim Einrichten Ihres E-Mail-Kontos in Outlook haben, finden Sie hier Hilfe. Wählen Sie eine der folgenden Optionen aus, wenn Sie weitere Informationen wünschen.
Tipp: Wenn Sie ein Kleinunternehmer sind und weitere Informationen zur Einrichtung von Microsoft 365 suchen, besuchen Sie die Seite Hilfe und Lernen für Kleinunternehmen.
Wählen Sie eine beliebige Überschrift unten aus, und es werden weitere Informationen angezeigt:
Möglicherweise benötigen Sie ein App-Kennwort.
Wenn Sie wissen, dass Sie Ihre E-Mail-Adresse und Ihr Kennwort richtig eingegeben haben, ist bei Der Einrichtung möglicherweise ein Fehler aufgetreten, da Sie ein App-Kennwort anstelle Ihres üblichen Kennworts verwenden müssen. Weitere Informationen finden Sie unter Möglicherweise müssen Sie ein App-Kennwort verwenden.
Wenn Sie versuchen, ein iCloud-Konto einzurichten, führen Sie die Schritte unter Hinzufügen oder Verwalten eines iCloud-E-Mail-Kontos in Outlook aus. Informationen zu Gmail-Konten finden Sie unter Hinzufügen eines Gmail-Kontos zu Outlook.
Manuelles Einrichten Ihres Kontos
Wenn Outlook immer noch keine Einstellungen für Ihr E-Mail-Konto finden kann oder Sie während des Setups einen Fehler erhalten, können Sie Ihr Konto in vielen Fällen manuell einrichten.
Wichtig: Manuelles Einrichten ist für Microsoft 365- oder Exchange Server-Konten nicht möglich, es sei denn, Sie möchten POP oder IMAP zum Verbinden mit diesen Konten verwenden. Wenden Sie sich an Ihren Administrator, um festzustellen, ob POP- oder IMAP-Zugriff für Ihr Konto aktiviert ist.


Wählen Sie Datei aus. Wählen Sie unter Kontoinformationen die Option Konto hinzufügen aus.
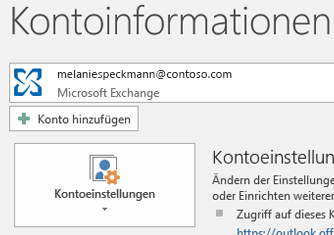


Wählen Sie Erweiterte Optionen > Ich möchte mein Konto manuell einrichten aus.
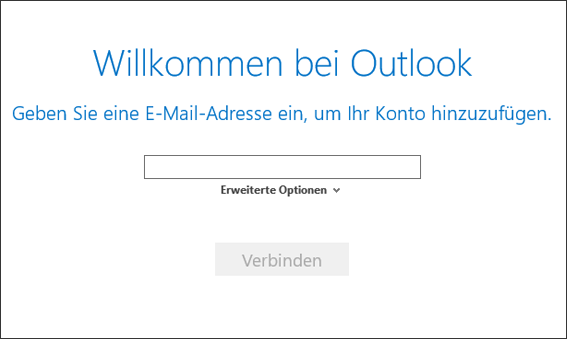


Wählen Sie POP oder IMAP aus.
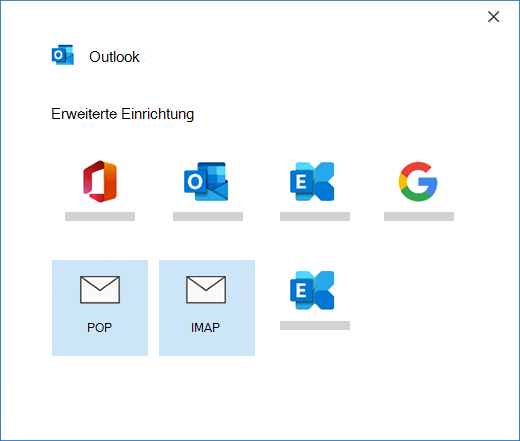


Geben Sie das Kennwort Ihres Kontos ein, und klicken Sie dann auf Verbinden.
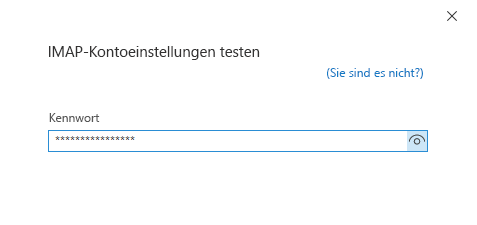


Wenn die Einrichtung fehlgeschlagen ist, wählen Sie Kontoeinstellungen wechseln aus. Aktualisieren Sie die Kontoinformationen mit den Informationen, die Sie von Ihrem E-Mail-Anbieter erhalten haben oder dem Thema POP- und IMAP-Servernamenreferenz entnehmen konnten. Klicken Sie auf Verbinden.
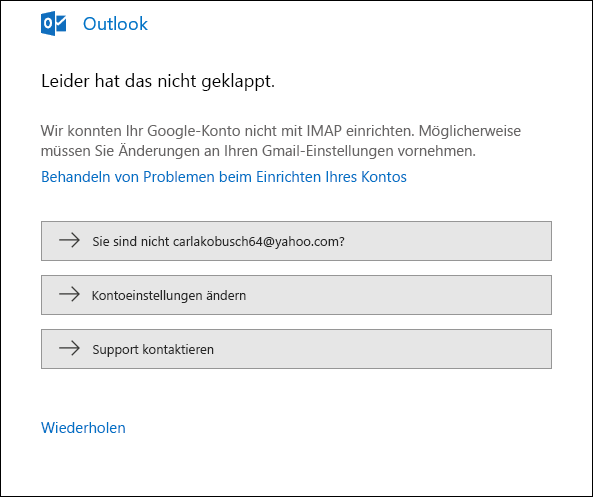


Wählen Sie Fertig aus, um Outlook verwenden zu können.
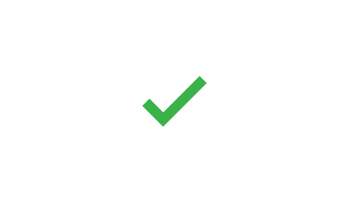
Wenn Sie erwarten, dass Outlook vorhandene Nachrichten und benutzerdefinierte E-Mail-Ordner synchronisiert und diese nicht angezeigt werden, überprüfen Sie, und stellen Sie sicher, dass Sie den richtigen Kontotyp für Ihr Konto verwenden. Beispielsweise sollte eine Hotmail.com- oder Live.com adresse Outlook.com als Kontotyp verwenden, nicht Exchange oder Microsoft 365.
Wenn Sie versuchen, ein IMAP-Konto (z. B. ein Gmail-Konto, Apple-Konto, Yahoo-Konto oder ein Konto von Ihrem lokalen Internetdienstanbieter) in Outlook hinzuzufügen und Sie nicht aufgefordert werden, Ihr Kennwort einzugeben, können Sie mithilfe der folgenden Schritte dieses Problem umgehen.
Stellen Sie sicher, dass auf der Seite mit den IMAP-Details die Option Anmeldung mithilfe der gesicherten Kennwortauthentifizierung (SPA) erforderlichdeaktiviert ist.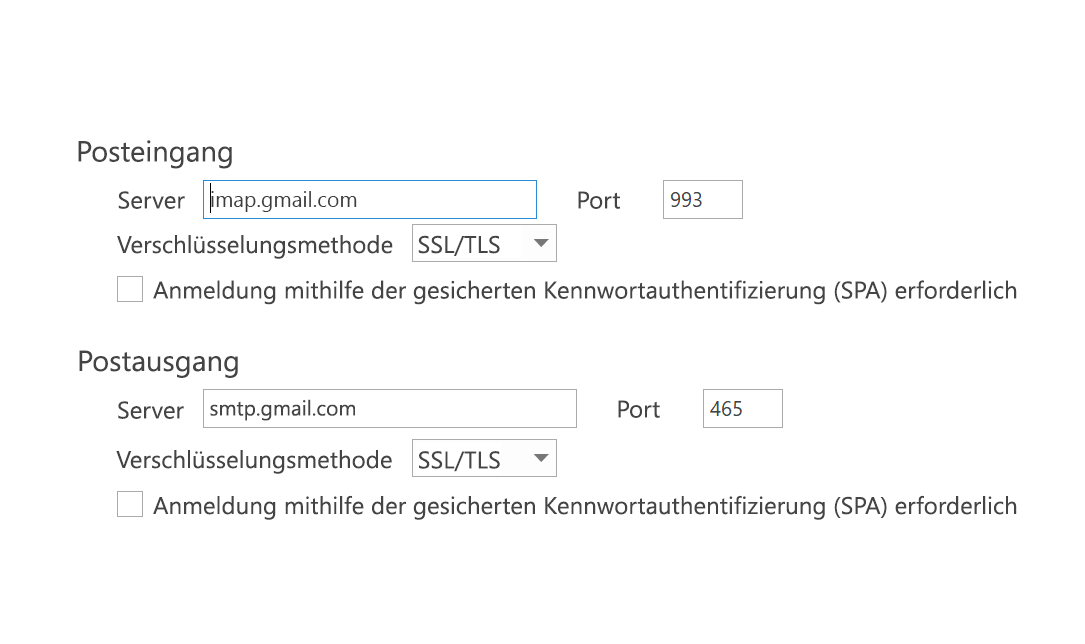
Wenn dies nicht funktioniert
-
Öffnen Sie die Systemsteuerung, indem Sie die Windows-Taste drücken, "Systemsteuerung" eingeben und "Systemsteuerung" aus der Liste der Suchergebnisse auswählen.
-
Wählen Sie E-Mail aus.
-
Wählen Sie E-Mail-Konten aus.
-
Wählen Sie auf der Registerkarte E-Mail die Option Neu aus.
-
Geben Sie Ihren Namen, Ihre E-Mail-Adresse und dann in den Feldern Kennwort und Kennwort erneut eingeben Ihr Kennwort ein. Wählen Sie dann Weiter aus.
-
Führen Sie die auf dem Bildschirm angezeigten Schritte aus, um die Einrichtung des Kontos abzuschließen. Sie werden möglicherweise aufgefordert, Ihr Kennwort noch einmal einzugeben.
-
Wählen Sie nach Abschluss der Kontoeinrichtung Fertig stellen aus.
Wenn Outlook Sie während der Installation wiederholt zur Eingabe eines Kennworts auffordert, sollten Sie sicherstellen, dass die FESTSTELLTASTE nicht aktiviert ist. Bei Kennwörtern muss nämlich die Groß-/Kleinschreibung beachtet werden. Dies kann auch passieren, wenn Sie Ihren Benutzernamen fehlerhaft eingegeben haben. Ihr Benutzername ist Ihre vollständige E-Mail-Adresse, z. B. tony@contoso.com.
Wenn Sie bisher erfolgreich E-Mails mit Outlook senden und empfangen konnten und nun wiederholt von Outlook aufgefordert werden, Ihr Kennwort erneut einzugeben, hat sich möglicherweise eine von zwei Situationen ergeben.
-
Sie haben Ihr Kennwort bei Ihrem E-Mail-Anbieter, z. B. Gmail, geändert, Outlook aber nicht entsprechend aktualisiert.
-
Ihr Kennwort ist abgelaufen. Einige Unternehmenskonten verfügen über Richtlinien, die erfordern, dass Sie Ihr Kennwort alle paar Monate ändern.
Informationen, wie Sie Ihr Kennwort in Outlook zu aktualisieren, finden Sie unter Ändern oder Aktualisieren Ihres E-Mail-Kennworts.
Ihr E-Mail-Kennwort ist in Outlook gespeichert. Wenn Sie Ihr Kennwort bei Ihrem E-Mail-Anbieter ändern möchten, müssen Sie zu dessen Website oder Helpdesk navigieren oder Sie sich an Ihren E-Mail-Administrator wenden. Wenn Sie beispielsweise ein Yahoo!-Konto haben, müssen Sie zunächst Ihr Kennwort bei Yahoo.com ändern. Sobald Sie Ihr Kennwort bei Ihrem E-Mail-Dienstanbieter geändert haben, können Sie das Kennwort in Outlook aktualisieren. Lesen Sie Ändern oder Aktualisieren Ihres E-Mail-Kennworts, um weitere Informationen zu erhalten.
Wenn Sie keine neuen E-Mail-Nachrichten empfangen können, gibt es mehrere Schritte zur Problembehandlung, die Sie ausführen können.
-
Suchen Sie nach Offlinemodus am unteren Rand des Outlook-Fensters. Wird dieser Text angezeigt, wählen Sie am oberen Rand des Bildschirms die Registerkarte Senden/Empfangen aus, und wählen Sie dann die Schaltfläche Offlinemodus aus, um den Offlinemodus zu deaktivieren.
-
Wenn Sie nicht offline arbeiten, öffnen Sie einen Webbrowser, und prüfen Sie, ob Sie Zugang zum Internet haben. Ist dies nicht der Fall, überprüfen Sie Ihre Netzwerkverbindung.
-
Überprüfen Sie Ihre Kontoeinstellungen anhand der Informationen in unserer POP- und IMAP-Servernamenreferenz. Informationen, wie Sie Ihre Kontoeinstellungen anzeigen können, finden Sie unter Ändern oder Aktualisieren Ihres E-Mail-Kennworts.
Wenn Ihre Nachrichten im Postausgang hängen bleiben oder nicht zu den vorgesehenen Empfängern gelangen, sollten Sie Reparieren von Nachrichten, die im Postausgang hängen bleiben lesen.
-
Wählen Sie Datei > Kontoeinstellungen > Kontoeinstellungen aus.
-
Wählen Sie in der Liste auf der Registerkarte "E-Mail" Ihr AOL-Konto aus, und klicken Sie auf Ändern.
-
Wählen Sie im Feld "POP- und IMAP-Kontoeinstellungen" Weitere Einstellungen aus.
-
Wählen Sie die Registerkarte Postausgangsserver aus, und stellen Sie sicher, dass das Kontrollkästchen Der Postausgangsserver (SMTP) erfordert Authentifizierung aktiviert ist. Wenn dies nicht der Fall, aktivieren Sie das Kontrollkästchen.
-
Wählen Sie die Registerkarte Erweitert aus, und stellen Sie sicher, dass Sie bei einem IMAP-Konto die folgenden Einstellungen verwenden:
-
Posteingangsserver (IMAP): 993
-
Verwenden Sie den folgenden verschlüsselten Verbindungstyp: SSL/TLS oder SSL
-
Postausgangsserver (SMTP): 465 oder 587
-
Verwenden Sie den folgenden Typ einer verschlüsselten Verbindung: SSL/TLS, SSL, TLS oder Auto
-
Wenn Sie über ein POP-Konto verfügen, sehen Ihre Optionen etwas anders aus. Stellen Sie sicher, dass Sie die nachstehenden Einstellungen verwenden:
-
Posteingangsserver (POP): 995
-
Verwenden Sie den folgenden verschlüsselten Verbindungstyp: SSL/TLS (oder SSL)
-
Postausgangsserver (SMTP): 465 oder 587
-
Verwenden Sie den folgenden Typ einer verschlüsselten Verbindung: SSL/TLS, SSL, TLS oder Auto
Mein Outlook sieht nicht wie eines dieser Bilder aus
Es gibt mehrere Möglichkeiten, wie Sie E-Mails senden und empfangen, und es sind mehrere Versionen von Outlook verfügbar. Wenn die Bilder in diesen Themen nicht mit dem übereinstimmen, was Sie auf dem Bildschirm sehen, arbeiten Sie möglicherweise mit einer anderen Version von Outlook. Weitere Informationen finden Sie unter Welche Outlook-Version habe ich?
Mein Problem wird hier nicht aufgeführt.
Wenn Sie ein Problem haben, das nicht durch eine der oben genannten Optionen gelöst wird, besuchen Sie die Microsoft Outlook Answers Community , wo Sie Fragen stellen und Antworten von Experten in der Community finden können.











