Mit Säulendiagrammen können Datenänderungen über einen Zeitraum oder Vergleiche zwischen Elementen dargestellt werden. In Säulendiagrammen sind die Rubriken normalerweise auf der horizontalen Achse und die Werte auf der vertikalen Achse aufgetragen.
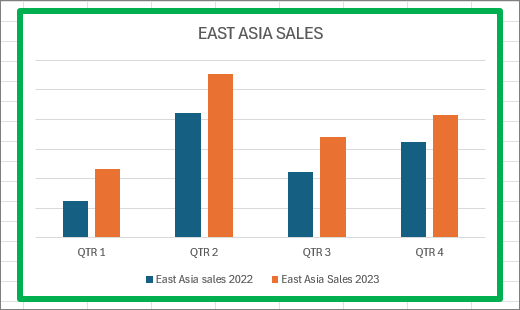
Informationen zu Säulendiagrammen und den Fällen, für die sie sich eignen, finden Sie unter Verfügbare Diagrammtypen in Office.
So erstellen Sie ein Säulendiagramm:
-
Geben Sie Daten in einer Kalkulationstabelle ein.
-
Markieren Sie die Daten.
-
Wählen Sie auf der Registerkarte Einfügen

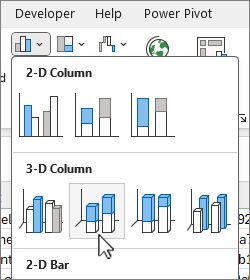
Sie können das Diagramm optional weiter formatieren:
Hinweis: Stellen Sie sicher, dass Sie zuerst das Diagramm auswählen, bevor Sie eine Formatierungsoption anwenden.
-
Wenn Sie ein anderes Diagrammlayout anwenden möchten, wählen Sie auf der Registerkarte Diagrammentwurfdie Option Diagrammlayout und dann ein Layout aus.
-
Wenn Sie eine andere Diagrammformatvorlage anwenden möchten, wählen Sie auf der Registerkarte Diagrammentwurfdie Option Diagrammformatvorlagen und dann eine Formatvorlage aus.
-
Um eine andere Formart anzuwenden, wählen Sie auf der Registerkarte Format die Option Formenarten und dann eine Formatvorlage aus.
Hinweis: Eine Diagrammformatvorlage ist etwas anderes als eine Formenart. Eine Formenart ist eine Formatierungsoption, die sich nur auf den Rahmen des Diagramms erstreckt, während die Diagrammformatvorlage eine Formatierungsoption darstellt, die auf das gesamte Diagramm angewendet wird.
-
Wenn Sie verschiedene Formeffekte anwenden möchten, wählen Sie auf der Registerkarte Formatdie Option Formeffekte aus, und wählen Sie eine Option wie Abgeschrägt oder Leuchten und dann eine Untergeordnete Option aus.
-
Um ein Design anzuwenden, wählen Sie auf der Registerkarte Seitenlayoutdie Option Designs und dann ein Design aus.
-
Wenn Sie eine Formatierungsoption auf eine bestimmte Komponente eines Diagramms anwenden möchten (z. B . Vertikale Achse (Wert),Horizontale Achse (Kategorie),Diagrammfläche, um nur einige zu nennen), wählen Sie auf der Registerkarte Format im Dropdownfeld Diagrammelemente eine Komponente aus, wählen Sie Auswahl formatieren aus, und nehmen Sie alle erforderlichen Änderungen vor. Wiederholen Sie den Schritt für jede Komponente, die Sie ändern möchten.
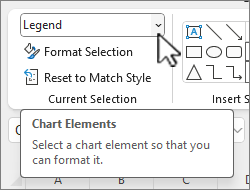
Hinweis: Wenn Sie mit dem Arbeiten in Diagrammen vertraut sind, können Sie auch einen bestimmten Bereich des Diagramms auswählen, mit der rechten Maustaste klicken und eine Formatierungsoption auswählen.
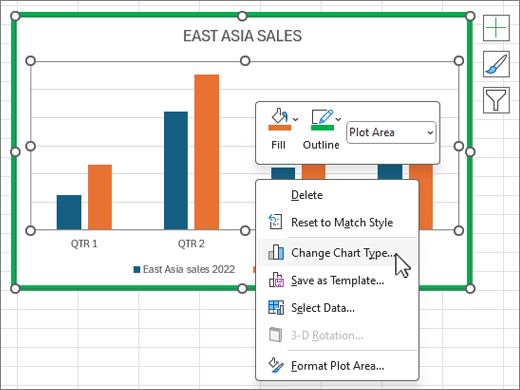
-
Gehen Sie wie folgt vor, um ein Säulendiagramm zu erstellen:
-
Wählen Sie in Ihrer E-Mail-Nachricht auf der Registerkarte Einfügen

-
Wählen Sie im Dialogfeld Diagramm einfügen die Option Spalte aus, und wählen Sie eine Gewünschte Spaltendiagrammoption aus, und wählen Sie DANN OK aus.
Excel wird in einem geteilten Fenster geöffnet und zeigt Beispieldaten auf einem Arbeitsblatt an.
-
Ersetzen Sie die Beispieldaten durch Ihre eigenen Daten.
Hinweis: Wenn Ihr Diagramm nicht die Daten aus dem Arbeitsblatt wiedergibt, achten Sie darauf, die vertikalen Linien ganz nach unten zu ziehen, bis zur letzten Zeile der Tabelle.
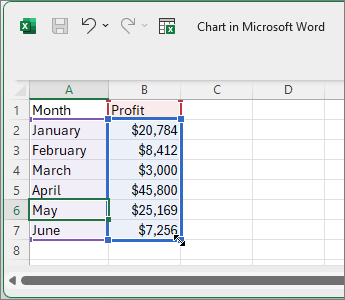
-
Speichern Sie optional das Arbeitsblatt, indem Sie die folgenden Schritte ausführen:
-
Wählen Sie auf der Symbolleiste für den Schnellzugriff die Option Daten in Microsoft Excel bearbeiten aus.
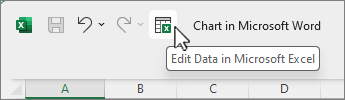
Das Arbeitsblatt wird in Excel geöffnet.
-
Speichern Sie das Arbeitsblatt.
Tipp: Um das Arbeitsblatt erneut zu öffnen, wählen Sie auf der Registerkarte Diagrammentwurfdie Option Daten bearbeiten aus, und wählen Sie eine Option aus, einschließlich Daten in Excel bearbeiten.
Sie können das Diagramm optional noch weiter formatieren. Ein paar Optionen finden Sie in der Liste unten:
Hinweis: Achten Sie darauf, zuerst auf das Diagramm zu klicken, bevor Sie eine Formatierungsoption anwenden.
-
Um ein anderes Diagrammlayout anzuwenden, wählen Sie auf der Registerkarte Diagrammentwurfdie Option Diagrammlayout und dann ein Layout aus.
-
Wenn Sie eine andere Diagrammformatvorlage anwenden möchten, wählen Sie auf der Registerkarte Diagrammentwurfdie Option Diagrammformatvorlagen und dann eine Formatvorlage aus.
-
Um eine andere Formart anzuwenden, wählen Sie auf der Registerkarte Format die Option Formenarten aus, und wählen Sie eine Formatvorlage aus.
Hinweis: Eine Diagrammformatvorlage ist etwas anderes als eine Formenart. Eine Formenart ist eine Formatierungsoption, die sich nur auf den Rahmen des Diagramms erstreckt, während die Diagrammformatvorlage eine Formatierungsoption darstellt, die auf das gesamte Diagramm angewendet wird.
-
Um verschiedene Formeffekte anzuwenden, wählen Sie auf der Registerkarte Formatdie Option Formeffekte und dann eine Option wie Abgeschrägung oder Leuchteffekt und dann eine Untergeordnete Option aus.
-
Wenn Sie eine Formatierungsoption auf eine bestimmte Komponente eines Diagramms anwenden möchten (z. B . Vertikale Achse (Wert),Horizontale Achse (Kategorie),Diagrammfläche, um nur einige zu nennen), wählen Sie auf der Registerkarte Format im Dropdownfeld Diagrammelemente eine Komponente aus, wählen Sie Auswahl formatieren aus, und nehmen Sie alle erforderlichen Änderungen vor. Wiederholen Sie den Schritt für jede Komponente, die Sie ändern möchten.
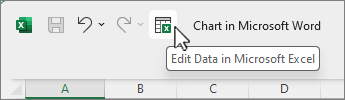
Hinweis: Wenn Sie mit dem Arbeiten in Diagrammen vertraut sind, können Sie auch einen bestimmten Bereich des Diagramms auswählen, mit der rechten Maustaste klicken und eine Formatierungsoption auswählen.
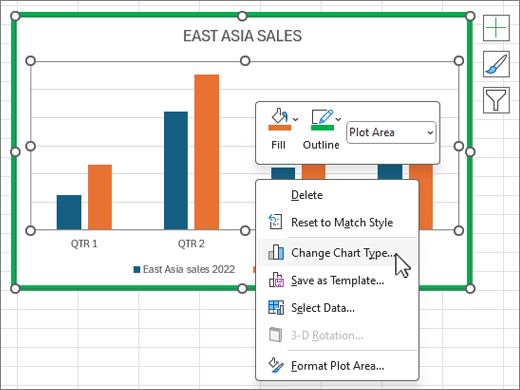
-
Wussten Sie schon?
Wenn Sie nicht über ein Microsoft 365-Abonnement oder die neueste Office-Version verfügen, können Sie es jetzt ausprobieren:
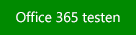
Siehe auch
Schritte zum Erstellen eines Diagramms
Erstellen eines Kasten- und Whiskerdiagramms (gleitendes Diagramm)










