Viele weniger häufig verwendete PowerPoint Optionen befinden sich im Bereich Erweitert im Dialogfeld PowerPoint-Optionen .
Bearbeitungsoptionen
Automatisch ganze Wörter markieren Aktivieren Sie dieses Kontrollkästchen, um das gesamte Wort zu markieren, wenn Sie auf ein Wort klicken, oder deaktivieren Sie dieses Kontrollkästchen, um einen einzelnen Buchstaben in einem Wort auszuwählen, wenn Sie auf ein Wort klicken.
Drag & Drop für Text zulassen Aktivieren Sie dieses Kontrollkästchen, um Text innerhalb einer Präsentation oder aus PowerPoint durch Ziehen des Texts in ein anderes Microsoft Office-Programm zu verschieben oder zu kopieren, oder deaktivieren Sie dieses Kontrollkästchen, um das Ziehen von Text zum Verschieben oder Kopieren zu verhindern.
Tastatur automatisch auf Sprache des umgebenden Texts umschalten Aktivieren Sie dieses Kontrollkästchen, wenn Sie mit Text in verschiedenen Sprachen arbeiten. PowerPoint erkennt automatisch die Sprache, in der die Einfügemarke platziert wird, und wechselt zur richtigen Tastatursprache.
Screenshot nicht automatisch verlinken (PowerPoint 2013 und neuere Versionen) Wenn Sie > Screenshoteinfügen verwenden und ein Bild aus dem Internet Explorer Webbrowser aufnehmen, können PowerPoint das Bild zu einem Link machen, der auf die Webseite verweist, von der Sie den Screenshot erstellen. Wählen Sie diese Option aus, wenn Sie nicht möchten, dass solche Bilder mit links verknüpft werden.
Maximale Anzahl von Rückgängigvorgängen Mithilfe des Befehls Rückgängig auf der Symbolleiste für den Schnellzugriff können Sie eine oder mehrere der zuletzt an der Präsentation vorgenommenen Änderungen rückgängig machen. In diesem Feld geben Sie an, wie oft Sie jeweils auf Rückgängig klicken können, um Ihre Änderungen rückgängig zu machen.
Ausschneiden, Kopieren und Einfügen
Intelligentes Ausschneiden und Einfügen Aktivieren Sie dieses Kontrollkästchen, wenn in PowerPoint die Leerzeichen um Wörter und Objekte, die Sie in die Präsentation einfügen, angepasst werden sollen. Mit dieser Option wird sichergestellt, dass eingefügter Inhalt nicht direkt an andere Wörter oder Objekte angefügt wird, die vor oder nach dem eingefügten Inhalt stehen. Deaktivieren Sie dieses Kontrollkästchen, wenn die Leerzeichen zwischen Wörtern oder Objekten nicht automatisch angepasst werden sollen.
Schaltflächen für Einfügeoptionen anzeigen Aktivieren Sie dieses Kontrollkästchen, um die Schaltflächen Einfügeoptionen anzuzeigen, oder deaktivieren Sie dieses Kontrollkästchen, um die Schaltflächen Einfügeoptionen auszublenden. Die Schaltflächen Einfügeoptionen werden neben text angezeigt, den Sie einfügen. Mithilfe dieser Schaltflächen können Sie schnell auswählen, ob die Quellformatierung beibehalten oder nur Text eingefügt wird.
Hinweis: Wenn Sie das Kontrollkästchen Schaltflächen für Einfügeoptionen anzeigen deaktivieren, wird dieses Feature in allen Office-Programmen, in denen diese Option zur Verfügung steht, deaktiviert.
Stift
(Die Stiftoption ist nur in PowerPoint 2016 und neueren Versionen verfügbar.)
Stift standardmäßig verwenden, um Inhalte auszuwählen und damit zu interagieren Falls Sie nicht automatisch im Freihandeingabemodus arbeiten möchten, wenn Office Ihren aktiven Stift oder Eingabestift erkennt, aktivieren Sie dieses Kontrollkästchen, damit Ihr Stift standardmäßig zum Markieren von Objekten verwendet wird.
Bildgröße und -qualität
Diese Optionen sind in PowerPoint 2010 und neueren Versionen verfügbar.)
Optionen, die Sie in diesem Abschnitt festlegen, gelten nur für die Präsentationsdatei, die gerade geöffnet ist.
Bearbeitungsdaten verwerfen Wenn Sie ein Bild zugeschnitten oder andere Änderungen am Bild vorgenommen haben, z. B. das Anwenden eines künstlerischen Effekts oder das Ändern der Helligkeit, des Kontrasts oder der Schärfe eines Bilds, werden Informationen zum Rückgängigmachen dieser Änderungen in Der Datei gespeichert. Sie können die Größe Ihrer Datei verringern, indem Sie diese Bearbeitungsdaten löschen. Wenn Sie diese Option aktivieren, wird die Dokumentgröße reduziert, aber wenn Sie Ihre Bearbeitungen rückgängig machen möchten, müssen Sie das Bild erneut in Ihr Dokument einfügen, wenn Sie vorgenommene Änderungen rückgängig machen möchten. Weitere Informationen finden Sie unter Verringern der Dateigröße eines Bilds.
Bilder nicht in Datei komprimieren Das Komprimieren von Bildern in einer Datei spart Platz, reduziert jedoch die Bildqualität. Wenn Ihnen die Bildqualität wichtiger ist als die Dateigröße, aktivieren Sie dieses Kontrollkästchen. . Weitere Informationen zum Komprimieren von einzelnen Bildern oder Festlegen weiterer Optionen für die Bildqualität oder -auflösung finden Sie unter Verringern der Dateigröße eines Bilds.
Standardauflösung /Standardzielausgabe auf festlegen PPI (Pixel pro Zoll) ist ein Maß für die Auflösung. Je höher der PPI-Wert, umso besser ist das Bild. Mit High Fidelity-Auflösung bleibt die Bildqualität erhalten, aber möglicherweise wird die Präsentationsdatei größer.
Diagrammoptionen
Diese Optionen sind in PowerPoint 2013 und neueren Versionen verfügbar.)
Eigenschaften orientieren sich am Diagrammdatenpunkt für alle neuen Präsentationen Aktivieren Sie dieses Kontrollkästchen, damit benutzerdefinierte Formatierungen und Datenbeschriftungen den Datenpunkten folgen, wenn diese im Diagramm verschoben oder geändert werden. Diese Einstellung gilt für alle nachfolgend erstellten Präsentationen.
Eigenschaften orientieren sich am Diagrammdatenpunkt für aktuelle Präsentation Aktivieren Sie dieses Kontrollkästchen, damit benutzerdefinierte Formatierungen und Datenbeschriftungen den Datenpunkten folgen, wenn diese im Diagramm verschoben oder geändert werden. Diese Einstellung gilt nur für die aktuelle Präsentation.
Anzeigen
Diese Anzahl zuletzt verwendeter Dokumente/Präsentationen anzeigen Geben Sie an, wie viele zuletzt geöffnete oder bearbeitete Präsentationen in der Liste Zuletzt verwendete Dokumente angezeigt werden sollen.
-
Klicken Sie zum Anzeigen der Liste Zuletzt verwendete Präsentationen in PowerPoint 2013 oder neueren Versionen auf Datei > Öffnen.
-
Klicken Sie zum Anzeigen der Liste Zuletzt verwendete Präsentationen in PowerPoint 2010 auf Datei > Zuletzt verwendet.
Schnell auf diese Anzahl von zuletzt verwendeten Präsentationen zugreifen (PowerPoint 2013 und neuere Versionen) Unten links im Fenster wird nach dem Befehl Optionen eine Schnellzugriffsliste der zuletzt verwendeten Präsentationen angezeigt, wie in der folgenden Abbildung mit der Bezeichnung 1 dargestellt.
Diese Anzahl der nicht angehefteten zuletzt verwendeten Ordner anzeigen (PowerPoint 2013 und neuere Versionen) Auf der Registerkarte Zuletzt verwendet wird im Dialogfeld Öffnen eine Schnellzugriffsliste der zuletzt verwendeten Ordner angezeigt, wie in der folgenden Abbildung mit der Bezeichnung 2 dargestellt. Geben Sie die Anzahl der Dort aufgeführten Ordner an, wenn Sie eine bestimmte Quelle auswählen, z. B. OneDrive oder Dieser PC..
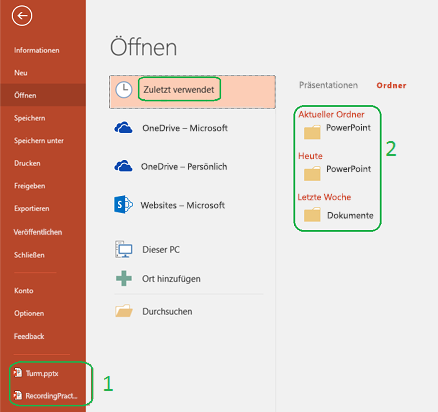
Tastenkombinationen in QuickInfo anzeigen Aktivieren Sie dieses Kontrollkästchen, um die Tastenkombinationen in allen QuickInfos anzuzeigen, oder deaktivieren Sie dieses Kontrollkästchen, um die Tastenkombinationen in allen QuickInfos auszublenden.
Vertikales Lineal anzeigen Aktivieren Sie dieses Kontrollkästchen, um das vertikale Lineal anzuzeigen, oder deaktivieren Sie dieses Kontrollkästchen, um das vertikale Lineal auszublenden. Das vertikale Lineal ist eine Leiste, die neben Ihrer PowerPoint-Präsentation angezeigt wird und zum Messen und Ausrichten von Objekten verwendet werden kann.
Hinweis: Wenn Sie das Kontrollkästchen Vertikales Lineal anzeigen aktivieren und auf der Registerkarte Ansicht in der Gruppe Einblenden/Ausblenden das Kontrollkästchen Lineal aktivieren, werden das vertikale und das horizontale Lineal eingeblendet. Wenn Sie das Kontrollkästchen Vertikales Lineal anzeigen deaktivieren und auf der Registerkarte Ansicht in der Gruppe Einblenden/Ausblenden das Kontrollkästchen Lineal aktivieren, wird nur das horizontale Lineal eingeblendet.
Deaktivieren der Hardwaregrafikbeschleunigung (PowerPoint 2010 und neuere Versionen) Die Verwendung der Hardwaregrafikbeschleunigung erhöht die Leistungsgeschwindigkeit, wenn Sie Ihre Präsentation wiedergeben. Wenn Sie dieses Kontrollkästchens aktivieren, wird die Grafikbeschleunigung nicht verwendet. Weitere Informationen finden Sie unter Tipps zum Verbessern der Audio- und Videowiedergabe und zur Kompatibilität.
Hardwaregrafikbeschleunigung für Bildschirmpräsentation deaktivieren (PowerPoint 2013 und neuere Versionen) Wenn Sie Übergänge zwischen Folien verwenden und sich nicht wie erwartet verhalten (d. h., es werden schwarze Bildschirme anstelle der ausgewählten Übergänge angezeigt), aktivieren Sie dieses Kontrollkästchen.
Automatisches Erweitern der Anzeige bei der Präsentation auf einem Laptop oder Tablet (PowerPoint 2013 und neueren Versionen) Deaktivieren Sie dieses Kontrollkästchen, um die Referentenansicht zu deaktivieren. Standardmäßig verwendet PowerPoint die Referentenansicht für Bildschirmpräsentationen. Dieser Modus "erweitert" den Desktop des Computers und erstellt zwei separate Monitore auf dem Computer des Referenten. Ein Monitor ist der integrierte Bildschirm auf dem Laptop oder Tablet des Referenten. Der andere Monitor ist das Anzeigegerät oder Projektor, das an den Laptop oder Tablet des Referenten angeschlossen ist.
Anwesenheitsflags für ausgewählte Elemente anzeigen (PowerPoint 2016 und neuere Versionen) Diese Option wird wirksam, wenn Sie an einer freigegebenen Präsentation mit anderen personen arbeiten. Wenn Sie ein Element auswählen, das gerade von einer anderen Person bearbeitet wird, wird ein kleines Kennzeichen eingeblendet, das zeigt, wer das Element aktuell bearbeitet.
Alle Dokumente in dieser Ansicht öffnen Wählen Sie eine Option in der Liste aus, um eine bestimmte Ansicht anzugeben, in der bei jedem Start von PowerPoint alle Präsentationen geöffnet werden.
Bildschirmpräsentation
Menü bei Rechtsklick anzeigen Aktivieren Sie dieses Kontrollkästchen, um ein Kontextmenü anzuzeigen, wenn Sie mit der rechten Maustaste auf eine Folie in der Bildschirmpräsentationsansicht klicken, oder deaktivieren Sie dieses Kontrollkästchen, um zu verhindern, dass das Kontextmenü angezeigt wird.
Popupsymbolleiste anzeigen Aktivieren Sie dieses Kontrollkästchen, um eine Symbolleiste am unteren Rand einer Vollbildpräsentation anzuzeigen, mit der Sie zwischen Folien navigieren und Anmerkungen auf Ihre Präsentation anwenden können, oder deaktivieren Sie dieses Kontrollkästchen, um die Symbolleiste auszublenden.
Aufforderung zum Beibehalten von Freihandanmerkungen beim Beenden Aktivieren Sie dieses Kontrollkästchen, um aufgefordert zu werden, Ihre Änderungen zu speichern, wenn Sie während einer Präsentation auf Folien zeichnen oder hervorheben, oder deaktivieren Sie dieses Kontrollkästchen, um das Kontrollkästchen zu beenden, ohne aufgefordert zu werden, Ihre Freihandanmerkungen zu speichern.
Mit schwarzer Folie beenden Aktivieren Sie dieses Kontrollkästchen, um eine schwarze Folie am Ende der Präsentation einzufügen, oder deaktivieren Sie es, um die Präsentation ohne schwarze Folie zu beenden. Wenn Sie dieses Kontrollkästchen deaktivieren, sieht das Publikum zuletzt die letzte Folie in Ihrer Präsentation anstelle einer schwarzen Folie.
Im Hintergrund drucken Aktivieren Sie dieses Kontrollkästchen, um in PowerPoint zu arbeiten, während Sie Ihre Präsentation drucken (das Drucken kann die Antwortzeit in PowerPoint verlangsamen), oder deaktivieren Sie dieses Kontrollkästchen, um den Hintergrunddruck zu deaktivieren, wenn Sie eine schnelle Antwortzeit benötigen, während Sie in PowerPoint arbeiten.
Drucken von TrueType-Schriftarten als Grafiken Aktivieren Sie dieses Kontrollkästchen, um Ihre Schriftarten in Vektorgrafiken zu verwandeln, sodass Ihre Schriftarten in jeder Größe (oder Größe) gedruckt werden, oder deaktivieren Sie dieses Kontrollkästchen, wenn die Druckqualität oder Skalierbarkeit für Sie nicht wichtig ist.
Drucken eingefügter Objekte mit Druckerauflösung Aktivieren Sie dieses Kontrollkästchen, wenn Sie hochwertige Ausdrucke eingefügter Objekte wie Kreisdiagramme oder Tabellen wünschen, oder deaktivieren Sie dieses Kontrollkästchen, um verzerrte oder vertikal gestreckte Objekte beim Drucken zu ignorieren.
Hohe Qualität Aktivieren Sie dieses Kontrollkästchen, wenn Sie bei Druckaufträgen Verbesserungen erreichen möchten, etwa eine höhere Auflösung, kombinierte transparente Grafiken oder weiche Schatten. Wenn Sie diese Option auswählen, erhalten Sie die beste Ausgabe, aber das Drucken kann länger dauern.
Transparente Grafiken für Druckerauflösung ausrichten Aktivieren Sie dieses Kontrollkästchen, um sicherzustellen, dass Ihr transparenter Inhalt ordnungsgemäß an allen anderen Inhalten ausgerichtet wird. Wenn Sie diese Option auswählen, wird die Auflösung des Druckers verwendet, die die Leistung beeinträchtigen kann, wenn der Drucker eine sehr hohe Auflösung hat.
Drucken von Foliennummern auf Handzetteln (nur in PowerPoint for Microsoft 365, ab Version 1810) Standardmäßig werden Foliennummern auf gedruckten Handzettelseiten unter Folienminiaturansichten angezeigt. Aktivieren oder deaktivieren Sie dieses Feature, indem Sie dieses Kontrollkästchen aktivieren oder deaktivieren.
Beim Drucken dieses Dokuments
Beim Drucken dieses Dokuments Wählen Sie in dieser Liste die Präsentation aus, auf die Sie die Einstellungen anwenden möchten, und klicken Sie dann auf eine der folgenden Optionen:
-
Die letzten Druckeinstellungen verwenden Klicken Sie auf dieses Optionsfeld, um die Präsentation mit den Optionen zu drucken, die Sie zuvor im Dialogfeld Drucken verwendet haben.
-
Verwenden Der folgenden Druckeinstellungen Um neue Druckeinstellungen für die Präsentation auszuwählen, klicken Sie auf diese Schaltfläche, und gehen Sie dann wie folgt vor:
-
Drucken Wählen Sie in dieser Liste aus, was gedruckt werden soll.
-
Farbe und Graustufe Wählen Sie in dieser Liste die gewünschte Einstellung aus. Informationen zum Drucken in Farbe, Graustufen oder Schwarzweiß finden Sie unter Drucken von Handzetteln, Notizen oder Folien.
-
Ausgeblendete Folien drucken Aktivieren Sie dieses Kontrollkästchen, um Folien zu drucken, die Sie zuvor ausgeblendet haben, oder deaktivieren Sie dieses Kontrollkästchen, um nur Folien zu drucken, die nicht ausgeblendet sind. Informationen dazu, warum Sie eine Folie ausblenden und wie Sie eine Folie ausblenden möchten, finden Sie unter Ausblenden oder Anzeigen einer Folie.
-
An Papier anpassen Aktivieren Sie dieses Kontrollkästchen, um den Inhalt einer Folie, eines Handzettels oder einer Notizenseite an das Papierformat anzupassen, auf dem Sie drucken, oder deaktivieren Sie dieses Kontrollkästchen, um die Standardschriftart und die Objektgrößen auf dem Standardpapierformat zu drucken.
-
Folienrahmen Aktivieren Sie dieses Kontrollkästchen, um einen Rahmen um jede Folie hinzuzufügen, oder deaktivieren Sie es, wenn Sie keine Rahmen um die Folien hinzufügen möchten.
-
Allgemein
Feedback mit Sound bereitstellen (nur PowerPoint 2010–2016) Aktivieren Sie dieses Kontrollkästchen, um einen Ton zu erstellen, wenn ein Fehler angezeigt wird, oder deaktivieren Sie dieses Kontrollkästchen, wenn Sie beim Auftreten eines Fehlers keinen Sound hören möchten.
Hinweis: Wenn Sie dieses Feature verwenden möchten, muss Ihr Computer eine Soundkarte, ein Mikrofon und Lautsprecher aufweisen.
Fehler des Benutzeroberflächen-Add-Ins anzeigen Wenn Sie ein Entwickler sind, aktivieren Sie dieses Kontrollkästchen, um Fehler im Code zur Anpassung der Benutzeroberfläche anzuzeigen, oder deaktivieren Sie dieses Kontrollkästchen, um die Fehler auszublenden.
Vom Kunden übermittelte Office.com Inhalte anzeigen( nurPowerPoint 2010 ) Wählen Sie diese Option aus, um vorlagen und Bilder anzuzeigen, die von Kunden zusätzlich zu den von Microsoft Office bereitgestellten Inhalten erstellt wurden.










