Wenn Sie bereit sind, um einer Chatroomunterhaltung beizutreten, ist es einfach, eine Nachricht zu posten. Nachrichten können Bilder, funktionierende Links, Emoticons, Textformatierungen und bis zu 8.000 Zeichen umfassen. Lync überprüft auch Ihre Rechtschreibung, während Sie die Nachricht eingeben. Um die Lesbarkeit im Chatroomfenster zu verbessern, werden Nachrichten, die länger als 700 Zeichen sind, als Artikel gepostet. Artikel umfassen einen von Ihnen vergebenen Titel, die ersten Zeilen Text sowie einen Link, auf den andere klicken können, um den Rest der Nachricht zu öffnen, wenn sie daran interessiert sind. Nachrichten mit weniger als 700 Zeichen werden vollständig angezeigt.
Wichtig: In beständigen Lync-Chatrooms werden keine Nachrichten gelöscht. Jede von Ihnen gepostete Nachricht ist jetzt und in Zukunft für alle Teilnehmer sichtbar, solange auf den Chatroom zugegriffen werden kann.
-
Geben Sie im Chatroomfenster Ihre Nachricht im Texteingabebereich ein.
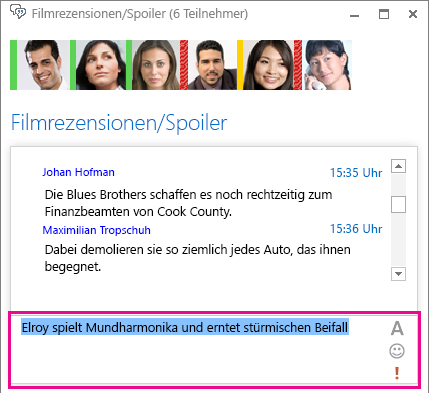
-
(Optional) Sie können spezielle Inhalte hinzufügen und die Darstellung Ihrer Nachricht wie folgt anpassen:
-
Um Ihrer Nachricht ein Bild hinzuzufügen, führen Sie eine der folgenden Aktionen aus:
-
Ziehen Sie das Bild von Ihrem Computer, und legen Sie es auf Ihrem geöffneten Chat ab.
-
Kopieren Sie das Bild aus einem anderen Office-Programm, und fügen Sie es in Ihren Chat ein.
-
Drücken Sie DRUCK auf der Tastatur, um direkt ein Bild vom Bildschirm zu erfassen, und fügen Sie es dann in den Chat ein.
-
-
Wenn Sie die Farbe, die Schriftgröße, die Schriftart oder die Formatierung (kursiv, fett, unterstrichen) von Text für die gesamte oder einen Teil der Nachricht ändern möchten, markieren Sie den Text, den Sie ändern möchten, klicken Sie auf das Symbol Schriftart

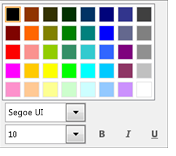
-
Setzen Sie zum Hinzufügen eines Emoticons den Cursor an die Stelle, an der Sie das Emoticon einfügen möchten, klicken Sie auf das Symbol Emoticon

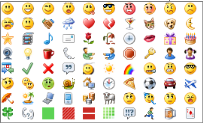
-
So fügen Sie eine Webadresse als funktionierenden Link hinzu: Kopieren Sie den Link und fügen Sie ihn in den Textbereich ein. (Achten Sie darauf, die vollständige Adresse zu verwenden.)
-
Wenn Sie Ihre Nachricht als wichtig kennzeichnen möchten, klicken Sie auf das Symbol für „Hohe Priorität“

-
Posten Sie Ihre Nachricht, indem Sie die EINGABETASTE auf Ihrer Tastatur drücken.
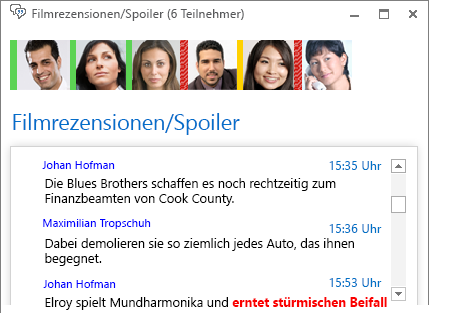
Ad-hoc-Audioanruf von einem Chatroom
Wenn Sie ein Thema diskutieren müssen, das unmittelbarer Aufmerksamkeit bedarf, können Sie schnell einen Anruf mit den Teilnehmern in einem Chatroom starten.
-
Klicken Sie auf die Schaltfläche „Anrufen“ am unteren Rand des Fensters.
-
Lync ruft die Mitglieder in dem Chatroom an und diese können die Anrufbenachrichtigung verwenden, um der Konferenz beizutreten.
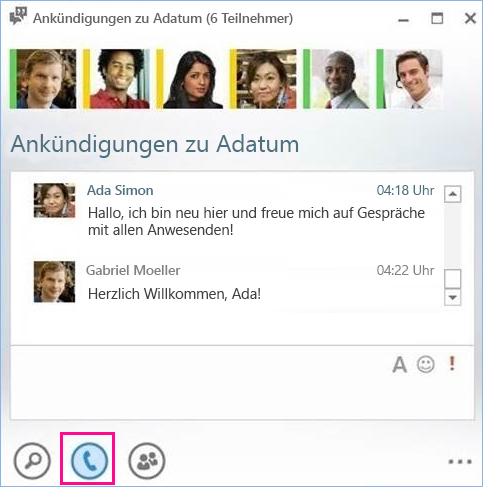
Dem Chatroom wird ebenfalls ein Link für den Beitritt zur Konferenz hinzugefügt, über den die Personen noch später beitreten können, wenn sie die Anrufbenachrichtigung verpasst haben.
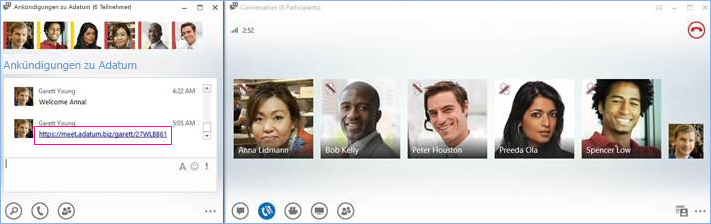
Hinweis: Der Chatroom erstellt jedes Mal, wenn jemand eine Telefonkonferenz startet, einen neuen Konferenzlink und hält dieselben Berechtigungen und Richtlinien ein, die für Ihr Konto eingerichtet sind.










