Eine gut organisierte Website beginnt mit einem Plan. Der erste Schritt bei der Entwicklung dieses Plans ist das Brainstorming über das große Ganze – den Zweck, den Inhalt und die allgemeine organization der Website. Sie können diese Diskussion anregen, indem Sie mithilfe der Vorlage Konzeptionelle Website ein allgemeines, konzeptionelles Diagramm Ihrer neuen Website erstellen. Sie können diese Art von Diagramm auch verwenden, um eine vorhandene Website neu zu organisieren.
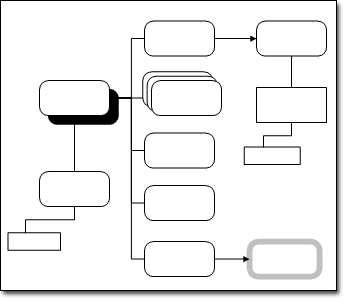
Die Vorlage Konzeptionelle Website öffnet drei Schablonen:
-
Konzeptionelle Website-Shapes Diese Shapes stellen allgemeine Inhalte dar, z. B. Seiten, Seitengruppen und verwandte Seiten.
-
Websiteübersichts-Shapes Diese Formen stellen bestimmte Inhalte dar, z. B. ActiveX-Steuerelemente, Dateien, Multimedia und Bilder.
-
Legenden Diese Shapes kommentieren Ihr Diagramm.
Erstellen einer konzeptionellen Websiteübersicht
-
Wählen Sie in der Kategorie Software und Datenbankdie Option Konzeptionelle Website aus, und klicken Sie auf Erstellen.
-
Klicken Sie auf der Registerkarte Start in der Gruppe Extras auf das Connectortool

-
Ziehen Sie das Main-Objekt-Shape aus konzeptionellen Website-Shapes auf das Zeichenblatt.
-
Ziehen Sie bei ausgewählter Main-Objektform ein weiteres Shape auf das Zeichenblatt.
Die Shapes sind miteinander verbunden. Jede neue Form stellt eine Verbindung mit der aktuell ausgewählten Form her.
-
Ziehen Sie mit dem Ziehen von Shapes auf das Zeichenblatt fort, und verbinden Sie sie, bis Sie das Diagramm abgeschlossen haben.
-
Wenn Sie möchten, können Sie das Diagramm kommentieren.
-
Klicken Sie auf der Registerkarte Einfügen in der Gruppe Diagrammtools auf Legende, und ziehen Sie das gewünschte Legenden-Shape auf das Zeichenblatt.
-
Führen Sie eine der folgenden Schritte aus, um das Legenden-Shape mit dem Shape zu verbinden, dem die Legendeninformationen zugeordnet sind:
-
Ziehen Sie einen Endpunkt auf dem Legenden-Shape auf einen Verbindungspunkt auf dem Shape, dem die Legendeninformationen zugeordnet sind.
-
Ziehen Sie einen Endpunkt auf dem Legenden-Shape in die Mitte des Shapes, dem die Legendeninformationen zugeordnet sind.
Ein roter Umriss weist auf eine ordnungsgemäße Verbindung hin.
-
-
Doppelklicken Sie auf die Legendenform, um Text einzugeben. Sie können auch die Breite des Legendentextblocks anpassen, indem Sie die Auswahlpunkte des Legenden-Shapes ziehen.
-
-
Richten Sie die Shapes in Ihrem Diagramm aus, und verteilen Sie sie, um es zu optimieren.










