Planen einer Besprechung mit anderen Personen
Sie können eine Besprechungsanfrage an eine oder mehrere Personen senden. Outlook reserviert Zeit in Ihrem Kalender für die Besprechung und verfolgt nach, wer die Einladung annimmt. Wenn Sie eine Besprechungsanfrage erstellen, können Sie Anlagen hinzufügen, einen Ort festlegen, persönliche Anwesenheit anfordern und den Terminplanungs-Assistenten verwenden, um die beste Zeit für Ihre Besprechung auszuwählen.
Wichtig: Die Schritte können zwischen neu und klassisch Outlook für Windows unterschiedlich sein. Um zu ermitteln, welche Outlook-Version Sie verwenden, suchen Sie im Menüband nach Datei. Wenn die Option Datei nicht vorhanden ist, führen Sie die Schritte auf der Registerkarte Neues Outlook aus. Wenn die Option Datei angezeigt wird, wählen Sie die Registerkarte für klassisches Outlook aus.
-
Wählen Sie im Kalender Die Option Neues Ereignis aus.
-
Fügen Sie einen Titel für Ihre Besprechung hinzu.
-
Wählen Sie

-
Wählen Sie ein vorgeschlagenes Zeitfenster für die Besprechung aus, oder geben Sie manuell ein Datum sowie Start- und Endzeiten ein.
-
Geben Sie einen Besprechungsort ein, und verschieben Sie die Teams-Besprechung nach bedarfsgerecht nach links oder rechts:

-
Wählen Sie Senden aus, um die Einladung zu übermitteln.
Planen einer Besprechung
-
Erstellen Sie eine Besprechungsanfrage auf eine der folgenden Arten:
-
Wählen Sie im Posteingang Neue Elemente > Besprechung aus, oder verwenden Sie die Tastenkombination Strg + Umschalt + Q.
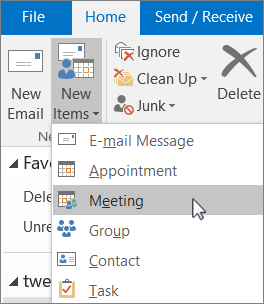
-
Wählen Sie im Kalender Neue Besprechung aus, oder verwenden Sie die Tastenkombination Strg + Umschalt + Q.
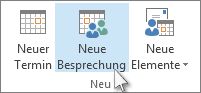
-
Wählen Sie in einer E-Mail-Nachricht im Posteingang die Schaltfläche Mit Besprechung antworten aus.
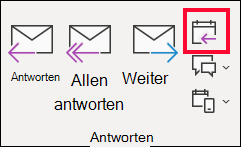
-
-
Sie haben zwei Möglichkeiten, Teilnehmer hinzuzufügen:
-
Fügen Sie Ihre Teilnehmer in der An-Zeile der Besprechungsanfrage hinzu, und fahren Sie mit Schritt 4 fort.
-
Wenn Sie einMicrosoft 365 oder ein Exchange-Konto verwenden, verwenden Sie den Terminplanungs-Assistenten , um die Zeitpläne der Teilnehmer anzuzeigen.
-
-
Klicken Sie im Terminplanungs-Assistentenentweder auf das Feld unter Ihrem Namen und geben Sie den Namen oder die E-Mail-Adresse eines Teilnehmers ein, oder klicken Sie auf die Schaltfläche Teilnehmer hinzufügen, um Ihr Adressbuch zu öffnen.
Klicken Sie auf das Symbol neben dem Namen des Teilnehmers im Terminplanungs-Assistenten, um einen bestimmten Teilnehmer als Erforderlicher Teilnehmer, Optionaler Teilnehmer oder Ressourcezu markieren. Wenn Sie anfangen, den Namen eines Teilnehmers einzugeben, bietet Outlook Ihnen Vorschläge auf der Grundlage der Personen, mit denen Sie zuletzt eine Besprechung hatten oder E-Mails gesendet haben. Wählen Sie einen Namen aus der Liste aus, den Sie als Teilnehmer hinzufügen möchten.
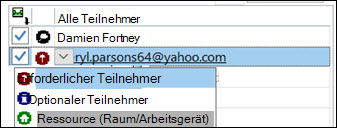
-
Fügen Sie einen Betreff, eine Start- und Endzeit sowie einen Ort für Ihre Besprechung hinzu.
In Outlook 2016 (oder höher) und Outlook für Microsoft 365 können Sie damit beginnen, den Namen eines Standorts einzugeben, z. B. Fourth Coffee Shop oder Konferenzraum 23, und Outlook sucht nach Standort-Übereinstimmungen. Wählen Sie einen der Vorschläge aus, um diesen Ort zu wählen, oder fahren Sie mit der Eingabe fort, um einen anderen Ort einzugeben.
Tipp: Wenn Sie ein Microsoft Exchange-Konto oder ein Microsoft 365-E-Mail-Konto verwenden, klicken Sie auf Terminplanungs-Assistent, und klicken Sie dann auf Raumsuche, um die Verfügbarkeit zu prüfen und Räume zu reservieren. Weitere Informationen finden Sie unter Verwenden des Terminplanungs-Assistenten und der Raumsuche für Besprechungen in Outlook.
-
Wenn Sie eine Datei an eine Besprechungsanfrage anfügen möchten, wählen Sie im Menü EinfügenDatei anfügen aus, und wählen Sie dann die Datei aus, die Sie hinzufügen möchten.
-
Wenn Sie keine Besprechungsserie anlegen möchten, klicken Sie auf Senden. Andernfalls lesen Sie Festlegen einer Besprechung als Besprechungsserie.

„Aufbruchszeit“ aktivieren
-
Wählen Sie in Outlook für iOS Einstellungen > Aufbruchszeit aus.
-
Wählen Sie ein unterstütztes Konto aus, und verwenden Sie dann den Schieberegler, um „Aufbruchszeit“ zu aktivieren.
Hinweis: Für Outlook für Android ist „Aufbruchszeit“ derzeit noch nicht verfügbar. Nur Microsoft 365, Outlook.com und einige Gmail-Konten werden unterstützt.
Verhindern Sie, dass Teilnehmer eine Besprechung weiterleiten.
Wenn Sie Microsoft 365 verwenden, können Sie beim Erstellen einer Besprechungsanfrage verhindern, dass Besprechungsteilnehmer die Besprechungsanfrage an andere Personen weiterleiten. Diese neue Option ist nach dem Upgrade auf Version 1808 für Kunden des aktuellen Kanals verfügbar.
-
Bevor Sie die Besprechungsanfrage senden, wählen Sie Antwortoptionen > Weiterleitung zulassen aus, um die Möglichkeit für Teilnehmer, eine Besprechungsanfrage weiterzuleiten, auszuschalten.
Weitere Informationen finden Sie unter Weiterleitung einer Besprechung verhindern.
-
Klicken Sie auf Besprechung > Serientyp.
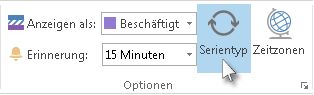
Hinweis: Verwenden Sie die Tastenkombination STRG+G, um die Besprechung so zu planen, dass sie regelmäßig wiederholt wird.
-
Wählen Sie die Optionen für das gewünschte Serienmuster aus, und klicken Sie dann auf OK.
Hinweis: Wenn Sie einer Besprechungsanfrage ein Serienmuster hinzufügen, ändert sich der Name der Registerkarte Besprechung in Besprechungsserie.
-
Klicken Sie zum Senden der Besprechungsanfrage auf Senden.
Hinzufügen einer Person zu einer vorhandenen Besprechung
Sie können einer vorhandenen Besprechung einen weiteren Teilnehmer hinzufügen.
Wenn Sie der Besprechungsbesitzer sind:
-
Doppelklicken Sie, um die Besprechung zu öffnen, und verwenden Sie dann die An-Zeile oder den Terminplanungs-Assistenten, um eine oder mehrere Personen zur Besprechung hinzuzufügen.
-
Klicken Sie auf Senden, und wählen Sie dann eine der folgenden Optionen aus:
-
Updates nur an hinzugefügte oder gelöschte Teilnehmer senden.
-
Updates an alle Teilnehmer senden.
-
Wenn Sie nicht der Besprechungsbesitzer sind:
-
Öffnen Sie die Besprechungsanfrage. Wählen Sie im Menüband in der Antworten-Gruppe Antworten aus, und dann Weiterleiten. Fügen Sie einen oder mehrere Empfänger zur Besprechungsanfrage hinzu.
-
Klicken Sie auf Senden. Der Besprechungsbesitzer erhält eine Benachrichtigung, dass Sie die Besprechungsanfrage an eine andere Person weitergeleitet haben. Weitere Informationen finden Sie unter Weiterleiten einer Besprechung.
Besprechungen vorzeitig beenden
Wenn Sie Outlook für Microsoft 365 verwenden, können Sie nun Ihre Besprechungen mit Outlook einige Minuten früher beenden lassen. Auf diese Weise können Sie die Wegezeit zwischen den Besprechungen einkalkulieren. Sie können eine unterschiedliche Dauer für Besprechungen unter einer Stunde und Besprechungen über einer Stunde auswählen.
-
Wählen Sie Datei > Optionen > Kalender > Kalenderoptionen aus.
-
Aktivieren Sie das Kontrollkästchen Termine und Besprechungen vorzeitig beenden.
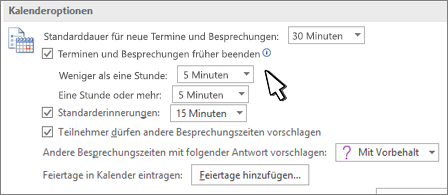
-
Verwenden Sie die Dropdownliste, um die Anzahl der Minuten für Sitzungen von weniger als einer Stunde und mehr als einer Stunde auszuwählen, und klicken Sie dann auf OK.
Symptom: Besprechungsorganisator wird im Terminplanungs-Assistenten nur zweimal angezeigt, wenn ein Teilnehmer eine Besprechung aus Outlook anzeigt.
Ursache: Das Problem tritt auf, wenn die folgenden Bedingungen vorliegen:
-
Der Organisator sendet eine Besprechungseinladung an mindestens 2 Teilnehmer.
-
Der Teilnehmer nimmt die Einladung an.
Lösung: Sie können den doppelten Organisator ignorieren, der im Terminplanungs-Assistenten angezeigt wird.










