Die Skype Meeting Broadcast ist eine Skype for Business Online-Funktion, mit der Sie Besprechungen oder Ereignisse erstellen, planen und für ein Online-Publikum von bis zu 10.000 Teilnehmern übertragen können. Im Skype Meeting Broadcast-Portal können Sie eine Besprechung dieser Größenordnung planen.
Planen einer Besprechung
-
Navigieren Sie zu portal.broadcast.skype.com. (Alternativ können Sie zu broadcast.skype.com navigieren, um die Hauptseite von Skype Meeting Broadcast aufzurufen.)
-
Melden Sie sich mit Ihrem Arbeits- oder Schulkonto an (z. B. seanc@contoso.com).
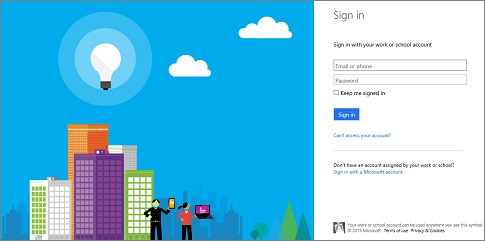
-
Klicken Sie auf Neue Besprechung.
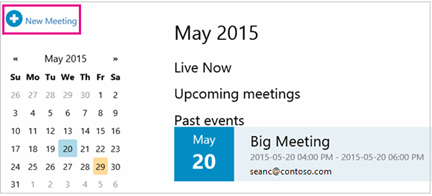
-
Geben Sie die Besprechungsinformationen ein, einschließlich Besprechungstitel, Datum und Uhrzeit, Dauer, Teilnehmer und Zugriffsinformationen.
Hinweis: Die maximale Anzahl von Einträgen für Ereignisteammitglied beträgt 100. Benutzer können keine Verteilerlisten verwenden, um Teammitglieder anzugeben. Die maximale Anzahl von Teilnehmereinträgen beträgt 150. Es wird dringend empfohlen, mithilfe von Verteilerlisten große Teilnehmergruppen anzugeben.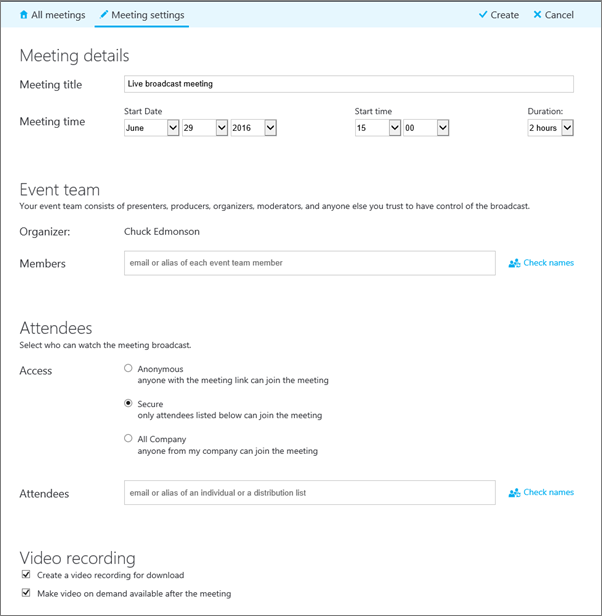
Beim Hinzufügen von Teilnehmern werden Ihnen drei Zugriffsebenen angezeigt:
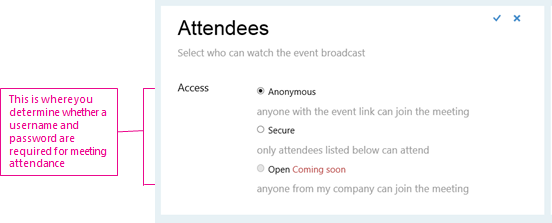
-
Anonym. Alle Benutzer, die den Teilnahmelink erhalten haben, können an der Besprechung teilnehmen, selbst wenn diese nicht zu Ihrem Unternehmen gehören.
-
Sicher. Nur die Benutzer, die vom Übertragungsdienst eine Einladung erhalten haben, können teilnehmen. Wenn Sie diese Option auswählen, wird Ihnen ein Teilnehmerfeld angezeigt, in das Sie die E-Mail-Adressen der Personen eingeben können, die Sie einladen möchten. Um eine Gruppe einzuladen, geben Sie den entsprechenden Gruppen-Alias ein (z. B. marketers@contoso.com).
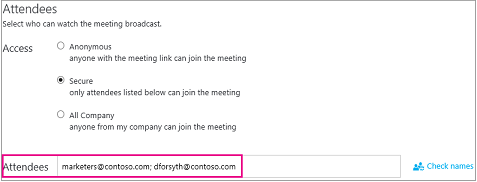
-
Gesamtes Unternehmen. Jede Person in Ihrem Unternehmen kann durch Anklicken des Teilnahmelinks an der Besprechung teilnehmen. Bei dieser Option verwenden die Teilnehmer den Benutzernamen und das Kennwort des Unternehmens, um sich anzumelden.
-
-
Wenn Sie von Ihrem Ereignis keine MP4-Datei zum Herunterladen aufzeichnen möchten, aktivieren Sie das Kontrollkästchen Videoaufzeichnung für Besprechungen aktivieren. Weitere Informationen finden Sie unter Aufzeichnen und Veröffentlichen Ihrer Skype-Livekonferenz.
-
Klicken Sie auf Fertig.

-
Es wird eine Seite mit der Besprechungszusammenfassung und allen Details angezeigt. Klicken Sie neben dem Teilnahmelink auf Anzeigen.
-
Klicken Sie auf das Symbol Kopieren, um den Teilnahmelink für die Besprechung zu kopieren.

-
Öffnen Sie Ihren Outlook-Kalender, klicken Sie auf Neue Besprechung und fügen Sie den Teilnahmelink in den Text Ihrer Besprechungseinladung ein.

Anpassen einer Besprechung
Sie können Ihrer Besprechung Yammer feed oder Bing Pulse hinzufügen, damit Ihr Publikum an der Veranstaltung teilnehmen und ihre Beteiligung und Zufriedenheit einschätzen kann. Weitere Informationen finden Sie unter Hinzufügen eines Yammer-Feeds zu einer Skype-Besprechung-Übertragung und Verwenden von Bing Pulse in Ihrer Skype-Besprechung Broadcast.
Sie können auch eine benutzerdefinierte URL für Fehlerbehebung und Support erstellen, die für Ihre Besprechungsteilnehmer spezifisch ist. Weitere Informationen finden Sie unter Erstellen einer benutzerdefinierten URL zur Fehlerbehebung und Unterstützung zu einer Skype-Livekonferenz.
Entfernen vergangener Besprechungen
Sie können vergangene Besprechungen, die Sie nicht mehr benötigen, an den Papierkorb senden. Wenn Sie eine vergangene Besprechung entfernen, werden alle Besprechungsdetails und -inhalte im Papierkorb abgelegt. Durch das Entfernen der Besprechung werden alle der Besprechung zugeordneten Inhalte gelöscht, das heißt der Teilnehmerbericht, der F&A-Verlauf und Aufzeichnungen. Die Möglichkeit, eine dauerhafte Löschung einer Besprechung manuell auszulösen, ist noch nicht verfügbar. Die Besprechung, einschließlich der zugehörigen Inhalte, wird jedoch 180 Tage nach Ende der Übertragung vom System dauerhaft entfernt. Externe Inhalte, zum Beispiel aus Yammer und Microsoft Pulse, sowie Berichte zur Netzwerkauslastung werden nicht gelöscht.
-
Navigieren Sie zum Skype-Besprechung Broadcast-Portal,und klicken Sie dann auf die Besprechung, die Sie entfernen möchten.
-
Klicken Sie am Anfang der Seite Besprechungsdetails auf Löschen.

-
Bestätigen Sie, dass Sie die Besprechung löschen möchten, indem Sie auf Löschen klicken.
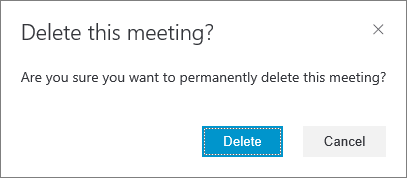
Hinweis: Da die Möglichkeit, eine Besprechung dauerhaft zu löschen, noch nicht verfügbar ist, sendet die Schaltfläche Löschen die Besprechung und die zugeordneten Inhalte an den Papierkorb.)
Siehe auch
Was ist eine Skype-Livekonferenz?
Teilnehmen an einer Skype-Livekonferenz
Verwalten eines Skype-Livekonferenz-Ereignisses
Verwenden von Bing Pulse in Ihrer Skype-Livekonferenz










