Viele Unternehmen (z. B. Banken, Restaurants und Postdienstleister) wissen, wie ihr Arbeitsbedarf an verschiedenen Wochentagen sein wird, und benötigen eine Methode, um ihre Mitarbeiter effizient zu planen. Sie können das Solver-Add-In von Excel verwenden, um einen Aufstellzeitplan basierend auf diesen Anforderungen zu erstellen.
Planen Ihrer Mitarbeiter zur Erfüllung der Arbeitsanforderungen (Beispiel)
Im folgenden Beispiel wird veranschaulicht, wie Sie Solver zum Berechnen von Personalanforderungen verwenden können.
Contoso bank processes checks 7 days in week. Die Anzahl der Mitarbeiter, die täglich zum Verarbeiten von Überprüfungen benötigt werden, wird in Zeile 14 des unten gezeigten Excel-Arbeitsblatts angezeigt. Beispielsweise werden am Dienstag 13 Mitarbeiter benötigt, am Mittwoch 15 Mitarbeiter usw. Alle Bankangestellten arbeiten 5 aufeinanderfolgende Tage. Wie viele Mitarbeiter kann die Bank mindestens beschäftigen und erfüllen sie weiterhin ihre Arbeitsanforderungen?
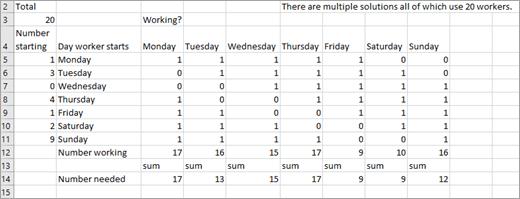
-
Beginnen Sie damit, die Zielzelle zu identifizieren, Zellen und Einschränkungen für Ihr Solver-Modell zu ändern.
Hinweis: Die Zielzelle wird in Excel 2007 als Zielzelle bezeichnet.
-
Zielzelle : Minimieren Sie die Gesamtzahl der Mitarbeiter.
-
Veränderbare Zellen – Anzahl der Mitarbeiter, die an jedem Wochentag ihre Arbeit aufnehmen (der erste von fünf aufeinanderfolgenden Tagen). Jede sich ändernde Zelle muss eine nicht negative ganze Zahl sein.
-
Einschränkungen : Für jeden Tag der Woche muss die Anzahl der Mitarbeiter, die arbeiten, größer oder gleich der Anzahl der erforderlichen Mitarbeiter sein. (Anzahl der Beschäftigten) >=(Benötigte Mitarbeiter)
-
-
Zum Einrichten des Modells müssen Sie die Anzahl der Mitarbeiter nachverfolgen, die jeden Tag arbeiten. Geben Sie zunächst Testwerte für die Anzahl der Mitarbeiter ein, die ihre fünftägige Schicht täglich im Zellbereich A5:A11 beginnen. Geben Sie z. B. in A5 1 ein, um anzugeben, dass ein Mitarbeiter die Arbeit am Montag beginnt und von Montag bis Freitag arbeitet. Geben Sie die für jeden Tag erforderlichen Mitarbeiter im Bereich C14:I14 ein.
-
Um die Anzahl der Mitarbeiter zu verfolgen, die jeden Tag arbeiten, geben Sie eine 1 oder eine 0 in jede Zelle im Bereich C5:I11 ein. Der Wert 1 in einer Zelle gibt an, dass die Mitarbeiter, die an dem in der Zelle angegebenen Tag mit der Arbeit begonnen haben, an dem Tag arbeiten, der der Spalte der Zelle zugeordnet ist. Beispielsweise gibt die 1 in Zelle G5 an, dass Mitarbeiter, die am Montag mit der Arbeit begonnen haben, am Freitag arbeiten; Die 0 in Zelle H5 gibt an, dass die Mitarbeiter, die am Montag mit der Arbeit begonnen haben, am Samstag nicht arbeiten.
-
Kopieren Sie die Formel =SUMPRODUCT($A$5:$A$11,C5:C11) von C12 in D12:I12, um die Anzahl der Mitarbeiter zu berechnen, die jeden Tag arbeiten. In Zelle C12 wird diese Formel beispielsweise zu =A5+A8+A9+A10+A11 ausgewertet, was gleich (Zahl ab Montag)+ (Zahl ab Donnerstag)+(Zahl ab Freitag)+(Zahl ab Samstag)+(Zahl ab Samstag)+ (Zahl ab Sonntag). Dies ist die Anzahl der Personen, die am Montag arbeiten.
-
Nachdem Sie die Gesamtzahl der Mitarbeiter in Zelle A3 mit der Formel =SUMME(A5:A11) berechnet haben, können Sie Ihr Modell wie unten gezeigt in Solver eingeben.
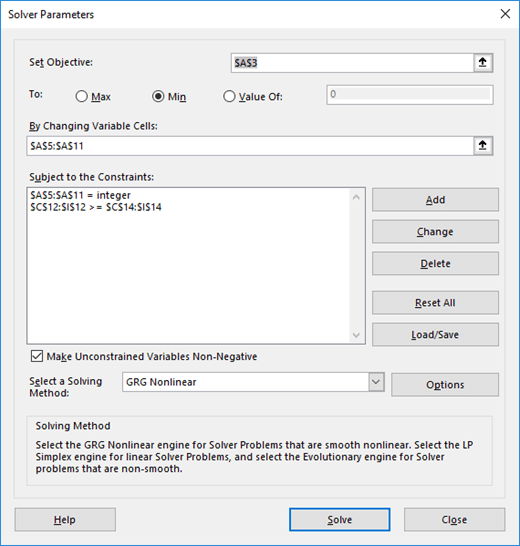
-
In der Zielzelle (A3) möchten Sie die Gesamtzahl der Mitarbeiter minimieren. Die Einschränkung C12:I12>=C14:I14 stellt sicher, dass die Anzahl der Mitarbeiter, die jeden Tag arbeiten, mindestens so groß ist wie die Anzahl, die für diesen Tag benötigt wird. Die Einschränkung A5:A11=integer stellt sicher, dass die Anzahl der Mitarbeiter, die jeden Tag mit der Arbeit beginnen, eine ganze Zahl ist. Klicken Sie zum Hinzufügen dieser Einschränkung im Dialogfeld Solver-Parameter auf Hinzufügen, und geben Sie die Einschränkung im Dialogfeld Einschränkung hinzufügen ein (siehe unten).
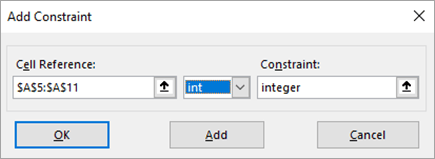
-
Sie können auch die Optionen Lineares Modell annehmen und Nicht negativ annehmen für die sich ändernden Zellen auswählen, indem Sie im Dialogfeld Solver-Parameter auf Optionen klicken und dann die Kontrollkästchen im Dialogfeld Solver-Optionen aktivieren.
-
Klicken Sie auf Lösen. Sie sehen die optimale Anzahl von Mitarbeitern für jeden Tag.
In diesem Beispiel werden insgesamt 20 Mitarbeiter benötigt. Ein Mitarbeiter startet am Montag, drei am Dienstag, vier am Donnerstag, einer am Freitag, zwei am Samstag und neun am Sonntag.
Beachten Sie, dass dieses Modell linear ist, da die Zielzelle durch Hinzufügen von sich ändernden Zellen erstellt wird, und die Einschränkung durch Vergleichen des Ergebnisses erstellt wird, das durch Hinzufügen des Produkts jeder sich ändernden Zelle mal eine Konstante (entweder 1 oder 0) mit der erforderlichen Anzahl von Workern erhalten wird.
Benötigen Sie weitere Hilfe?
Sie können jederzeit einen Experten in der Excel Tech Community fragen oder Unterstützung in den Communities erhalten.










