PivotTables eignen sich hervorragend zum Analysieren von Daten sowie zur Berichterstellung für Ihre Daten. Und wenn Ihre Daten relational sind, d. h. in separaten Tabellen gespeichert sind, die Sie zu gemeinsamen Werten zusammenführen können, können Sie eine PivotTable erstellen.
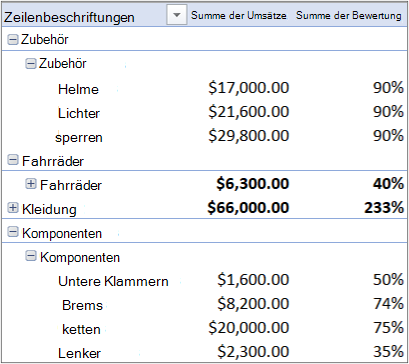 |
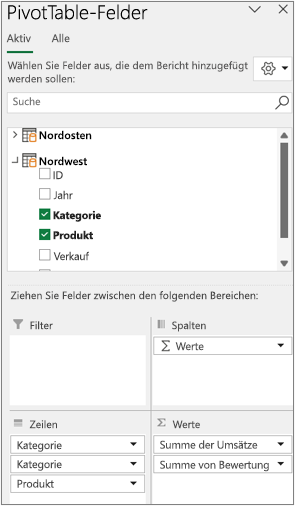 |
Was ist anders an dieser PivotTable? Wie Sie sehen, enthält die Feldliste rechts nicht nur eine Tabelle, sondern eine ganze Auflistung von Tabellen. Jede dieser Tabellen enthält Felder, die Sie in einer einzelnen PivotTable kombinieren können, um die Daten auf verschiedene Arten zu analysieren. Es ist keine manuelle Formatierung oder Datenvorbereitung erforderlich. Sie können unmittelbar nach dem Importieren der Daten eine PivotTable erstellen, die auf verknüpften Tabellen basiert.
Hier sind die drei grundlegenden Schritte, um mehrere Tabellen in die PivotTable-Feldliste aufzunehmen:
Schritt eins: Importieren Sie verwandte Tabellen aus einer Datenbank
Importieren Sie aus einer relationalen Datenbank wie Microsoft SQL Server, Oracle oder Access. Sie können mehrere Tabellen gleichzeitig importieren:
-
Stellen Sie eine Verbindung zu einer Oracle-Datenbank her
Möglicherweise müssen Sie zusätzliche Client-Software installieren. Fragen Sie den Datenbankadministrator, ob dies erforderlich ist.
Hinweis Wird auf Excel für Mac nicht unterstützt. -
Stellen Sie eine Verbindung zu einer Access-Datenbank her
Weitere Informationen finden Sie unter Tutorial: Importieren von Daten in Excel und Erstellen eines Datenmodells für Details.
Hinweis Wird auf Excel für Mac nicht unterstützt. -
Herstellen einer Verbindung mit einer IBM DB2-Datenbank
Hinweis Wird auf Excel für Mac nicht unterstützt. -
Herstellen einer Verbindung mit einer MySQL-Datenbank
Hinweis Wird auf Excel für Mac nicht unterstützt.
Schritt zwei: Felder zur PivotTable hinzufügen
Sie können sehen, dass die Feldliste mehrere Tabellen enthält.
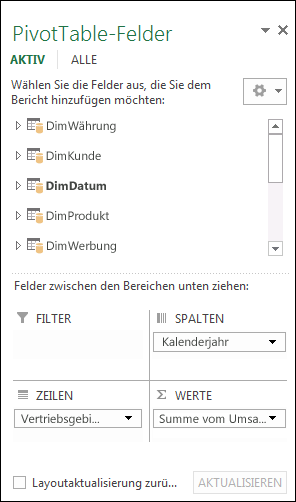
Dies sind die Tabellen, die Sie für den Import ausgewählt haben. Sie können jeden Tabelleneintrag erweitern oder reduzieren, um die zugehörigen Felder zu sehen. Sofern es Beziehungen zwischen den Tabellen gibt, können Sie eine PivotTable erstellen, indem Sie Felder aus einer beliebigen Tabelle in die Bereiche WERTE, ZEILEN oder SPALTEN ziehen. Sie haben folgende Möglichkeiten:
-
Ziehen Sie numerische Felder in den Bereich WERTE. Wenn Sie beispielsweise mit einer Adventure Works-Beispieldatenbank arbeiten, könnten Sie "SalesAmount" aus der Tabelle "FactInternetSales" ziehen.
-
Ziehen Sie Felder für Datums- oder Gebietsangaben in den Bereich ZEILEN oder SPALTEN, um die Umsätze nach Datum oder Gebiet zu analysieren.
Schritt drei: Erstellen Sie optional Beziehungen
Gelegentlich müssen Sie eine Beziehung zwischen zwei Tabellen erstellen, damit Sie die Tabellen in einer PivotTable verwenden können. Sollte eine Meldung angezeigt werden, der zu entnehmen ist, dass eine Beziehung benötigt wird, klicken Sie auf Erstellen, um den Vorgang zu starten.

Hinweis Datenmodelle werden auf Excel für Mac nicht unterstützt.
Eine relationale Datenbank ist nicht die einzige Art von Datenquelle, die es Ihnen ermöglicht, mit mehreren Tabellen in einer PivotTable-Feldliste zu arbeiten. Sie können Tabellen in Ihrer Arbeitsmappe verwenden oder Datenfeeds importieren, die Sie dann in andere Datentabellen in Ihrer Arbeitsmappe integrieren. Weitere Informationen finden Sie unter Mehrere Tabellen aus anderen Datenquellen importieren.
Damit diese unverknüpften Daten zusammen verwendet werden können, müssen Sie jede Tabelle dem Datenmodell hinzufügen und dann über geeignete Feldwerte Beziehungen zwischen den Tabellen erstellen. Weitere Informationen finden Sie unter Arbeitsblattdaten mithilfe einer verknüpften Tabelle zu einem Datenmodell hinzufügen,Beziehung zwischen zwei Tabellen erstellen undBeziehungen in der Diagrammansicht erstellen.
Nachdem Sie ein Datenmodell erstellt haben, können Sie diese Daten in Ihrer Analyse verwenden. Gehen Sie wie folgt vor, wenn Sie eine neue PivotTable oder ein neues PivotChart mithilfe des Datenmodells erstellen möchten, das in der Arbeitsmappe enthalten ist.
-
Klicken Sie in eine beliebige Zelle des Arbeitsblatts.
-
Wählen Sie Einfügen, und dann den Abwärtspfeil unter PivotTable aus.
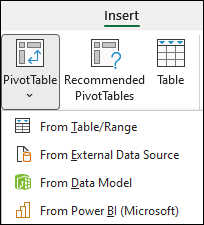
-
Wählen Sie aus externer Datenquelle aus.
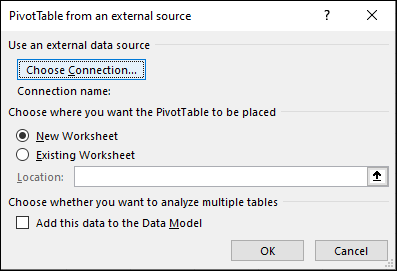
-
Wählen Sie Verbindung auswählen aus.
-
Wählen Sie auf der Registerkarte Tabellen im Feld Datenmodell dieser Arbeitsmappe die Option Tabellen im Datenmodell der Arbeitsmappe aus.
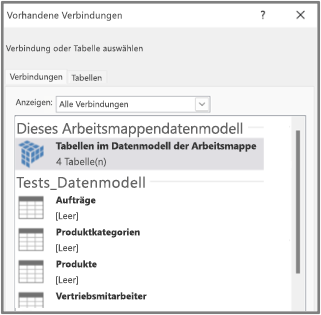
-
Klicken Sie auf Öffnen, und klicken Sie dann auf OK, damit eine Feldliste angezeigt wird, in der alle Tabellen aufgeführt werden, die zum Datenmodell gehören.










