Letzte Aktualisierung: 4. August 2017
Die in diesem Artikel aufgeführten Probleme wurden nach der Installation der im Folgenden aufgeführten neuesten Updates gemeldet:
Wenn Sie Microsoft 365-Kunde sind, installieren Sie die neuesten Updates, die heute verfügbar sind, um die Probleme zu beheben. Wechseln Sie zu Datei > Office-Konto > Updateoptionen > Jetzt aktualisieren.
PROBLEM
Letzte Aktualisierung: 27. Juli 2017
Dieses Problem betrifft Outlook 2007 und Outlook 2010.
Wenn Sie in einer E-Mail eine Anlage, einen Kontakt oder eine Aufgabe öffnen, die als Rich Text formatiert ist, wird folgende Fehlermeldung angezeigt:
"Dieses Objekt wurde in Outlook erstellt. Das Programm ist entweder auf Ihrem Computer nicht installiert, oder es reagiert nicht. Installieren Sie zum Bearbeiten des Objekts Outlook, oder vergewissern Sie sich, dass alle Dialogfelder in Outlook geschlossen sind."

Möglicherweise wird auch Folgendes angezeigt:
"Dieses Element enthält potenziell unsichere Anlagen. Möglicherweise können Sie diese Anlagen nicht anzeigen, nachdem Sie sie geschlossen haben."
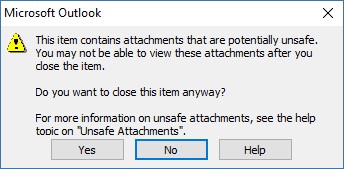
Status: Behoben
Installieren Sie die Updates unten, um das Problem für Outlook 2007 und Outlook 2010 zu beheben:
Update für Outlook 2007: 27. Juli 2017
Update für Outlook 2010: 27. Juli 2017
Problemumgehung
-
Leiten Sie die E-Mail an sich selbst weiter, und öffnen Sie dann die Anlage in der weitergeleiteten E-Mail.
-
Ändern Sie das Format der E-Mail in HTML oder Text.
-
Speichern Sie die Anlagen mit einer der folgenden Methoden auf Ihrem Computer, und öffnen Sie sie dann am ausgewählten Speicherort:
-
Ziehen Sie die Anlagen auf Ihren Desktop, und legen Sie sie dort ab.
-
Wechseln Sie zu Datei > Anlagen speichern.
-
Kopieren Sie die Anlage, und fügen Sie sie auf Ihrem Computer ein.
-
PROBLEM
Letzte Aktualisierung: 27. Juli 2017
Dieses Problem betrifft Outlook 2007, Outlook 2010, Outlook 2013 und Outlook 2016.
Wenn Sie eine Anlage öffnen, die aufeinander folgende Punkte (...) oder ein Ausrufezeichen (!) enthält, werden die Dateien blockiert, und Sie erhalten die Warnung E-Mail-Anlage wird geöffnet.
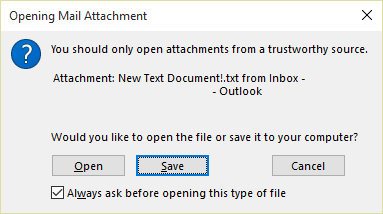
Oder wenn eine E-Mail-Nachricht eine angefügte E-Mail-Nachricht enthält und die Betreffzeile der angefügten E-Mail-Nachricht mit einer unsicheren Dateierweiterung wie unter Blockierte Anlagen in Outlook aufgeführt endet, wird die E-Mail-Anlage für Empfänger blockiert.
STATUS: BEHOBEN
Wenn Sie Microsoft 365-Kunde sind, installieren Sie die neuesten Updates, um die Probleme zu beheben. Wechseln Sie zu Datei > Office-Konto > Updateoptionen > Jetzt aktualisieren.
Installieren Sie die Updates unten, um das Problem für Outlook 2007, Outlook 2010, Outlook 2013 und Outlook 2016 zu beheben:
Update für Outlook 2007: 27. Juli 2017
Update für Outlook 2010: 27. Juli 2017
Update für Outlook 2013: 27. Juli 2017
Update für Outlook 2016: 27. Juli 2017
Problemumgehung
Wenn Sie die Warnung E-Mail-Anlage wird geöffnet erhalten und sicher sind, dass die Anlage von einer vertrauenswürdigen Quelle stammt, fahren Sie mit dem Öffnen oder Speichern der Anlage fort.
Wenn die Datei aufgrund einer potenziell unsicheren Dateierweiterung blockiert wird, bitten Sie den Absender, die E-Mail-Nachricht auf seine Computer zu speichern und die Betreffzeile so umzubenennen, dass sie nicht auf eine unsichere Dateierweiterung endet. Fügen Sie sie dann an die E-Mail-Nachricht an, und senden Sie sie erneut.
PROBLEM
Letzte Aktualisierung: 27. Juli 2017
Dieses Problem betrifft Outlook 2013 und Outlook 2016.
Wenn Sie ShowLevel1Attach so einstellen, dass Outlook Anlagen der Ebene 1 anzeigen kann, wird möglicherweise die folgende Fehlermeldung angezeigt: "Mindestens ein Objekt in dieser Datei wurde aufgrund Ihrer Richtlinieneinstellungen deaktiviert".
Warnung: Normalerweise werden Anlagen der Ebene 1 blockiert. Wenn Sie diese Richtlinie aktiviert haben, können Benutzer Anlagen der Ebene 1 in Outlook anzeigen. Wenn Sie irgendeine der Problemumgehungen zum Öffnen der Dateien verwenden, vergewissern Sie sich zuvor, dass sie sicher sind. Weitere Informationen finden Sie unter: Informationen für Administratoren zu den Einstellungen für die E-Mail-Sicherheit in Outlook 2007
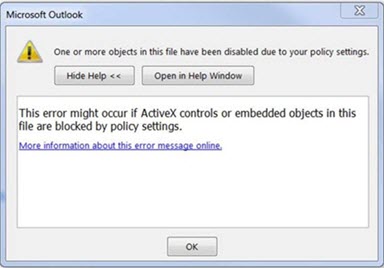
Wenn Sie "ShowLevel1Attach" so festgelegt haben, dass Outlook Anlagen der Ebene 1 anzeigt und Sie eine E-Mail mit einer Anlage senden, wird möglicherweise diese Meldung angezeigt: "Dieses Element enthält potenziell unsichere Anlagen. Empfänger, die Microsoft Outlook verwenden, sind möglicherweise nicht in der Lage, diese Anlagen zu öffnen."
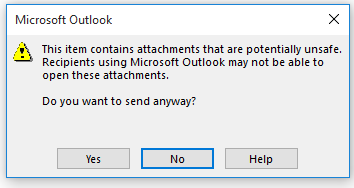
STATUS: Behoben
Wenn Sie Microsoft 365-Kunde sind, installieren Sie die neuesten Updates, um das Problem zu beheben. Wechseln Sie zu Datei > Office-Konto > Updateoptionen > Jetzt aktualisieren.
Installieren Sie die Updates unten, um das Problem für Outlook 2013 und Outlook 2016 zu beheben:
Update für Outlook 2013: 27. Juli 2017
Update für Outlook 2016: 27. Juli 2017
Problemumgehung:
-
Ändern Sie das Format der E-Mail in HTML oder Text.
-
Speichern Sie die Anlagen mit einer der folgenden Methoden auf Ihrem Computer, und öffnen Sie sie dann am ausgewählten Speicherort:
-
Ziehen Sie die Anlagen auf Ihren Desktop, und legen Sie sie dort ab.
-
Wechseln Sie zu Datei > Anlagen speichern.
-
Kopieren Sie die Anlage, und fügen Sie sie auf Ihrem Computer ein.
-
PROBLEM
Letzte Aktualisierung: 17. September 2017
Hinweis: Lesen Sie außerdem folgenden Artikel mit aktualisierten Informationen zu diesem Problem: Benutzerdefiniertes Formularskript ist nun standardmäßig deaktiviert.
Dieses Problem betrifft Outlook 2007, Outlook 2010, Outlook 2013 und Outlook 2016.
Wenn Sie ein benutzerdefiniertes Formular verwenden, das Sie für Outlook erstellt haben, stellen Sie die beiden folgenden Symptome fest:
-
VBScript wird nicht ausgeführt.
-
Sie erhalten eine Warnung vor Malware:
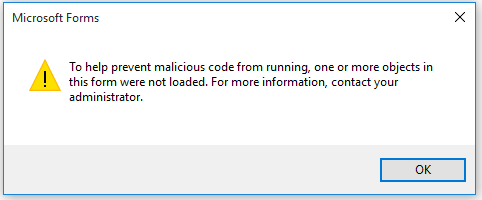
STATUS
Wenn Sie Microsoft 365-Kunde sind, ist der Fix jetzt für Insider Fast-Abonnenten verfügbar.
Für andere Kanäle ist ein Update für Mitte September in den Versionen 16.0.8418.5703 und höher geplant. Wir werden diese Seite aktualisieren, sobald der Fix veröffentlicht wird.
Problem ist für alle MSI-Versionen behoben. Installieren Sie die Updates unten, um das Problem für Outlook 2007, Outlook 2010, Outlook 2013 und Outlook 2016 zu beheben:
Update für Outlook 2007: 27. Juli 2017
Update für Outlook 2010: 27. Juli 2017
PROBLEM
Letzte Aktualisierung: 3. August 2017
Dieses Problem betrifft alle Outlook-Versionen unter Windows 7, Windows 8 und Windows 10.
Beim Suchen in Outlook erhalten Sie die folgende Fehlermeldung: "Das hat leider nicht geklappt. Ihre Suche konnte nicht abgeschlossen werden." oder "Die Suchergebnisse sind möglicherweise unvollständig, da die Elemente noch indiziert werden."

Darüber hinaus wird diese Ereignisprotokollwarnung angezeigt:
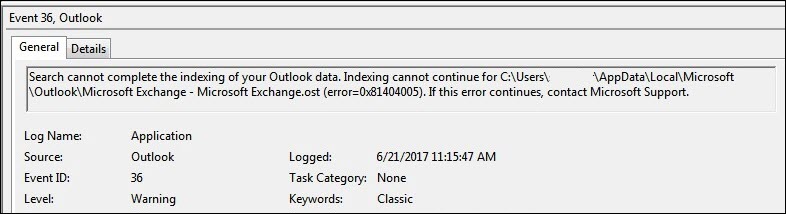
STATUS: BEHOBEN
Windows hat über Windows Updates Korrekturen für ein Problem mit der Zuverlässigkeit der Windows-Suche veröffentlicht. Im Folgenden finden Sie die relevanten KB-Updates für die einzelnen Versionen:
Hinweis: Der Fix für dieses Problem wurde am 27. Juni 2017 veröffentlicht. Wenn Sie die Problemumgehung zum Deaktivieren des Diensts Windows Desktop Search implementiert haben, können Sie den Registrierungsschlüssel PreventIndexingOutlook jetzt auf DWORD: 0 festlegen, um zur Verwendung der Windows-Suche zurückzukehren.
PROBLEMUMGEHUNG
Wenn das Problem nach der Installation der Updates nicht behoben ist, verwenden Sie die folgende Problemumgehung:
-
Wenn die Suche bei Exchange-Konten nicht funktioniert, löschen Sie die OST-Dateien, die eine erneute Synchronisierung und eine erneute Indizierung des Kontos veranlassen:
-
OST-Dateien werden in der Regel unter "C:\Users\<Ihr Benutzername>\AppData\Local\Microsoft\Outlook" gespeichert.
-
Um den Namen und Speicherort der OST-Datei zu suchen, klicken Sie auf Datei, Kontoeinstellungen, Kontoeinstellungen, Datendateien. Suchen Sie die richtige E-Mail-Adresse, klicken Sie auf den Namen und dann auf Dateipfad öffnen.
-
Bevor Sie die OST-Datei löschen können, müssen Sie Outlook schließen, damit der Vorgang die Datei freigibt.
-
Starten Sie Outlook nach dem Löschen der Datei neu, damit die E-Mail-Synchronisierung erneut ausgeführt wird.
-
-
Eine andere Problemumgehung besteht darin, ein neues Outlook-Profil zu erstellen und Ihre Konten zum neuen Profil hinzuzufügen. Es wird empfohlen, das alte Profil zu behalten, bis Sie sicher sind, dass alle lokale Daten oder PST-Dateien verschoben wurden.
Bis Sie den Fix mit dem Windows-Update installieren können, legen Sie einen Registrierungsschlüssel fest, der bewirkt, dass Outlook den lokalen Windows-Suchdienst nicht mehr verwendet. Wenn dieser Registrierungsschlüssel festgelegt wird, verwendet Outlook die eigene, integrierte Suchmaschine. Die integrierte Suche zeigt die unten aufgeführte Meldung an, um anzugeben, dass der Windows Search-Dienst nicht verwendet wird.

Deaktivieren der Windows Desktop-Suche für Outlook:
Hinweis: Nachstehend wird erläutert, wie die Registrierung geändert werden kann. Es können jedoch schwerwiegende Probleme auftreten, wenn Sie die Registrierung falsch ändern. Stellen Sie bitte sicher, dass Sie diese Schritte sorgfältig ausführen. Als zusätzlichen Schutz erstellen Sie eine Sicherung der Registrierung, bevor Sie sie ändern. Dann können Sie die Registrierung im Falle eines Problems wiederherstellen. Weitere Informationen zum Erstellen und Wiederherstellen einer Sicherungskopie finden Sie in diesem Artikel.
-
Öffnen Sie den Registrierungs-Editor.
-
Wechseln Sie zu Computer\HKEY_LOCAL_MACHINE\SOFTWARE\Policies\Microsoft\Windows\Windows Search
-
PreventIndexingOutlook
-
Legen Sie den Wert für DWORD fest: 1
Detaillierte Anweisungen:
-
Klicken Sie auf Start, dann auf Ausführen, geben Sie im Feld "Öffnen" den Befehl regedit ein, und klicken Sie dann auf OK.
-
Suchen Sie den folgenden Registrierungsunterschlüssel in der Registrierung, und klicken Sie dann darauf:
HKEY_LOCAL_MACHINE\SOFTWARE\Policies\Microsoft\Windows -
Zeigen Sie im Menü Bearbeiten auf Neu, und klicken Sie dann auf Neuer Schlüssel. Nennen Sie den Schlüssel Windows-Search.
-
Klicken Sie auf den neuen Schlüssel "Windows-Suche".
-
Zeigen Sie im Menü Bearbeiten auf Neu, und klicken Sie dann auf DWORD-Wert.
-
Geben Sie PreventIndexingOutlook als Name für das DWORD ein, und drücken Sie dann die EINGABETASTE.
-
Klicken Sie mit der rechten Maustaste auf "PreventIndexingOutlook", und klicken Sie dann auf Ändern.
-
Geben Sie im Feld "Wertdaten" den Wert "1" ein, um den Registrierungseintrag zu aktivieren, und klicken Sie dann auf OK.
-
Zum Deaktivieren der Einstellung "PreventIndexingOutlook" zu deaktivieren, geben Sie "0" (null) ein, und klicken Sie dann auf OK.
-
Beenden Sie den Registrierungs-Editor, und starten Sie Outlook erneut..
PROBLEM
iCloud wird in Outlook 2007, Outlook 2010, Outlook 2013 und Outlook 2016 nicht ordnungsgemäß geladen.
Wenn Sie auf Kalender, Kontakte oder Aufgaben zugreifen, erhalten Sie die folgende Fehlermeldung:
"Diese Ordnergruppe kann nicht geöffnet werden. MAPI konnte den Informationsdienst C:\PROGRA~2\COMMON~1\Apple\Internet Services\APLZOD.dll nicht laden. Vergewissern Sie sich, dass der Dienst korrekt installiert und konfiguriert wurde."

STATUS: PROBLEMUMGEHUNG
Das Laden von nicht registrierten MAPI-Diensten wurde standardmäßig deaktiviert, um Outlook noch sicherer zu machen.
Wenn Sie Outlook 2010, Outlook 2013 oder Outlook 2016 verwenden, können Sie dieses Problem beheben, indem Sie iCloud deinstallieren und wieder neu installieren. Weitere Informationen finden Sie hier.
Verwenden Sie für Outlook 2007 die unten stehende Problemumgehung.
Warnung: Diese Problemumgehung macht Ihren Computer oder Ihr Netzwerk möglicherweise anfälliger für Angriffe von böswilligen Benutzern oder böswilliger Software wie Viren. Die Problemumgehung wird von Microsoft nicht empfohlen, es werden jedoch die folgenden Informationen bereitgestellt, damit Sie diese Problemumgehung nach eigenem Ermessen implementieren können. Sie verwenden diese Problemumgehung auf eigene Gefahr.
Wenn Sie über vertrauenswürdige Anwendungen verfügen, die auf diese Weise geladen werden müssen, können Sie diese Anwendungen erneut aktivieren, indem Sie den folgenden Registrierungsschlüssel festlegen:
REG_DWORD HKEY_CURRENT_USER\Software\Microsoft\Office\12.0\Outlook\Security\AllowUnregisteredMapiServices
Mit dem folgenden Registrierungsunterschlüssel können Sie die Registrierungseinstellung als Domänenrichtlinie anwenden:
HKCU\Software\Policies\Microsoft\Office\12.0\Outlook\Security\AllowUnregisteredMapiServices
Value 0 (Standard): Laden von nicht registrierten MAPI-Diensten blockieren Dies ist die empfohlene Einstellung, um die unerwartete Ausführung von unbekanntem Code zu verhindern.
Value 1: Laden von nicht registrierten MAPI-Diensten aktivieren
Wichtig: Die folgenden Schritte zeigen, wie die Registrierung geändert wird. Es können jedoch schwerwiegende Probleme auftreten, wenn Sie die Registrierung falsch ändern. Stellen Sie bitte sicher, dass Sie diese Schritte sorgfältig ausführen. Als zusätzlichen Schutz erstellen Sie eine Sicherung der Registrierung, bevor Sie sie ändern. Dann können Sie die Registrierung im Falle eines Problems wiederherstellen. Weitere Informationen zum Erstellen und Wiederherstellen einer Sicherungskopie finden Sie in diesem Artikel.
Um diese Änderungen an der Registrierung vorzunehmen, gehen Sie folgendermaßen vor:
-
Klicken Sie auf Start, klicken Sie auf Ausführen, geben Sie im Feld Öffnen den Befehl regedit ein, und klicken Sie dann auf OK.
-
Suchen Sie den folgenden Registrierungsunterschlüssel in der Registrierung, und klicken Sie dann darauf:
HKCU\Software\Microsoft\Office\12.0\Outlook\Security\
-
Zeigen Sie im Menü Bearbeiten auf Neu, und klicken Sie dann auf DWORD-Wert.
-
Geben Sie AllowUnregisteredMapiServices für den Namen von DWORD ein, und drücken Sie dann die EINGABETASTE.
-
Klicken Sie mit der rechten Maustaste auf AllowUnregisteredMapiServices, und klicken Sie dann auf Ändern.
-
Geben Sie im Feld Wertdaten den Wert 1 ein, um den Registrierungseintrag zu aktivieren, und klicken Sie dann auf OK.
Hinweis: Zum Deaktivieren der Einstellung AllowUnregisteredMapiServices geben Sie 0 (null) ein, und klicken Sie dann auf OK.
-
Beenden Sie den Registrierungs-Editor, und starten Sie den Computer neu.
Informationen zu Sicherheitslücken (gelten für alle Versionen)
MAPI überprüft nicht, dass die DLL eines Providers, die geladen werden soll, in MapiSVC.inf ordnungsgemäß registriert ist, oder ob sie vom lokalen Computer stammt. Dies kann ausgenutzt werden, indem eine Datei zusammen mit einem OLE-Objekt in einer Weise erstellt wird, die bewirkt, dass MAPI eine DLL von einer Netzwerkfreigabe lädt, wenn das OLE-Objekt aktiviert wird. Damit wird zugelassen, dass beliebiger Code ausgeführt werden kann.
PROBLEM
Dieses Problem betrifft alle Outlook-Versionen unter Windows 7, Windows 8 und Windows 10.
Wenn Sie einen bestimmten iFrame oder Frame auf einer Webseite drucken, kann das Druckergebnis leer sein, oder es wird Text gedruckt, der ähnlich wie Folgendes aussieht:

Hinweis: Ein Frame ist ein Teil einer Webseite oder eines Browserfensters, auf der oder in dem Inhalt unabhängig vom Container angezeigt wird. Ein Frame kann Inhalt unabhängig laden.
Dieses Problem wurde auch in Internet Explorer 11 und in Anwendungen beobachtet, die als Host für das IE-Webbrowser-Steuerelement dienen.
STATUS: BEHOBEN
Dieses Problem ist behoben.
Internet Explorer 9 und 10: In diesen Artikel finden Sie Informationen zum Installieren der Updates: Eine leere Seite oder der Fehler 404 wird beim Drucken eines Frames angezeigt
Internet Explorer 11:
Letzte Aktualisierung: 26. Juli 2017
PROBLEM
Einige webbasierte Outlook-Add-Ins funktionieren in Outlook nicht, wenn Sie eine lokale Version von Microsoft Exchange 2013 verwenden.
Dies gilt nur für die MSI-Installationen von Outlook 2016/Office 2016. Klick-und-Los-Installationen sind nicht betroffen. Das Office-App-Add-In zeigt möglicherweise die Fehlermeldung Fehler bei Vorgang an oder scheint auf Tastenanschläge das Auswählen von Optionen auf der Benutzeroberfläche nicht mehr zu reagieren.
Status: Untersuchung läuft
Wir untersuchen das Problem zurzeit und aktualisieren diese Seite, wenn ein Fix verfügbar ist.
Letzte Aktualisierung: 29. November 2017
PROBLEM
Outlook stürzt ab, wenn Sie auf Datei > Optionen klicken, und die folgende Fehlermeldung wird angezeigt.
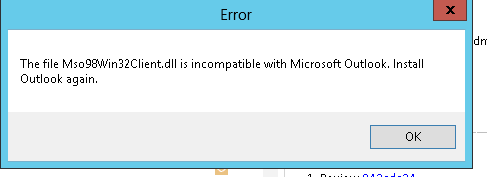
Dieses Problem betrifft nur Version 16.0.8201.2158 für das First Release für den verzögerten Kanal.
Absturzdetails:
Name der fehlgeschlagenen Anwendung: OUTLOOK.EXE, Version: 16.0.8201.2158, Zeitstempel: 0x5975d6bc
Name des fehlgeschlagenen Moduls: KERNELBASE.dll, Version: 6.1.7601.23807, Zeitstempel: 0x5915fe14
Ausnahmecode: 0xc06d007f
Fehleroffset: 0x000000000001a06d
ID des fehlgeschlagenen Prozesses: 0x11fc
Startzeit der fehlgeschlagenen Anwendung: 0x01d307f0bc63afda
Pfad der fehlgeschlagenen Anwendung: C:\Programme\Microsoft Office\root\Office16\OUTLOOK.EXE
Pfad des fehlgeschlagenen Moduls: C:\windows\system32\KERNELBASE.dll
STATUS: BEHOBEN
Dieses Problem wurde in dem im August 2017 veröffentlichten Build 8201.2162 für den halbjährlichen Kanal (vormals First Release für verzögerten Kanal) behoben.
Dieses Problem wurde auch in dem im November 2017 veröffentlichten Build 8201.2209 für den verzögerten Kanal behoben.
Weitere Informationen dazu, wann Builds für die jeweiligen Kanäle zur Verfügung stehen, finden Sie unter Updateverlauf für Microsoft 365.
Wünschen Sie sich ein Feature?
|
|
Wenn Sie ein bestimmtes Feature anfordern möchten, senden Sie uns bitte Ihr Feedback, damit wir in zukünftigen Updates neue Features priorisieren können. Unter Wie gebe ich Feedback zu Microsoft Office? finden Sie weitere Informationen. |
Verwandte Themen
Korrekturen oder Problemumgehungen für aktuelle Probleme in Outlook für Windows
Lösen von Problemen mit Outlook für Windows mit automatisierten Problembehandlungstools
Erneutes Verbinden von Outlook 2016 oder Outlook 2013 mit Outlook.com für unterbrechungsfreien E-Mail-Zugriff












