Shapes können Daten enthalten, z. B. Schritte in einem Prozess, Start- oder Enddaten, Kosten, Ausrüstungsteile und vieles mehr. Grafiken wie Zahlen, Symbole, Farben, Flags und Statusanzeigen erleichtern das schnelle Scannen und Vergleichen einiger Arten von Daten.
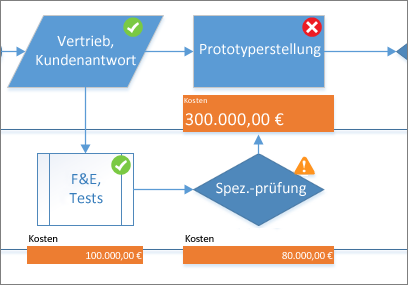
Klicken Sie auf das Shape, auf das Sie die Datengrafik anwenden möchten, klicken Sie dann auf Daten > Daten anzeigen >Datengrafiken, und klicken Sie dann unter Verfügbare Datengrafiken auf den gewünschten Grafiktyp.
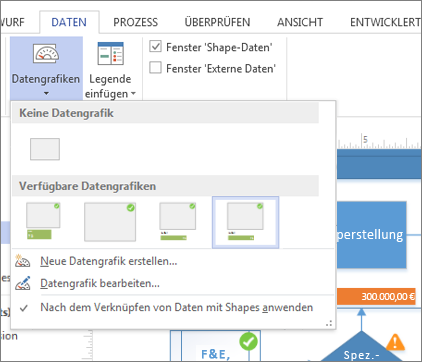
Wenn der Katalog Verfügbare Datengrafiken nicht den gewünschten Grafiktyp aufweist, klicken Sie auf Neue Datengrafik erstellen , um weitere Optionen anzuzeigen.
-
Klicken Sie auf das Shape, für das Sie eine Datengrafik erstellen möchten, klicken Sie dann auf Daten > Daten anzeigen >Datengrafiken, und klicken Sie dann auf Neue Datengrafik erstellen.
-
Klicken Sie im Dialogfeld Neue Datengrafik auf Neues Element.
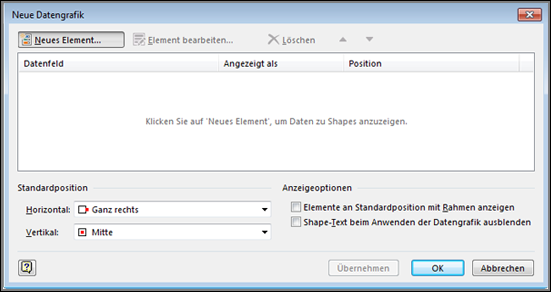
-
Wählen Sie im Dialogfeld Neues Element unter Anzeigen in der Liste Datenfeld das Datenfeld aus, das Sie darstellen möchten.
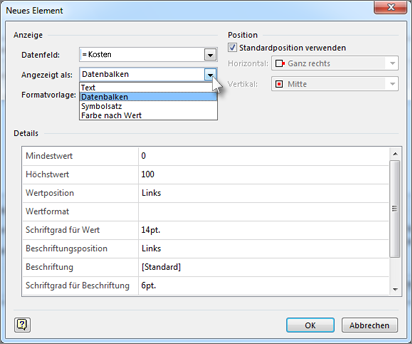
-
Wählen Sie in der Liste Angezeigt als das Darstellungsformular aus: Text, Datenleiste, Symbolsatz oder Farbe nach Wert.
-
Geben Sie die Details für den Grafiktyp ein.
Ändern einer vorhandenen Datengrafik
-
Klicken Sie mit der rechten Maustaste auf das Shape mit der Datengrafik, die Sie bearbeiten möchten, zeigen Sie dann auf Daten, und klicken Sie dann auf Datengrafik bearbeiten.
-
Nehmen Sie im Dialogfeld Datengrafik bearbeiten die gewünschten Änderungen vor:
-
Um das Datenfeld zu ändern, das in der Grafik dargestellt wird, wählen Sie in der Spalte Datenfeld ein anderes Datenfeld für dieses Element aus.
-
Um die Farbe, die Einstellungen, die Schriftart, das Format oder den Typ der angezeigten Grafik zu ändern, wählen Sie in der Spalte Angezeigt als das Element aus, das Sie ändern möchten, und klicken Sie dann auf Element bearbeiten. Wählen Sie im Dialogfeld Element bearbeiten unter Anzeigen in der Liste Angezeigt als den gewünschten Grafiktyp aus.
-
Um die Position des Datengrafikelements in Bezug auf die Form zu ändern, wählen Sie in der Spalte Als angezeigt das Element aus, das Sie ändern möchten, und klicken Sie dann auf Element bearbeiten. Wählen Sie im Dialogfeld Element bearbeiten unter Position die gewünschte Position aus.
-
-
Wenn Sie die Änderungen auf alle Shapes anwenden möchten, die über die gleiche Datengrafik verfügen, wählen Sie unter Änderungen anwenden auf die Option Alle Shapes mit dieser Datengrafik aus.
-
Wenn Sie die Änderungen nur auf ausgewählte Formen anwenden möchten, wählen Sie unter Änderungen anwenden auf die Option Nur ausgewählte Formen aus.
Entfernen einer Datengrafik aus einem Shape
-
Klicken Sie auf die Form(en), aus der Sie die Datengrafik entfernen möchten.
-
Klicken Sie auf der Registerkarte Daten in der Gruppe Daten anzeigen auf Datengrafiken und dann auf Keine Datengrafik.










