Dieser Artikel bezieht sich auf OneDrive unter Windows 8 oder Windows 8.1. Wenn Sie mit einer anderen Version arbeiten, lesen Sie die OneDrive-Hilfe.
Wichtig: Die OneDrive-Synchronisation-App wird auf Windows 8.1 nicht mehr unterstützt. Weitere Informationen.
OneDrive ist ein kostenloser Onlinespeicher, ähnlich einer zusätzlichen Festplatte, auf den Sie von allen verwendeten Geräten aus zugreifen können. Wenn Sie eine Datei auf OneDrive hinzufügen, können Sie immer darauf zugreifen – ganz gleich, ob Sie dafür einen PC, einen Mac, ein Tablet oder ein Smartphone verwenden.
Tipp: Dies ist eines von mehreren Videos, die Ihnen beim Einstieg in die Nutzung von OneDrive helfen sollen. Weitere Informationen finden Sie unter </c0>OneDrive-Schulungsvideos.

Hinzufügen Ihrer Dateien zu OneDrive
Es gibt ein paar Möglichkeiten, wie Sie Dateien auf OneDrive hinzufügen können, damit Ihnen das betreffende Dokument oder Foto immer zur Verfügung steht.
Tipp: Alle diese Optionen – darunter die in Windows 8.1 integrierte OneDrive-App und die OneDrive-Website – stellen eine Verbindung mit demselben Ziel her. Auf diese Weise werden Ihre Dateien an einem einzigen zentralen Ort gespeichert, auf den Sie mit verschiedenen Möglichkeiten zugreifen können.
Kopieren einer Datei in der OneDrive-App
-
Öffnen Sie die OneDrive-App aus dem Startmenü. Öffnen oder erstellen Sie dann den Ordner, in dem Sie die Datei hinzufügen möchten.
-
Wischen Sie vom unteren Rand nach oben, oder klicken Sie mit der rechten Maustaste, um die App-Befehle anzuzeigen. Wählen Sie dann Dateien hinzufügen aus.
-
Navigieren Sie zu der Datei, die Sie kopieren möchten, wählen Sie sie aus, und wählen Sie dann Kopieren nachOneDrive aus. Da die Datei kopiert wird, bleibt sie auch auf Ihrem PC gespeichert.
Verschieben vieler Dateien oder ganzer Ordner
-
Öffnen Sie Datei-Explorer auf dem Desktop, und navigieren Sie zu den Elementen (Dateien oder ganzen Ordnern) auf Ihrem PC, die Sie verschieben möchten.
-
Ziehen Sie sie aus der Dateiliste rechts auf OneDrive in der Ordnerliste links. Legen Sie sie in OneDrive oder einem der Ordner in OneDrive ab.
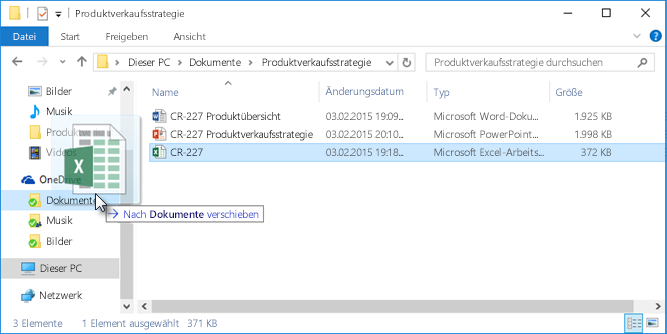
Tipp: Durch Ziehen wird das Element von Ihrem PC auf OneDrive verschoben. Wenn Sie das Element stattdessen kopieren möchten (damit es auf Ihrem PC gespeichert bleibt), halten Sie während des Ziehens STRG gedrückt.
Hochladen von Dateien auf OneDrive.com
-
Melden Sie sich bei OneDrive.com mit Ihrem Microsoft-Konto an, und öffnen Sie den Ordner, in dem Sie die Datei hinzufügen möchten.
-
Wählen Sie auf der oberen Befehlsleiste Hochladen aus.
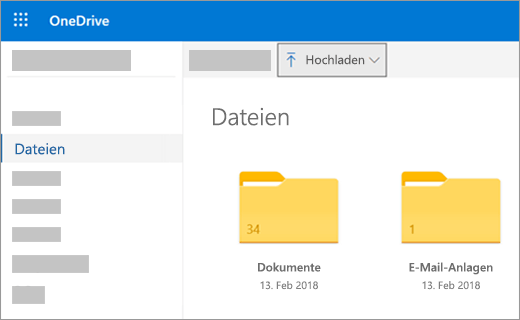
-
Navigieren Sie zu dem gewünschten Element, und klicken Sie auf Öffnen. Das Element wird auf OneDrive kopiert, sodass es auch auf Ihrem PC gespeichert bleibt.
Speichern von Office-Dokumenten direkt auf OneDrive
-
Wählen Sie in einer geöffneten Office-Datei (Word-Dokument, PowerPoint-Präsentation, Excel-Arbeitsmappe) Datei > Speichern unter aus.
-
Wählen Sie unter Speichern unter die Option OneDrive aus.
-
Navigieren Sie zu dem Ordner, in dem Sie die Datei hinzufügen möchten, und klicken Sie auf Öffnen. Wenn Sie eine Kopie der Datei auf Ihrem PC behalten möchten, müssen Sie sie explizit auch dort speichern.
Abrufen Ihrer Dateien und Arbeiten mit Ihren Dateien auf OneDrive
Da Ihre Dateien auf OneDrive wie auf einer anderen Festplatte für Ihren PC gespeichert werden, suchen und öffnen Sie sie wie andere Dateien auf Ihrem PC.
-
Die OneDrive-App – Öffnen Sie die OneDrive-App über das Startmenü Ihres Computers, und navigieren Sie zu der gewünschten Datei.
-
Datei-Explorer – OneDrive wird im Datei-Explorer in der Ordnerliste links angezeigt. Dort sind die anderen Speicherorte Ihres PCs aufgeführt. Klicken Sie auf OneDrive, um die dort gespeicherten Ordner und Dateien anzuzeigen. Klicken Sie dann auf die gewünschte Datei, um sie zu öffnen.
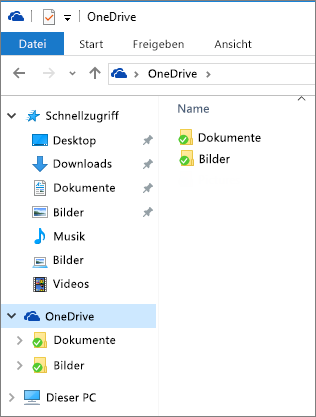
-
Office-Apps – Sie können Dateien auf OneDrive mit Office-Apps öffnen. Wählen Sie in einer Office-App Datei > Öffnen, und unter Öffnen den Ort OneDrive als Quelle für die zu öffnende Datei aus. Navigieren Sie zu dieser Datei, und klicken Sie auf Öffnen.
-
OneDrive.com-Website – Melden Sie sich bei der OneDrive-Website mit Ihrem Microsoft-Konto an. Navigieren Sie zu der gewünschten Datei.
Hinweis: Dateien, die Sie auf OneDrive öffnen, werden in den Programmen geöffnet, in denen Sie sie erstellt oder angezeigt haben. Office Dokumente, die in der OneDrive-App oder auf der OneDrive-Website geöffnet sind, werden in der Office Online-Version der App geöffnet, z. B. wenn Sie ein Word-Dokument aus OneDrive öffnen, wird das Dokument in Word Online geöffnet. Office-Dokumente, die im Datei-Explorer geöffnet wurden, werden in der Office-Desktop-App geöffnet, z. B. Word-Dokumente in Word. Dateien wie Fotos, PDFs, Videos oder Musik werden in den Programmen geöffnet, die Sie als Standard für diese Dateitypen festgelegt haben.
Abrufen von Dateien über ein beliebiges Gerät
Sie können über jedes beliebige Gerät mit Internetverbindung auf Dateien auf OneDrive zugreifen. Melden Sie sich dazu bei der OneDrive-Website an.
Die OneDrive-App steht auch für Mac-Computer und mobile Geräte zur Verfügung. Um die App auf Ihre Geräte herunterzuladen, wechseln Sie zu den folgenden Seiten:
OneDrive für Windows | Windows Phone Store | Apple App Store | Google Play |
Benötigen Sie weitere Hilfe?
|
|
Kontaktieren Sie den Support
Für technischen Support wechseln Sie zu Microsoft-Support kontaktieren, geben Sie Ihr Problem ein, und wählen Sie Hilfe erhalten aus. Wenn Sie weitere Hilfe benötigen, wählen Sie Support kontaktieren aus, um zur besten Supportoption geroutet zu werden. |
|
|
|
Administratoren
|












