Wenn Sie Microsoft 365 nicht installieren können, weil die Schaltfläche Installieren nicht funktioniert, kann dies die folgenden Gründe haben:
Die Schaltfläche "Installieren" ist abgeblendet.
Bei abgeblendeter Schaltfläche Installieren ist Ihr Microsoft 365-Abonnement möglicherweise abgelaufen. Wählen Sie das Abonnement in der nachstehenden Liste aus, um die erforderlichen Schritte zur Abonnementverlängerung zu erfahren.
-
Microsoft 365 Business verlängern (diesen Abonnementtyp können nur Microsoft 365-Administratoren verlängern)
Wenn ich die Schaltfläche "Installieren" auswähle, geschieht nichts.
Wenn beim Auswählen der Schaltfläche Installieren nichts geschieht, probieren Sie eine der folgenden Optionen aus.
Option 1 – Auswählen von "Ausführen", um die Installation zu starten
Möglicherweise müssen Sie unten im Bildschirm die Schaltfläche Ausführen (oder die entsprechende Schaltfläche, je nach verwendetem Browser) auswählen, um die Installation zu starten. Eine Schritt-für-Schritt-Hilfestellung finden Sie unter Herunterladen und Installieren bzw. erneutes Installieren von Office.
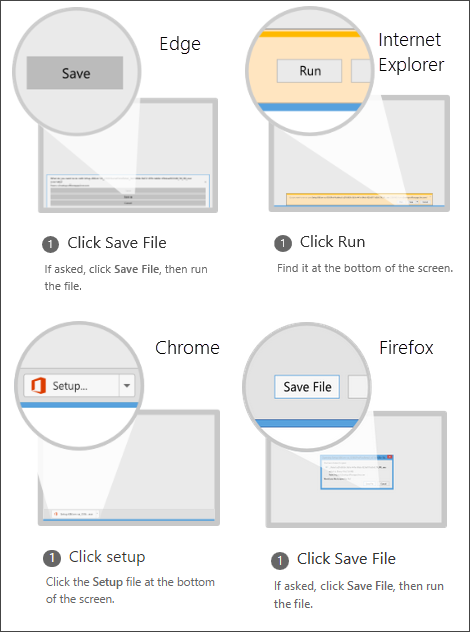
Option 2 – Verwenden von InPrivate-Browsen
Testen Sie die Option privates Browsen für Ihren Browser.
-
Klicken Sie in der Taskleiste mit der rechten Maustaste auf den Browser, und wählen Sie Neues InPrivate-Fenster (oder je nach Browser, Neues inkognito-Fenster oder Neues privates Fenster ).
-
Wechseln Sie im neuen Fenster zu office.com, melden Sie sich mit Ihrem Microsoft-Konto oder Firmen- oder Schulkonto an.
-
Wählen Sie Installieren und dann noch einmal Installieren.
Option 3 – Starten von Internet Explorer ohne Add-Ons
-
Suchen Sie in der nachstehenden Tabelle die derzeit ausgeführte Windows-Version, und führen Sie die folgenden Schritte aus, um den Befehl Ausführen zu öffnen.
Unter dieser Windows-Version
Erforderliche Schritte zum Öffnen des Befehls "Ausführen"
Windows 10
Klicken Sie (in der unteren linken Ecke) mit der rechten Maustaste auf die Schaltfläche Start

Windows 8
Geben Sie im Startbildschirm Ausführen ein, und wählen Sie in der Liste der Ergebnisse Ausführen aus.
Unter Windows 7
Wählen Sie Start > Ausführen aus.
-
Geben Sie iexplore-extoff ein, und wählen Sie OK aus.
-
Installieren Sie Office.
Zum erneuten Installieren von Office wählen Sie die Version aus, die Sie installieren möchten, und führen Sie die entsprechenden Schritte aus.
Option 4 – Löschen Ihrer temporären Internetdateien
Beim Löschen Ihrer temporären Internetdateien werden Ihre Links und Favoriten nicht gelöscht. Die Liste der besuchten Websites, Cookies, in Webformulare eingegebene Informationen, Kennwörter und andere temporär gespeicherte Informationen werden jedoch gelöscht.
-
Drücken Sie in Internet Explorer ALT+X, und wählen Sie dann Internetoptionen aus.
-
Wählen Sie auf der Registerkarte Allgemein unter Browserverlauf die Option Löschen aus.
-
Aktivieren Sie das Kontrollkästchen neben jeder Kategorie, die Sie löschen möchten, und wählen Sie dann Löschen aus. Wenn Sie über viele Dateien verfügen, kann dies eine Weile dauern.
-
Nachdem die Dateien gelöscht wurden, melden Sie sich an, um Office zu installieren.
Option 5 – Zurücksetzen der Microsoft Edge- oder Internet Explorer-Einstellungen
Wichtig: Wenn Sie die Internet Explorer-Einstellungen zurücksetzen, werden Ihre Links und Favoriten gelöscht, und Internet Explorer wird auf den Zustand zurückgesetzt, den es bei seiner Erstinstallation aufwies. Das Zurücksetzen von Internet Explorer kann nicht rückgängig gemacht werden.
-
Folgen Sie den Anweisungen unter Vorgehensweise, wenn Microsoft Edge nicht funktioniert oder Ändern oder Zurücksetzen der Internet Explorer-Einstellungen.
-
Installieren Sie Office.
Zum erneuten Installieren von Office wählen Sie die Version aus, die Sie installieren möchten, und führen Sie die entsprechenden Schritte aus.











