Hinweis: Dies ist Legacyinhalt für ältere Versionen Windows Phone. Wenn Auf Ihrem Gerät Windows 10 ausgeführt wird, lesen Sie Office Lens für Windows.
Office Lens ist eine hervorragende Möglichkeit zum Erfassen von Notizen und Informationen von Whiteboards, Speisenkarten, Schildern oder anderen Objekten mit viel Text. Sie müssen keine Notizen erstellen und sich nicht mehr auf unscharfe Bilder verlassen oder sich Gedanken über falsch eingefügte Notizen machen. Die App eignet sich auch hervorragend zum Erfassen von Skizzen, Zeichnungen und Gleichungen und sogar von Bildern ohne Text.
Office Lens entfernt Schatten und korrigiert seltsame Winkel, damit Ihre Bilder einfacher zu betrachten sind. Sie können Office Lens kostenlos aus dem Windows Phone 8 Store herunterladen.
Wenn Sie Bilder auf der Kamerarolle Ihres Smartphones speichern, werden sie auch an OneNotegesendet, einem Onlinenotizbuch, in dem Sie sie schnell finden können.
Wenn Sie OneNote auf einem Windows-PC einsetzen, können Sie sogar Text aus Ihren Bildern kopieren. Sie können auch erfolgreich nach gedrucktem Text in Bildern suchen.
Sie können auch Dokument- und Whiteboard-Bilder in Word- und PowerPoint-Dateien konvertieren, die Sie dann bearbeiten können.
Bei der Installation von Office Lens werden Sie aufgefordert, sich mit Ihrem Microsoft-Konto anzumelden. Durch Ihre Anmeldung wird es Office Lens ermöglicht, Ihre Bilder an OneNote zu übermitteln.
Auswählen eines Modus
Sobald Sie Office Lens öffnen, können Sie den gewünschten Modus auswählen – "Foto", "Visitenkarte", "Whiteboard" oder "Dokument" –, damit Office Lens das Bild optimieren kann.
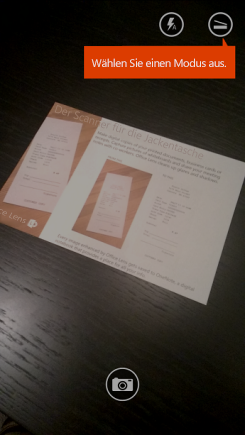
Foto Dies ist ein guter Modus für Landschaftsbilder oder Gruppenfotos.
Visitenkarte Verwenden Sie diesen Modus zum Erfassen von Visitenkarten. Office Lens extrahiert automatisch die Kontaktinformationen aus der Karte, sodass die Daten besser lesbar sind und einfacher in Ihre Kontaktliste importiert werden können.
Whiteboard Verwenden Sie diesen Modus zum Erfassen von Notizen. Office Lens passt Bilder so an, dass der Hintergrund nicht zu hell ist und die Wörter einfacher zu lesen sind. Dies ist auch eine ideale Einstellung für Wandtafeln und Skizzen.
Dokument Dieser Modus hilft Ihnen, auch Kleingedrucktes und Details auf einer Seite optimal zu erfassen. Der Modus eignet sich hervorragend für Objekte wie Poster und Speisenkarten.
Aufnehmen eines Bilds
Wählen Sie aus, ob Sie einen Blitz verwenden möchten, und wählen Sie andere Optionen wie die Fotoauflösung aus. Um das Element präzise zu erfassen, stellen Sie sicher, dass der Rahmen es umrahmt, und verwenden Sie dann die Schaltfläche Kamera, um Ihr Bild zu erstellen. Sie können mehrere Bilder erstellen, als Satz speichern und sie gleichzeitig an OneNote senden.
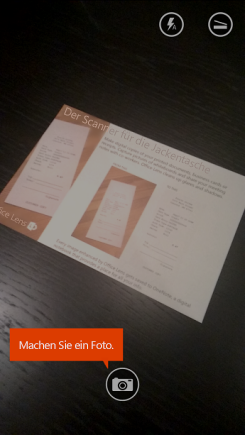
Um die Fotos anzuzeigen, die Sie kürzlich gemacht haben, führen Sie eine Wischbewegung zurück aus.
Überprüfen und Bearbeiten
Sie können Ihre Bilder perfektionieren, indem Sie sie zuschneiden, drehen oder Beschriftungen hinzufügen. Auch in diesem Schritt können Sie im Bedarfsfall noch den Modus ändern.
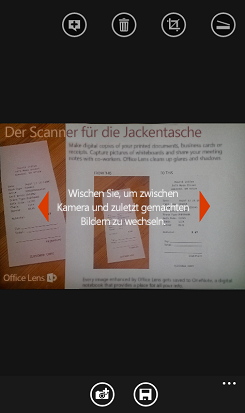
-
Wischen Sie nach links und rechts, um die Fotos anzuzeigen, die Sie kürzlich gemacht haben.
-
Fügen Sie weitere Fotos hinzu, indem Sie eine Wischbewegung bis zum Ende der aktuellen Aufnahmen machen oder auf die Schaltfläche "Foto hinzufügen" tippen.
Tipp: Zum Bearbeiten von vorhandenen Fotos mit der Kamerafunktion tippen Sie auf ... > Importieren, und wählen Sie ein Foto aus einem der Alben aus.
-
Wenn Sie eine Beschreibung des Fotos hinzufügen möchten, tippen Sie auf die Schaltfläche "Beschriftung".
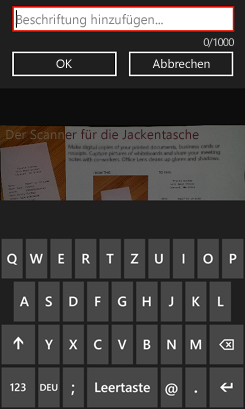
-
Tippen Sie anschließend auf die Schaltfläche "Speichern".
-
Im Bildschirm "Speichern" können Sie den Titel des Fotos oder einer Gruppe von Fotos ändern. Der hier angegebene Titel wird auch als Titel der Seite in OneNote verwendet, auf der Ihre Fotos gespeichert werden.
-
Wenn Sie eine Word- oder PowerPoint-Datei mit Ihren Fotos erstellen möchten, aktivieren Sie die Kontrollkästchen, und klicken Sie auf die Schaltfläche mit dem Häkchen.
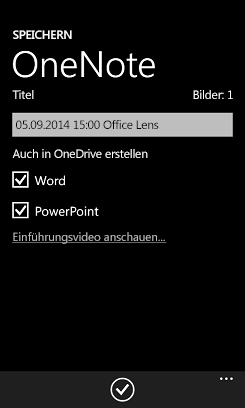
Standardmäßig befinden sich Fotos, die in OneNote gespeichert wurden, in Ihrem Hauptnotizbuch, doch können Sie den Speicherort ändern, um Ihre Notizen auf geeignete Weise zu organisieren.
Hinweis: Wenn Sie OneNote noch nie verwendet haben, finden Sie Ihre Fotos im Abschnitt "Schnellnotizen" von "<Ihr Vorname>s Notizbuch". Wenn Sie OneNote schon einige Zeit verwenden, weist Ihr Notizbuch einen anderen Namen auf, wie "Persönlich", "Persönlich (Web)" oder "Mein Notizbuch", und erfasste Inhalte werden im Abschnitt "Nicht abgelegte Notizen" gespeichert.
Weitere Informationen
In Word oder PowerPoint oder als PDF gespeicherte Fotos befinden sich im Ordner "Dokumente" in OneDrive, sodass Sie von einem beliebigen Gerät aus darauf zugreifen können. Mit Office Lens wird nicht einfach nur ein Bild aufgenommen und in eine Word- oder PowerPoint-Datei importiert. Die erzeugten Word- und PowerPoint-Dokumente sind echte Office-Dokumente.
-
Bei Word erkennt Office Lens den Text – ob handschriftlich oder gedruckt – und das Dokumentlayout. Der gesamte Text, die Formatierung und das Layout im erstellten Word-Dokument kann vollständig bearbeitet werden, als hätten Sie es selber erstellt.
-
Bei PowerPoint werden alle handschriftlichen Linien und Striche in PowerPoint-Zeichnungsobjekte umgewandelt, deren Farbe und Größe geändert werden kann und die verschoben und bearbeitet werden können. Sie können auch den Hintergrund von Zeichnungen entfernen, wodurch die Zeichnungen leichter in anderen Präsentationen wiederverwendet werden können.
-
Bei PDFs extrahiert Office Lens die Textinformationen. Sie können den Inhalt einer Datei mit Text durchsuchen, und Sie können Teile der Datei mit Ihrer PDF Reader-App hervorheben oder kopieren.
Im folgenden Video können Sie sehen, wie das funktioniert.

Barrierefreiheit
Außer der Möglichkeit, Beschriftungen zu Ihren Office Lens-Fotos hinzuzufügen, bietet Windows Phone Einstellungen für die Barrierefreiheit, die Ihnen helfen, Office Lens in einer für Sie geeigneten Weise zu nutzen.
-
Tippen Sie in der App-Liste von Windows Phone 8 auf Einstellungen > Erleichterte Bedienung.
Hier finden Sie einige Einstellungen, die Sie möglicherweise hilfreich finden:
Bildschirmlupe Bei aktivierter Bildschirmlupe können Sie mit zwei Fingern doppeltippen, um den Text auf dem Telefonbildschirm zu vergrößern.
Hoher Kontrast Hoher Kontrast hilft Ihnen, Inhalte auf dem Bildschirm leichter lesbar zu machen, indem Symbole und Text in Schwarzweiß geändert werden und ein einfarbiger Hintergrund hinter Wörtern angezeigt wird, die sich andernfalls auf den Bildern befinden würden.
Weitere Informationen zu den Einstellungen für Windows Phone erleichterte Bedienung finden Sie auf der Windows Phone Website.
Haben Sie noch Fragen?
Besuchen Sie das Forum der Microsoft Community, und suchen Sie nach Benutzerbeiträgen zu Office Lens, oder rufen Sie Hilfe in Echtzeit beim Answer Desk ab.










