Hinweis: Wir möchten Ihnen die aktuellsten Hilfeinhalte so schnell wie möglich in Ihrer eigenen Sprache bereitstellen. Diese Seite wurde automatisiert übersetzt und kann Grammatikfehler oder Ungenauigkeiten enthalten. Unser Ziel ist es, Ihnen hilfreiche Inhalte bereitzustellen. Teilen Sie uns bitte über den Link am unteren Rand dieser Seite mit, ob die Informationen für Sie hilfreich sind. Hier finden Sie den englischen Artikel als Referenz.
Hinweise:
-
Wenn Sie die Optionen in diesem Dialogfeld ändern, werden die Änderungen sofort auf das Shape angewendet, sodass Sie die Auswirkungen der Änderungen in ihrer Form oder in anderen Objekt, ohne das Dialogfeld zu schließen, einfach erkennen können. Da die Änderungen jedoch sofort angewendet werden, ist es nicht möglich, in diesem Dialogfeld auf "Abbrechen " zu klicken. Um Änderungen zu entfernen, müssen Sie auf der Symbolleiste für den Schnellzugriff für jede Änderung, die Sie entfernen möchten, auf Rückgängig

-
Sie können mehrere Änderungen, die Sie an einer Dialogfeldoption vorgenommen haben, gleichzeitig rückgängig machen, vorausgesetzt, Sie haben keine Änderungen an einer anderen Dialogfeldoption dazwischen vorgenommen.
-
Möglicherweise möchten Sie das Dialogfeld Verschieben, sodass Sie sowohl die Form als auch das Dialogfeld gleichzeitig sehen können.
Keine Zeile Wenn Sie eine Zeile transparent oder farblos gestalten möchten, klicken Sie auf diese Option.
DurchGezogene Zeile Klicken Sie auf diese Option, um einer Zeile Farbe und Transparenz hinzuzufügen.
Farbverlaufs Zeile Klicken Sie auf diese Option, um eine Farbverlauf-Füllung zu einer Zeile hinzuzufügen.
DurchGezogene Zeile
Farbe
Wenn Sie eine Farbe für eine Zeile auswählen möchten, klicken Sie auf Farb 
Transparenz Wenn Sie angeben möchten, wie viel Sie durch ein Shape sehen können, verschieben Sie den Schieberegler Transparenz , oder geben Sie eine Zahl in das Feld neben dem Schieberegler ein. Sie können den Prozentsatz der Transparenz von 0 (vollständig deckend, Standard) auf 100% (vollständig transparent) variieren.
Farbverlaufs Zeile
Eine graduelle Füllung ist eine graduelle Verschmelzung von zwei oder mehr Füllfarben.
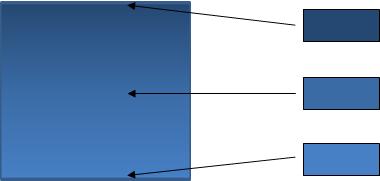
VorEingestellte Farben
Wenn Sie eine integrierte Farbverlaufsfüllung für die Zeile auswählen möchten, klicken Sie auf vorEingestellte Farben 
Typ Wählen Sie eine Option aus der Liste aus, um die Richtung anzugeben, die Sie beim Zeichnen der Farbverlaufsfüllung verwenden möchten. Der von Ihnen ausgewählte Typ bestimmt die verfügbare Richtung.
Richtung Klicken Sie zum Auswählen eines anderen Verlaufs der Farben und Schattierungen auf Richtung, und klicken Sie dann auf die gewünschte Option. Welche Richtungen verfügbar sind, hängt von dem von Ihnen ausgewählten Farbverlauf ab.
Winkel Wenn Sie den Winkel angeben möchten, in dem die Farbverlaufsfüllung in der Form gedreht wird, klicken Sie in der Liste auf den gewünschten Grad. Diese Option steht nur zur Verfügung, wenn Sie als Typlinear auswählen.
Farbverlaufsunterbrechungspunkte
Farbverlaufs Unterbrechungen stellen die einzelnen Farben dar, aus denen sich ein Farbverlauf ergibt. Wenn Sie einen Farbverlauf erstellen möchten, der von rot zu Grün in blau wechselt, benötigen Sie drei Farbverlaufsstopps: einen roten Farbverlaufsstopp, einen blauen und einen grünen Farbverlauf. Farbverlaufs Unterbrechungen werden durch vier Eigenschaften definiert: Position, Farbe, Helligkeitund Transparenz. Jeder dieser Werte gilt für den Farbverlaufsstopp selbst und nicht für die Gesamt Füllung.
Schieberegler für den Farbverlaufsstopp Die Farbverlaufsfüllung besteht aus mehreren Farbverlaufs Unterbrechungen, aber Sie können nur jeweils einen Farbverlaufsstopp ändern. Klicken Sie auf den Farbverlaufsstopp, den Sie bearbeiten möchten, und die Optionen Farbe, Position, Helligkeitund Transparenz geben die aktuellen Einstellungen für diesen Farbverlaufsstopp wieder.

Hinzufügen eines Farbverlaufsstopps


Entfernen des Farbverlaufsstopps


Farbe
Klicken Sie zum Auswählen der für den Farbverlaufsstopp verwendeten Farbe auf Farb 
Position Wenn Sie die Position des Farbverlaufsstopps einstellen möchten, geben Sie eine Zahl in das Feld ein, oder verschieben Sie den Farbverlaufsstopp auf dem Schieberegler für den Farbverlauf. Die Position des Stopps bestimmt, wo die Farbe im Farbverlauf angezeigt wird.

Helligkeit Verschieben Sie den Schieberegler Helligkeit , oder geben Sie eine Zahl in das Feld neben dem Schieberegler ein.
Transparenz Wenn Sie angeben möchten, wie viel Sie an der angegebenen Positiondurchsehen können, verschieben Sie den Schieberegler Transparenz , oder geben Sie eine Zahl in das Feld neben dem Schieberegler ein. Für die Transparenz können Sie einen Prozentsatz zwischen 0 % (vollständig undurchsichtig, der Standardwert) und 100 % (vollständig transparent) einstellen.










