Hinweis: Wir möchten Ihnen die aktuellsten Hilfeinhalte so schnell wie möglich in Ihrer eigenen Sprache bereitstellen. Diese Seite wurde automatisiert übersetzt und kann Grammatikfehler oder Ungenauigkeiten enthalten. Unser Ziel ist es, Ihnen hilfreiche Inhalte bereitzustellen. Teilen Sie uns bitte über den Link am unteren Rand dieser Seite mit, ob die Informationen für Sie hilfreich sind. Hier finden Sie den englischen Artikel als Referenz.
Verwenden Sie diese Optionen, um die Orientierung und Perspektive einer ausgewählten Form zu ändern.
Wichtig:
-
Wenn Sie in diesem Dialogfeld Optionen ändern, werden die Änderungen umgehend auf Ihre Form angewendet. Dies erleichtert das Anzeigen der Auswirkungen der Änderungen in der SmartArt-Grafik oder -Form, ohne dass Sie das Dialogfeld schließen müssen. Da jedoch die Änderungen sofort angewendet werden, ist das Klicken auf Abbrechen in diesem Dialogfeld nicht möglich. Klicken Sie für jede zu entfernende Änderung auf der Symbolleiste für den Schnellzugriff auf Rückgängig

-
Sie können gleichzeitig mehrere Änderungen rückgängig machen, die Sie an einer Option des Dialogfelds vorgenommen haben, sofern Sie nicht inzwischen Änderungen an einer anderen Option des Dialogfelds vorgenommen haben.
-
Möglicherweise möchten Sie das Dialogfeld verschieben, sodass Sie gleichzeitig die Form als auch das Dialogfeld sehen können.
Voreinstellungen
Klicken Sie auf Voreinstellungen und dann auf die gewünschte Option, um einen integrierten Drehungs- und Perspektiveneffekt auszuwählen.
Drehung
Die Achsen X, Y und Z definieren die Orientierung (Drehung) und Position der Kamera (Ansicht), die die Formen anzeigt. X ist die horizontale und Y die vertikale Achse, während Z die dritte Dimension der Tiefe ist. Die Werte für diese Achsen werden addiert, und die Kamera wird zuerst um den X- und, dann um den Y- und schließlich um den Z-Wert gedreht. Wenn Sie die Schaltflächen zum Ändern der X-, Y- oder Z-Werte verwenden, ist die vorgenommene Änderung stets relativ zur aktuellen Kameraposition.
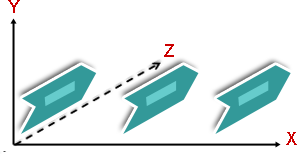
Tipp: Wenn Sie möchten, dass die Drehungs- und Perspektiveinstellungen für mehrere SmartArt-Grafiken oder -Diagramme identisch sind, können Sie die Einstellung von einer SmartArt-Grafik zur anderen kopieren.
X Geben Sie eine Zahl in das Feld ein, um die Ausrichtung der horizontalen Achse zu ändern. Sie können diese Position mithilfe der Pfeiltasten nach rechts oder links ausrichten.
Links Klicken Sie auf diese Schaltfläche, um die Ausrichtung der horizontalen Achse zu verringern.
Rechts Klicken Sie auf diese Schaltfläche, um die Ausrichtung der horizontalen Achse zu erhöhen.
Y Geben Sie eine Zahl in das Feld ein, um die Ausrichtung der vertikalen Achse zu ändern. Sie können diese Position mithilfe der Pfeiltasten nach oben oder unten ausrichten.
Nach oben Klicken Sie auf diese Schaltfläche, um die Ausrichtung der vertikalen Achse zu erhöhen.
Nach unten Klicken Sie zum Verringern der Ausrichtung der vertikalen Achse auf diese Schaltfläche.
Z Diese Dimension ermöglicht Formen im Gegensatz zu anderen Formen eine höhere oder niedrigere Position. Geben Sie eine Zahl in das Feld ein, um die Position der Z-Achse zu ändern. Verwenden Sie den Pfeil, um die Position im Uhrzeigersinn oder entgegen dem Uhrzeigersinn zu verschieben.
Im Uhrzeigersinn Klicken Sie auf diese Schaltfläche, um die Position der Z-Achse zu vermindern.
Gegen den Uhrzeigersinn Klicken Sie auf diese Schaltfläche, um die Position der Z-Achse zu erhöhen.
Perspektive Beschreibt, wie stark die Form perspektivisch angepasst wird (tiefenabhängiges Vergrößern und Verkleinern). Geben Sie eine Zahl in das Feld ein, um die Tiefendarstellung zu ändern. Die kleinste Zahl (0) entspricht einer parallelen Kamera, und die größte Zahl (120) liefert die gedehnteste Perspektive, ähnlich wie bei einer Weitwinkelkamera.
Hinweis: Wenn diese Option ausgeblendet ist, können Sie einen perspektivischen Effekt hinzufügen, indem Sie auf die Schaltfläche Voreinstellungen klicken und dann im Katalog unter Perspektive eine Option auswählen.
Blickfeld verengen Klicken Sie auf diese Schaltfläche, um die perspektivische Anpassung zu verringern.
Blickfeld verbreitern Klicken Sie zur Ausdehnung der Verkürzung auf diese Schaltfläche.
Text
Text flachen beibehalten Um zu verhindern, dass Text in einer Form drehen, wenn Sie das Shape drehen möchten, wählen Sie das Kontrollkästchen flachen Text beizubehalten. Wenn diese Option ausgewählt ist, ist der Text immer am oberen Rand der Form. Wenn diese Option deaktiviert ist, folgt der Text innerhalb der Form front Oberfläche der Form drehen.
Objektposition
Distanz vom Boden Geben Sie eine Zahl in ein Feld ein, um die Form im 3D-Abstand nach hinten oder nach vorne zu verschieben.
Zurücksetzen
Klicken Sie zum Entfernen des 3D-Drehungs- und Perspektiveneffekts auf diese Schaltfläche.










