Hinweis: Dieser Artikel hat seine Aufgabe erfüllt und wird bald zurückgezogen. Um Probleme vom Typ "Seite nicht gefunden" zu vermeiden, entfernen wir Links, die uns bekannt sind. Wenn Sie Links zu dieser Seite erstellt haben, entfernen Sie diese. Gemeinsam sorgen wir für funktionierende Verbindungen mit dem Internet.
Das Editor-Tool ist ein Rich-Text-Editor, mit dem Mitglieder Dokumente erstellen können, die als Seiten gespeichert sind.
Was möchten Sie tun?
Wechseln zu einer bestimmten Seite
Klicken Sie auf 
Um zu einer bestimmten Notizenseite zu wechseln, klicken Sie auf die Schaltflächen vorherige oder nächste , um Sie sequenziell zwischen den Notizseiten zu verschieben, oder klicken Sie auf eine Notiz in der Seiten Liste.
Hinzufügen einer neuen Notizenseite
-
Klicken Sie auf der Registerkarte Start auf neue Notiz.
Eine neue leere, unbenannte Seite wird im Editor geöffnet.
-
Benennen Sie die Notiz im Feld Titel .
-
Geben Sie den Inhalt der Notiz in den Bearbeitungsbereich ein. Klicken Sie mit der rechten Maustaste, um Formatierungsoptionen anzuzeigen, oder verwenden Sie die Formatierungssymbole auf der Registerkarte Start .
-
Speichern Sie die Notiz.
Bearbeiten einer Notizenseite
So bearbeiten Sie eine Notizenseite in einem Notepad-Tool:
-
Wechseln Sie zu der Notizenseite, die Sie bearbeiten möchten, und klicken Sie auf Bearbeiten.
Hinweis: Wenn ein anderer Arbeitsbereichsmitglied bereits die ausgewählte Notizenseite bearbeitet, fordert Sie SharePoint Workspace auf, zu entscheiden, ob Sie die Notiz trotzdem bearbeiten möchten, oder warten Sie, bis das andere Mitglied die Bearbeitung abgeschlossen hat. Weitere Informationen finden Sie unter Informationen zu Bearbeitungskonflikten unten.
-
Nehmen Sie die gewünschten Änderungen am Text vor.
-
Speichern Sie die Notiz.
Informationen zum Bearbeiten von Konflikten
Die Schaltfläche " Bearbeiten " im Editor zeigt die Anzahl der Benutzer an, die bearbeitet werden, wenn andere Mitglieder gerade die ausgewählte Notizenseite bearbeiten. Sie können auf die Schaltfläche " Bearbeiten " zeigen, um ein Textfenster anzuzeigen, das Sie darüber informiert, wer gerade die Notizenseite bearbeitet.
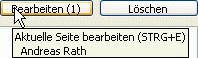
Wenn Sie auf die Schaltfläche " Bearbeiten " klicken, während ein anderes Mitglied die Seite bereits bearbeitet, fordert Sie SharePoint Workspace auf, zu entscheiden, ob Sie die Notiz trotzdem bearbeiten möchten, oder warten Sie, bis das andere Mitglied die Bearbeitung abgeschlossen hat. Wenn Sie sich entscheiden, die Seite fortzusetzen und zu bearbeiten, speichert SharePoint Workspace Ihre Änderungen in einer neuen "Konflikt"-Kopie der Notizenseite. Eine Konfliktseite enthält auch einen Link zurück zur ursprünglichen notizblockseite. Die folgende Abbildung zeigt den Titelbereich einer Konfliktseite:

Wenn Sie eine Seite bearbeiten und ein anderes Mitglied beginnt, dieselbe Seite zu bearbeiten, wird in SharePoint Workspace kurz eine Meldung angezeigt, in der Sie darüber informiert werden, dass ein anderes Mitglied begonnen hat, die Seite zu bearbeiten. Beispiel:

In diesem Fall werden Ihre Änderungen in das ursprüngliche Dokument zurückgespeichert, und die Änderungen des anderen Mitglieds werden in einer neuen Konflikt Kopie gespeichert.
Verwenden von Rich-Text-Features
Wenn Sie beim Bearbeiten einer Notizenseite Rich-Text-Features verwenden möchten, klicken Sie auf die Registerkarte Start , und klicken Sie dann im Bereich Text formatieren auf die gewünschten Optionen.
Umbenennen einer Notizenseite
So benennen Sie eine Notizenseite in einem Notepad-Tool um:
-
Klicken Sie in der Seiten Liste mit der rechten Maustaste auf die Notiz, und klicken Sie dann auf Umbenennen.
-
Geben Sie den neuen Namen ein, und drücken Sie die EINGABETASTE.
Klicken Sie alternativ auf Bearbeiten , um eine ausgewählte Notiz zu ändern, und geben Sie im Feld Titel einen neuen Namen ein.
Löschen einer Notizenseite
So löschen Sie eine Notizenseite in einem Notepad-Tool:
-
Wechseln Sie zu der Notizenseite, die Sie löschen möchten, und klicken Sie auf Löschen.
Sie können auch die Notizenseite in der Seiten Liste auswählen und die ENTF-Taste drücken.
-
Klicken Sie auf OK , um zu bestätigen, dass Sie die Seite löschen möchten.
Exportieren einer Notizenseite
Sie können eine ausgewählte Notizenseite in einem Notepad-Tool als Rich-Text-Datei (RTF) exportieren. Sie können dann die exportierte Rich-Text-Datei in anderen Programmen öffnen, die dieses Format unterstützen, wie etwa Microsoft Word.
-
Wechseln Sie zu der Notizenseite, die Sie exportieren möchten.
-
Klicken Sie auf der Registerkarte Arbeitsbereich auf exportieren.
-
Geben Sie im Dialogfeld in Datei exportieren... einen Datenträgerspeicherort und einen Dateinamen für die exportierte Datei ein, und klicken Sie auf Speichern.
Standardmäßig verwendet der Editor den Titel der Notiz für den Dateinamen.
Suchen nach Text auf einer Notizenseite
Sie können in einer ausgewählten Notizenseite nach Text suchen. Sie können suchen, während eine Notiz zum Lesen oder bearbeiten geöffnet ist. Wenn jedoch eine Notiz zur Bearbeitung geöffnet ist, müssen Sie in den Text Bearbeitungsbereich klicken, bevor Sie mit der Suche beginnen.
-
Wechseln Sie zu der Notizenseite , in der Sie nach Text suchen möchten.
-
Klicken Sie auf der Registerkarte Start auf Suchen.
-
Gehen Sie im Dialogfeld Suchen wie folgt vor, und klicken Sie auf weiter suchen:
-
Geben Sie den Text ein, nach dem Sie suchen möchten, auf der Notizenseite.
-
Wenn Sie möchten, wählen Sie Optionen aus, um die Suche nach Groß-/Kleinschreibung und/oder vollständigem Wort Abgleich zu verfeinern.
-
Wählen Sie die Suchrichtung aus.
Hinweis: Die Suche wird in der ausgewählten Richtung nach oben oder unten auf der Notizenseite fortgesetzt und dann beendet.
-
Erstellen von Links zu Notizenseiten
Wie bei anderen Arbeitsbereichstools können Sie einen Link erstellen, der das Tool auswählt. Darüber hinaus können Sie Links erstellen, die zu Notizenseiten wechseln.
-
Wechseln Sie zu der Notizenseite , zu der Sie einen Link erstellen möchten.
-
Klicken Sie auf der Registerkarte Start auf als Link kopieren.
-
Wechseln Sie zu der Rich-Text-Position, an der Sie den Link einfügen möchten.
-
Klicken Sie auf der Registerkarte Start auf Einfügen.
Wenn Sie beispielsweise den Link in eine Diskussion einfügen möchten, wechseln Sie zum Tool, erstellen Sie ein Thema, klicken Sie auf Textbereich, und klicken Sie dann auf Einfügen.
Drucken von Notizenseiten
-
Klicken Sie in der Notizenliste auf die Notiz, die Sie drucken möchten.
-
Klicken Sie auf die Office -Schaltfläche, klicken Sie auf die Registerkarte Drucken , und klicken Sie dann auf Drucken.
Anzeigen der Berechtigungen für das Ändern von Editor Tools
Hinweis: Sie können die Berechtigungen, die Mitglieds Rollen zugewiesen sind, in SharePoint Workspace 2010-Arbeitsbereichen nicht ändern. Je nach ihrer Rolle können Sie möglicherweise Berechtigungen in 2007-Arbeitsbereichen (oder früher) ändern.
Klicken Sie auf die Registerkarte Arbeitsbereich , klicken Sie auf Eigenschaften, und klicken Sie dann auf Berechtigungen, um die Berechtigungen anzuzeigen, die Mitgliederrollen derzeit zugewiesen sind.
Standardmäßig verfügen alle Mitglieder mit Ausnahme von Gästen über die Berechtigung zum Erstellen, bearbeiten und Löschen von Notizenseiten.
Informationen zum Ändern der Standardberechtigungen eines Tools finden Sie unter Anzeigen oder Ändern von Berechtigungen für Arbeitsbereichstools.










