Lync bietet Microsoft 365 Chatnachrichten, Onlinebesprechungen, Verfügbarkeitsinformationen sowie Audio- und Videoanrufe am Arbeitsplatz und unterwegs. Die neueste Version von Lync hat ein neues, übersichtliches Erscheinungsbild, das Sie dabei unterstützen soll, schnell und einfach zu kommunizieren.
Außerdem gibt es neue Features wie freigegebene Notizen und Mobilität, die Ihnen die Anpassung von Lync an Ihren persönlichen Arbeitsstil ermöglichen – egal, ob Sie im Büro, zu Hause oder unterwegs sind.
Lesen Sie weiter, wenn Sie Informationen zur neuen Lync-Schnellmenüleiste, der Gruppe "Favoriten", Registerkarten für Unterhaltungen, Videofunktionen, Besprechungssteuerelementen und vielem mehr erhalten möchten.
Hauptfeatures, die Sie erkunden sollten
ÜBERSICHTLICHE DARSTELLUNG MIT DEM LYNC-SCHNELLMENÜ
Lync verwendet jetzt eine Lync-Schnellmenüleiste, um mehr Funktionen noch übersichtlicher bereitzustellen. Die Lync-Schnellmenüleiste enthält Schaltflächen, die angezeigt werden, wenn Sie auf das Bild eines Kontakts zeigen. Sie können mit nur einem Klick eine Chatunterhaltung, einen Anruf oder Videoanruf starten oder eine Visitenkarte anzeigen.
Zeigen Sie rechts auf die drei Punkte, um weitere Optionen anzuzeigen.
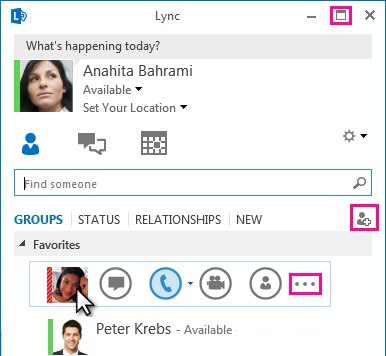
Das neue Symbol Vollbild 
Mit der Schaltfläche Kontakt hinzufügen 
IHRE FAVORITEN IMMER DABEI
Mithilfe einer neuen Gruppe Favoriten können Sie eine Liste von Personen erstellen, mit denen Sie am häufigsten Kontakt haben, um den Zugriff zu beschleunigen. Klicken Sie einfach mit der rechten Maustaste auf einen Kontakt, und klicken Sie dann in der Dropdownliste auf Zu Favoriten hinzufügen.
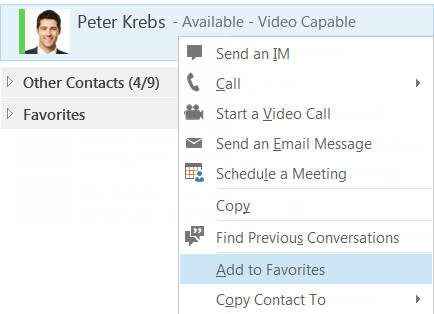
CHAT MIT FOTOS
Sie können Ihren Chatnachrichten jetzt Fotos hinzufügen, um sie eindrucksvoller zu gestalten. Dieses Feature funktioniert sowohl in Besprechungen als auch in Unterhaltungen zwischen zwei Personen.
NEUE ANZEIGEOPTIONEN
Die Auswahlmöglichkeiten in der Kontakteansicht bieten Ihnen zahlreiche neue Anzeigeoptionen:
-
Klicken Sie auf Gruppen, um Ihre Kontakte in den von Ihnen definierten Gruppen angeordnet anzuzeigen.
-
Klicken Sie auf Status, um Ihre Kontakte nach Verfügbarkeit (Online, Abwesend, Nicht verfügbar oder Unbekannt) zu sortieren.
-
Klicken Sie auf Beziehungen, um die Kontakte nach den von Ihnen für sie definierten privaten Beziehungen gruppiert anzuzeigen.
-
Klicken Sie auf Neu, um eine Liste mit Personen anzuzeigen, die in Ihre Kontaktliste aufgenommen werden möchten.
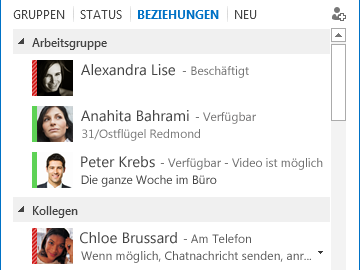
Verwenden Sie die neue Optionenseite Kontaktliste, um festzulegen, wie Kontakte sortiert und angezeigt werden sollen. Sie können eine erweiterte, zweizeilige Ansicht auswählen, in der die Bilder von Kontakten angezeigt werden, oder eine kompakte, einzeilige Ansicht. Sie können Kontakte außerdem alphabetisch oder nach Verfügbarkeit sortieren.
UNTERHALTUNGEN IN REGISTERKARTEN
Mit dem neuen Feature "Unterhaltungen in Registerkarten" können Sie nun alle Ihre Anrufe und Chatunterhaltungen in einem Unterhaltungsfenster verwalten. Die Registerkarten am linken Rand des Unterhaltungsfensters erlauben Ihnen die einfache Navigation innerhalb aller aktiven Unterhaltungen. (Wenn Sie jede Unterhaltung in einem eigenen Fenster anzeigen möchten, können Sie diese Option natürlich auf der Optionenseite der Kontaktliste aktivieren.)
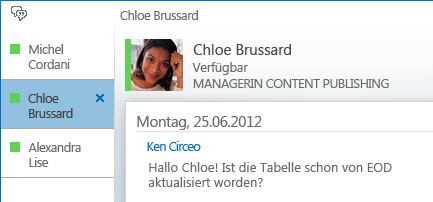
Mithilfe der "Abdocken"-Schaltfläche 

Lync kann sich Ihren Unterhaltungszustand merken, auch wenn Sie sich ab- und wieder anmelden.
Mit den Symbolen am unteren Rand des Unterhaltungsfensters können Sie schnell andere Personen zu einer Chat-Unterhaltung hinzufügen oder ein Upgrade auf einen Audioanruf, einen Videoanruf oder eine Präsentation mit Dateifreigabe- und Lync-Besprechungstools (Whiteboard, Besprechungsnotizen, freigegebene Notizbücher und Anlagen) durchführen. Wenn Sie mit der Maus auf ein Symbol zeigen, werden der Kommunikationsmodus und die verfügbaren Optionen angezeigt. Wenn Sie auf das Symbol klicken, wird Ihre Chatnachricht in diesen Modus konvertiert.

NEUE VIDEOFUNKTIONEN
Über die Lync-Schnellmenüleiste können Sie mit nur einem Klick einen Videoanruf mit einem Kontakt starten.
Bevor Sie jedoch einen Videoanruf tätigen oder annehmen, können Sie eine Vorschau Ihres eigenen Videosignals in der Einladung sehen.
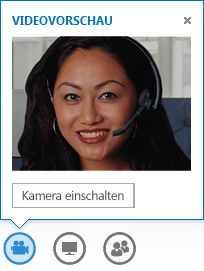
Mit dem neuen "Gallery View"werden automatisch alle in der Videokonferenz angezeigt. Wenn kein Video verfügbar ist, wird das Bild eines Sprechers angezeigt. Mit den Katalogsteuerelementen können Sie die Namen der Teilnehmer sehen und aktive Lautsprecher identifizieren. Im Katalog werden die relevantesten Personen in der Besprechung jederzeit angezeigt, indem das Video des dominanten Sprechers in den Fokus der stehenden Zeile geschlagen wird und die Bilder weniger aktiver Teilnehmer in den Sitzungszeilen angezeigt werden.
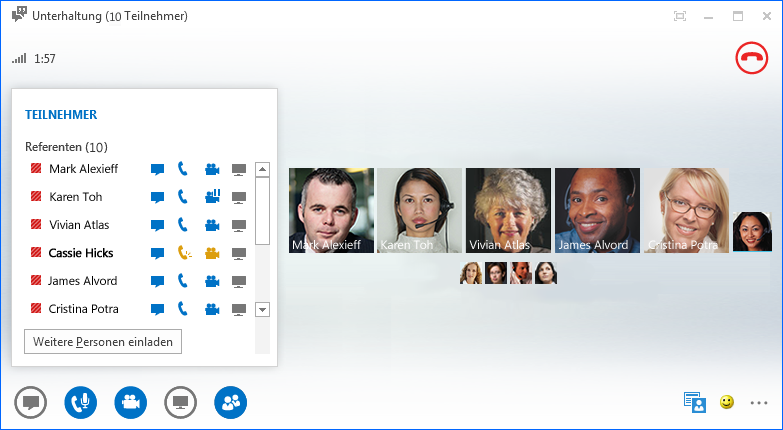
Wenn mehr als fünf Teilnehmer an einer Videokonferenz teilnehmen, werden die Videofenster der fünf aktivsten Teilnehmer in der obersten Zeile angezeigt, und unten werden Bilder der anderen Teilnehmer angezeigt. Sie können auch einen oder mehrere Teilnehmer auswählen, damit sie jederzeit sichtbar sind.
INTEGRIERTE BARRIEREFREIHEIT
Lync bietet jetzt Unterstützung für hohe DPI-Werte, wodurch Texte und Grafiken für 125% und 150% DPI skaliert werden können. Unterstützung für hohen Kontrast bedeutet, dass Lync auch bei Verwendung der verschiedenen kontraststarken Designs von Windows optisch ansprechend ist.
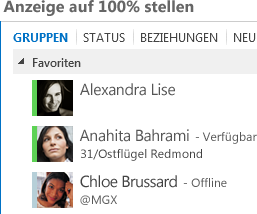
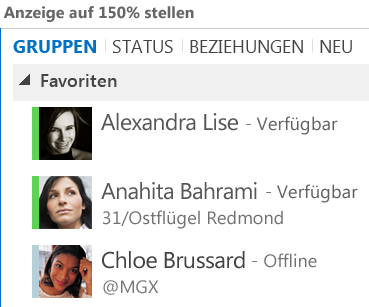
Ferner bietet Lync nun mehr als 100 Tastenkombinationen für wichtige Funktionen, die Ihnen ohne Maus direkten Zugriff geben. Beispielsweise können Sie jetzt ALT+C drücken, um einen Anruf zu beantworten, oder ALT + I, um den Anruf zu ignorieren, ohne die Tabulatortaste verwenden oder den Fokus wechseln zu müssen. Sie können jetzt mithilfe der Tastatur auch einen Anruf beenden (ALT+Q), OneNote starten (STRG+N) und das Menü "Extras" öffnen (ALT+T).
Die umfassende Unterstützung für die Bildschirmsprachausgabe stellt sicher, dass alle Benachrichtigungen, eingehenden Anfragen und Chatnachrichten laut vorgelesen werden, sodass Sie immer auf dem Laufenden bleiben.
Neue Besprechungsfeatures
TEILNAHME AN EINER LYNC-BESPRECHUNG MIT NUR EINEM KLICK
Ganz gleich, ob Sie in Ihrem Büro oder unterwegs sind, Sie können mit nur einem Klick oder einer Berührung an einer Lync-Besprechung teilnehmen. Sie müssen sich keine Einwahlnummern und Kenncodes mehr notieren oder merken. Klicken Sie einfach auf Lync Meeting von einer Outlook-Besprechungserinnerung auf Ihrem Computer oder aus dem Kalender oder Besprechungsbereich auf einem Windows Phone-, iOS- oder Android-Gerät.
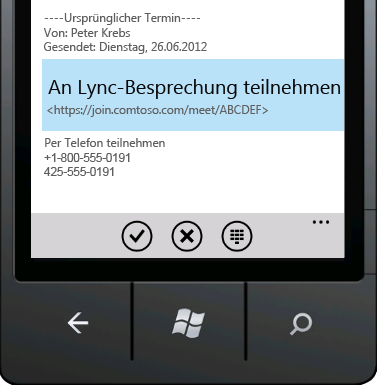
Oder klicken Sie im Lync-Hauptfenster auf das Symbol Besprechungen und nehmen Sie von der Ansicht „Besprechungen“ teil.
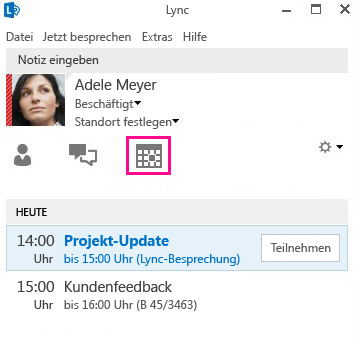
Hinweis: Wenn Sie die Registerkarte „Besprechungen“ nicht sehen können, brauchen Sie das neueste Lync-Update. Installieren Sie das Update von Windows Update oder erkundigen Sie sich beim technischen Support an Ihrem Arbeitsplatz, wann ein Update geplant ist.
Tipp: Nehmen Sie an Lync-Besprechungen teil, auch wenn Lync nicht auf Ihrem System installiert ist – mit Lync Web App. Details finden Sie unter Lync Web App weiter unten in diesem Abschnitt.
STEUERELEMENTE FÜR TEILNEHMER
Je nach Typ der Besprechung können Sie jetzt bei der Planung der Besprechung in Outlook entscheiden, ob Sie Chat deaktivieren, alle Teilnehmer stummschalten und die Videofreigabe zulassen oder blockieren möchten. Diese Optionen sind auf der Seite „Besprechungsoptionen“ verfügbar und wir empfehlen ihre Verwendung für Besprechungen mit mehr als 20 Teilnehmern.
Tipp: Wenn Sie nicht mit Outlook arbeiten, können Sie Lync-Besprechungen mithilfe von Lync Web Scheduler einrichten. Weitere Informationen hierzu finden Sie unter Lync Web Scheduler.
ERWEITERTE BESPRECHUNGSSTEUERELEMENTE
Bedienfreundliche Audiosteuerelemente im Besprechungsraum ermöglichen Ihnen, sich selbst stummzuschalten bzw. Ihre Stummschaltung aufzuheben, Ihre Audiogeräte zu wechseln sowie nahtlos an eine andere Rufnummer durchzustellen, wenn die Durchstellung von Anrufen für Ihr Konto aktiviert ist.
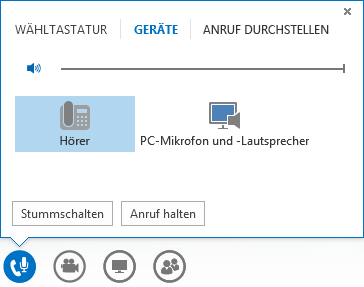
Über das Menü Präsentieren erhalten Sie zentralen Zugriff auf alle präsentierbaren Inhalte an einem Ort, wie Desktop, PowerPoint-Präsentationen, Umfragen, Whiteboards und OneNote.
Jedes Mal, wenn Sie Inhalt freigeben, werden Sie in der Besprechung mit einem übersichtlichen Popup darüber benachrichtigt.
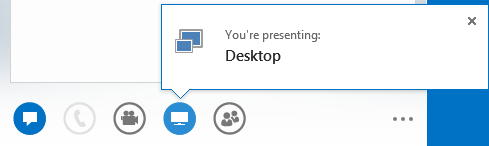
Sie können sogar mehrere Programme für die Freigabe auswählen, wenn Sie mit mehr als einem Programm arbeiten müssen.
Wenn Sie über PowerPoint verfügen, können Sie jetzt Präsentationen hochladen, die Videoclips enthalten. Laden Sie einfach die PowerPoint-Datei hoch, und zeigen Sie mit dem Mauszeiger auf die Folie, um die Videosteuerelemente zum Wiedergeben und Anhalten sowie zum Anpassen des Audiosignals anzuzeigen.
Während ein anderer Teilnehmer eine PowerPoint-Foliengruppe präsentiert, können Sie sich die Folien privat ansehen, zurück zur Referentenansicht wechseln oder die Präsentation übernehmen, wenn Sie zweiter Referent sind.

Als Referent der Besprechung können Sie einen Chat jetzt mit der Option Kein Besprechungs-Chat deaktivieren, damit sich die Teilnehmer auf die Besprechung konzentrieren. Sie können auch das Senden von Videos zulassen oder blockieren. Mit Kein Teilnehmervideo können Sie die Videofreigabe ausschließlich auf Referenten beschränken. Diese Option ist nützlich, wenn Ihre Besprechung groß ist und Sie den Zugriff auf Referenten einschränken müssen.
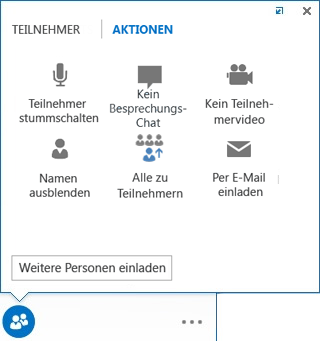
Sie können die Namen von Personen unter deren Bildern in der Profilfotoansicht mithilfe von Namen ausblenden ausblenden.
Klicken Sie auf Alle zu Teilnehmern, um sofort alle anderen Referenten zu Teilnehmern zu machen.
WÄHLEN SIE EIN LAYOUT AUS… EIN BELIEBIGES LAYOUT
Je nach dem Typ Ihrer Besprechung können Sie eine bestimmte Ansicht für Inhalt, Referent oder Besprechungsteilnehmer auswählen, indem Sie die Schaltfläche Ein Layout auswählen 
In der Katalogansicht werden Bilder oder Videos aller Teilnehmer angezeigt. Die Sprecheransicht zeigt den Besprechungsinhalt mit dem Video oder Bild des Referenten in der unteren rechten Ecke des Besprechungsfensters an. Die Inhaltsansicht zeigt nur den Besprechungsinhalt. Sie erhalten eine vollständige Ansicht des Inhalts, können aber keine Teilnehmer sehen. In der Kompaktansicht werden nur die Bilder der Teilnehmer angezeigt. zeigen Sie auf ein Bild, um die Kontaktinformationen zu sehen.
Wenn Sie eine Besprechung aufzeichnen, wird die Aufzeichnung automatisch in einem Format (MP4) gespeichert, das im Windows Media Player wiedergegeben werden kann. Sie können die Aufzeichnung an einem freigegebenen Ort bereitstellen, damit andere sie ansehen können.
EINFACHE ZUSAMMENARBEIT MIT FREIGEGEBENEN NOTIZEN
OneNote bietet eine neue Form der Zusammenarbeit während einer Besprechung. Wenn Sie über OneNote verfügen, können Sie freigegebene Notizbücher verwenden und diese während einer Besprechung in Echtzeit gemeinsam mit den Besprechungsteilnehmern bearbeiten, oder Sie können nach der Besprechung Notizen zu Ihrer persönlichen Verwendung erstellen. Die OneNote-Freigabefunktion vereinfacht die Kommunikation und Verfolgung, während sie Fehler durch eine anschließende Transkription beseitigt.
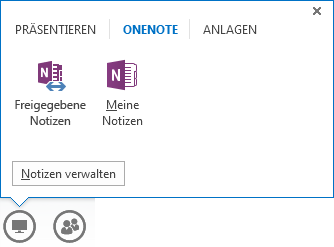
Alle Teammitglieder können auf die freigegebenen Notizen zugreifen, um Informationen beizusteuern, Brainstormings zu Ideen abzuhalten oder die Notizbuchseiten als virtuelles Whiteboard zu verwenden. Das OneNote-Fenster wird automatisch am Besprechungsfenster verankert, und Personen sowie in der Besprechung freigegebene Inhalte werden den Notizen automatisch hinzugefügt.
Sie können das Menü Präsentierbare Inhalte verwalten verwenden, um Berechtigungen zu ändern oder Inhalte umzubenennen oder zu entfernen.
Wenn Lync erkennt, dass Sie eine Präsentation vorführungen, wird Ihnen automatisch der Anwesenheitsstatus "Nicht stören – Präsentation" zugewiesen. Dadurch wird verhindert, dass Chatnachrichten und andere störende Kommunikationen angezeigt werden.
OPTIONEN FÜR DIE AUFZEICHNUNGSAUFLÖSUNG
Sie können jetzt die Auflösung Ihrer Aufzeichnung ändern, die standardmäßig mit 720 Pixel High Definition erfolgt. Bedenken Sie, dass die Aufzeichnungsdatei umso größer wird, je höher die gewählte Auflösung ist. Wenn Sie daher kleinere Dateien bevorzugen, wählen Sie geringere Auflösungen aus.
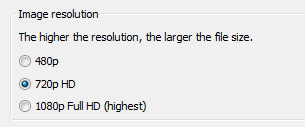
LYNC WEB APP
Lync Web App ermöglicht PC- und Mac-Benutzern die Teilnahme an einer Lync-Besprechung aus einem Webbrowser heraus, wobei Ihnen der volle Funktionsumfang einer Lync-Besprechung zur Verfügung steht, einschließlich:
-
HD-Video: lebendiger Ausdruck in Lync, damit die Teilnehmer auf ganz neue Weise sehen, "was Sie meinen".
-
VoIP (Voice over IP): Stellen Sie von überall eine Verbindung mit Ihrer Besprechung her, ohne sich mit anfallenden Kosten für den Anruf zu belasten.
-
Chat: Damit ist sichergestellt, dass Sie erforderlichenfalls stumm kommunizieren können, beispielsweise wenn Sie sich in der Öffentlichkeit in einem Café oder im Zug befinden.
-
Desktop-, Programm- und PowerPoint-Freigabe: So werden Ihre Inhalte von anderen Besprechungsteilnehmern gesehen, sodass Sie die Zusammenarbeit fortsetzen können, ohne dass jemand etwas verpasst.
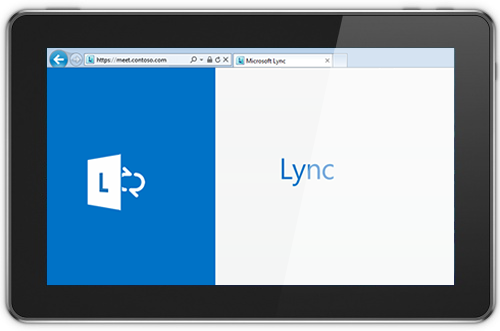
Ortsunabhängiger Zugriff
Lync erleichtert Ihnen die Kommunikation an beliebiger Stelle, an der Sie über Internet- oder Mobilfunkverbindungen verfügen, indem Sie von überall aus über den Namen erreichbar sind. Sie können nach Wahl zwischen Geräten wechseln und sicher sein, dass Sie über eine vertraute und einheitliche Benutzererfahrung auf allen Computern, Telefonen, Browsern und Tablets verfügen.
LYNC FÜR MOBILE CLIENTS
Lync für mobile Clients ermöglicht Es Ihnen, Ihre Anwesenheit überall auf Ihrem Windows Phone-, iPhone-, iPad-oder Android-Gerät zu behalten. Sie können Ihre Zeit besser verwalten, indem Sie Ihre Verfügbarkeit festlegen und Unterbrechungen steuern. Sie können mit nur einer Berührung eine E-Mail senden, einen Chatanruf senden oder sogar an einer Audiokonferenz teilnehmen.

Lync für mobile Clients bietet Ihnen geräteübergreifend optimale Produktivität. Sie können den Anwesenheitsstatus Ihrer Kollegen in Echtzeit anzeigen und die beste Methode für eine Verbindungsaufnahme auswählen – Chat, E-Mail oder Anruf.
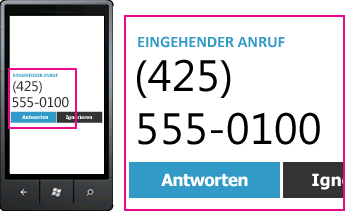
Konnektivität steht über Lync – sofern Lync für die Unterstützung von Anrufen an und von normalen Telefonnummern eingerichtet ist – und über den Datenkanal Ihres Mobilfunkanbieters bereit, ohne dass ein VPN (Virtuelles privates Netzwerk) erforderlich ist. Sie können mit einem einzigen Tippen an Audiokonferenzen teilnehmen, ohne sich Kenncodes oder PINs merken zu müssen.
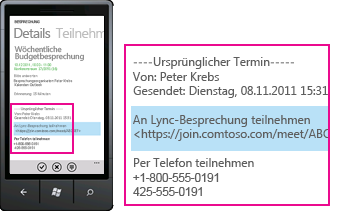
Lync für mobile Clients ermöglicht Ihnen außerdem, in Ihrem Firmenverzeichnis zu suchen und mit Partnerkontakten in anderen Netzwerken eine Verbindung herzustellen, wenn Ihr Unternehmen dies zulässt.










