
Hinweis: SkyDrive ist jetzt OneDrive, und SkyDrive Pro ist jetzt OneDrive for Business. Lesen Sie mehr über diese Umstellung unter Von SkyDrive zu OneDrive.
Das Erste, was Ihnen auffallen wird, wenn Sie Excel öffnen, ist das gänzlich neue Aussehen. Es ist aufgeräumter, aber gleichzeitig so gestaltet, dass Sie schneller professionell aussehende Ergebnisse erzielen können. Sie finden viele neue Features, mit denen Sie von Zahlenkolonnen wegkommen und noch überzeugendere Darstellungen von Daten erreichen, die Ihnen bessere und fundiertere Entscheidungen ermöglichen.
Tipp: Informationen dazu, wie Sie beginnen können, schnell eine einfache Excel-Arbeitsmappe zu erstellen, finden Sie unter Grundlegende Aufgaben in Excel.
Hauptfeatures, die Sie erkunden sollten
Schneller Einstieg in das Arbeiten
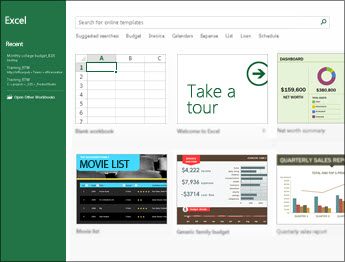
In Vorlagen ist die meiste Konfigurations- und Entwurfsarbeit bereits für Sie erledigt, sodass Sie sich auf die zu verarbeitenden Daten konzentrieren können. Wenn Sie Excel 2013 öffnen, sehen Sie Vorlagen für Budgets, Kalender, Formulare und Berichte sowie weitere Vorlagen.
Unmittelbare Datenanalyse
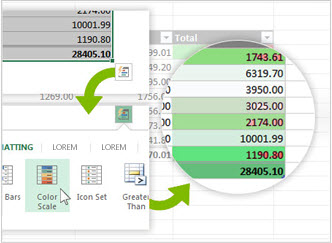
Mit der neuen Schnellanalyse können Sie in maximal zwei Schritten aus Daten ein Diagramm oder eine Tabelle erstellen. Zeigen Sie eine Vorschau Ihrer Daten mit bedingter Formatierung, Sparklines oder Diagrammen an, und heften Sie Ihre Auswahl mit nur einem Klick an. Wie mit diesem neuen Feature gearbeitet werden kann, ist unter Sofortiges Analysieren von Daten beschrieben.
Ausfüllen einer gesamten Datenspalte in einem Schritt
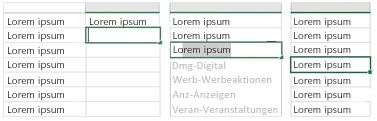
Blitzvorschau ist wie ein Assistent, der Ihre Arbeit für Sie abschließt. Sobald das Feature Blitzvorschau erkannt hat, welchen Vorgang Sie ausführen möchten, gibt es die restlichen Daten sofort komplett ein, wobei es dem Muster folgt, das in Ihren Daten zu erkennen ist. Informationen, wann sich dieses Feature anbietet, finden Sie unter Aufteilen einer Datenspalte anhand Ihrer Eingaben.
Erstellen des richtigen Diagramms für die jeweiligen Daten
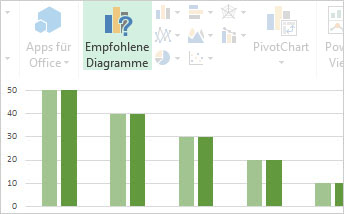
Über Diagrammempfehlungen empfiehlt Excel die Diagramme, die für die vorliegenden Daten am besten geeignet sind. Stellen Sie mit einem schnellen Blick fest, wie Ihre Daten in verschiedenen Diagrammen dargestellt werden, und wählen Sie dann einfach dasjenige aus, das die Einblicke zeigt, die Sie präsentieren möchten. Probieren Sie dieses Feature aus, wenn Sie ein Diagramm ganz neu erstellen.
Filtern von Tabellendaten mit Datenschnitten
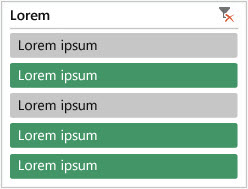
Die zuerst in Excel 2010 als interaktive Möglichkeit zum Filtern von PivotTable-Daten eingeführten Datenschnitte können nun auch Daten in Excel-Tabellen, Abfragetabellen und sonstigen Datentabellen filtern. Die einfacher einzurichtenden und zu verwendenden Datenschnitte zeigen den jeweils aktuellen Filter, sodass Sie genau wissen, welche Daten Sie betrachten.
Eine Arbeitsmappe, ein Fenster
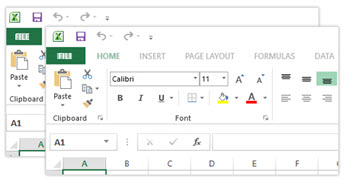
In Excel 2013 hat jede Arbeitsmappe ihr eigenes Fenster, wodurch es einfacher wird, an zwei Arbeitsmappen gleichzeitig zu arbeiten. Außerdem wird dadurch das Arbeiten vereinfacht, wenn Sie zwei Monitore verwenden.
Neue Excel-Funktionen
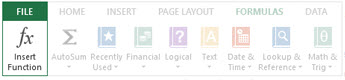
In den Kategorien mathematische und trigonometrische, Statistik-, Engineering-, Datums- und Uhrzeit-, Nachschlage- und Verweis-, Logik- und Textfunktionen gibt es einige neue Funktionen. Neu sind auch einige Webdienstfunktionen zum Verweisen auf vorhandene REST-kompatible (Representational State Transfer) Webdienste. Ausführliche Informationen hierzu finden Sie unter Neue Funktionen in Excel 2013.
Onlinespeichern und -freigeben von Dateien
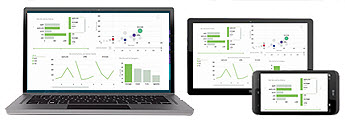
Excel vereinfacht das Speichern Ihrer Arbeitsmappen an Ihrem eigenen Onlinespeicherort, beispielsweise Ihre kostenlose OneDrive oder der Microsoft 365 Dienst Ihrer Organisation. Es ist auch einfacher, Ihre Arbeitsblätter für andere freizugeben. Unabhängig davon, welches Gerät eine Person nutzt oder wo sie sich befindet, sie arbeitet immer an der neuesten Version eines Arbeitsblatts – und alle Beteiligten können sogar in Echtzeit zusammenarbeiten.
Einbetten von Arbeitsblattdaten in eine Webseite
Wenn Sie einen Teil eines Arbeitsblatts im Web freigeben möchten, betten Sie diesen Teil einfach in eine Ihrer Webseiten ein. Andere Personen können dann mit den Daten in Excel für das Web arbeiten oder die eingebetteten Daten in Excel öffnen.
Freigeben eines Excel-Arbeitsblatts in einer Onlinebesprechung
Egal, wo sie sich befinden oder mit welchem Gerät Sie arbeiten – sei es Ihr Smartphone, Tablet oder PC –, wenn Sie Lync installiert haben, können Sie in einer Onlinebesprechung eine Verbindung mit einer Arbeitsmappe herstellen und diese freigeben.
Speichern in einem neuen Dateiformat
Sie können Dateien jetzt im neuen Dateiformat "Strict Open XML-Arbeitsmappe (*.xlsx)" speichern und Dateien in diesem Format öffnen. Mit diesem Dateiformat können ISO8601-Datumswerte gelesen und geschrieben werden, sodass ein Schaltjahrproblem für das Jahr 1900 behoben ist. Weitere Informationen hierzu finden Sie unter Speichern einer Arbeitsmappe in einem anderen Dateiformat.
Neue Diagrammfeatures
Änderungen am Menüband für Diagramme
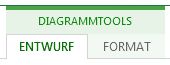
Über die neue Schaltfläche Empfohlene Diagramme auf der Registerkarte Einfügen können Sie aus einer Vielzahl von Diagrammen auswählen, die für die jeweiligen Daten geeignet sind. Diagramme verwandter Typen wie Punktdiagramme und Blasendiagramme befinden sich unter einem Schirm. Und es gibt eine ganz neue Schaltfläche für Verbunddiagramme – ein favorisiertes Diagramm, das von vielen Benutzern gewünscht wurde. Wenn Sie auf ein Diagramm klicken, wird außerdem das einfachere Menüband "Diagrammtools" angezeigt. Da es nur die Registerkarten Entwurf und Format enthält, können Sie einfacher das finden, was Sie benötigen.
Schnelles Optimieren von Diagrammen

Es gibt drei neue Diagrammschaltflächen, mit denen Sie schnell Änderungen an Diagrammelementen (etwa Titel oder Beschriftungen), am Aussehen und am Format eines Diagramms oder an den angezeigten Daten auswählen und in der Vorschau anzeigen können. Weitere Informationen hierzu finden Sie unter Formatieren von Elementen eines Diagramms.
Aussagefähigere Datenbeschriftungen
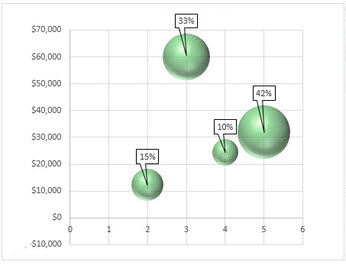
Sie können nun aussagefähige und aktualisierbare Texte von Datenpunkten oder beliebigen anderen Texten in Datenbeschriftungen einfügen, diese durch Formatierung und zusätzlichen freien Text aufwerten, und sie in fast jeder Form anzeigen. Datenbeschriftungen bleiben selbst dann an Ort und Stelle, wenn Sie den Diagrammtyp wechseln. Sie können die Beschriftungen auch auf allen Diagrammen, nicht nur auf Kreisdiagrammen, über Führungslinien mit ihren Datenpunkten verknüpfen. Informationen dazu, wie Sie mit aussagefähigen Datenbeschriftungen arbeiten können, finden Sie unter Ändern des Formats von Datenbeschriftungen in einem Diagramm.
Anzeigen von Animation in Diagrammen
Sehen Sie, wie ein Diagramm lebendig wird, wenn Sie Änderungen an dessen Quelldaten vornehmen. Es macht nicht nur Spaß, dies zu sehen, die Bewegungen im Diagramm machen die an den Daten vorgenommen Änderungen auch viel deutlicher.
Leistungsfähige Datenanalyse
Erstellen einer PivotTable, die sich für die Daten eignet
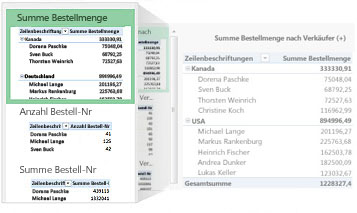
Das Auswählen der richtigen Felder, um Daten in einem PivotTable-Bericht zusammenzufassen, kann eine anspruchsvolle Aufgabe sein. Hierzu können Sie nun Hilfe erhalten. Wenn Sie eine PivotTable erstellen, empfiehlt Excel mehrere Möglichkeiten, wie die Daten zusammengefasst werden können, und zeigt eine schnelle Vorschau des Feldlayouts an, sodass Sie das Layout auswählen können, das Ihnen die gewünschten Einsichten gibt. Weitere Informationen hierzu finden Sie unter Erstellen einer PivotTable zum Analysieren von Arbeitsblattdaten.
Verwenden einer Feldliste, um unterschiedliche Typen von PivotTables zu erstellen
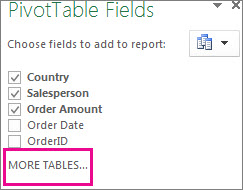
Verwenden Sie eine einzige Feldliste, um das Layout einer PivotTable zu erstellen, für die eine oder mehrere Tabellen verwendet werden. Mit der Feldliste, die so umgestaltet wurde, dass sie sowohl für einzel- als auch mehrtabellige PivotTables geeignet ist, lassen sich folgende Schritte einfacher ausführen: Finden der Felder, die in einem PivotTable-Layout verwendet werden sollen, Wechseln zu dem neuen Excel-Datenmodell, indem weitere Tabellen hinzugefügt werden, sowie Erkunden aller und Navigieren zu allen Tabellen. Weitere Informationen hierzu finden Sie unter Verwenden der Feldliste, um Felder in einer PivotTable anzuordnen.
Verwenden von mehreren Tabellen in einer Datenanalyse
Mit dem neuen Excel-Datenmodell haben Sie Zugriff auf leistungsfähige Analysefeatures, die bisher nur nach der Installation des Power Pivot-Add-Ins verfügbar waren. Zusätzlich zum Erstellen herkömmlicher PivotTables können Sie nun in Excel PivotTables erstellen, die auf mehreren Tabellen basieren. Durch Importieren unterschiedlicher Tabellen und Erstellen von Beziehungen zwischen diesen Tabellen können Sie beim Analysieren von Daten Ergebnisse erzielen, die Sie aus herkömmlichen PivotTable-Daten nicht ableiten können. Weitere Informationen dazu finden Sie unter Erstellen eines Datenmodells in Excel.
Power Query
Wenn Sie Office Professional Plus 2013 oder Microsoft 365 Apps for Enterprise verwenden, können Sie Power Query für Excel nutzen. Verwenden Sie Power Query, um auf einfache Weise Verbindungen mit Daten aus öffentlichen und Unternehmensdatenquellen herzustellen und sie zu erkunden. Dazu kommen neue Fähigkeiten zur Datensuche sowie Fähigkeiten zum einfachen Transformieren und Zusammenführen von Daten aus mehreren Datenquellen, sodass Sie die Daten in Excel weiter analysieren können. Weitere Informationen finden Sie unter Erkunden und Kombinieren mit Power Query für Excel.
Power Map
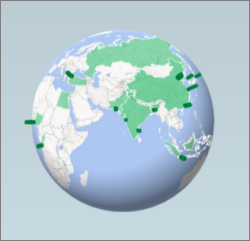
Wenn Sie Microsoft 365 Apps for Enterprise, Office 2013 oder Excel 2013 verwenden, können Sie Power Map für Excel nutzen. Power Map ist ein Tool zur dreidimensionalen Datenvisualisierung, das Ihnen einen neuen Blick auf Informationen gestattet, indem es geografische und zeitbasierte Daten verwendet. Sie können Einblicke gewinnen, die in traditionellen, zweidimensionalen Tabellen und Diagrammen verborgen bleiben. Power Map ist in Microsoft 365 Apps for Enterprise integriert, Sie müssen jedoch eine Preview-Version herunterladen, um Sie mit Office 2013 oder Excel 2013 zu verwenden. Weitere Informationen zur Preview finden Sie unter Power Map für Excel. Wenn Sie mehr dazu erfahren möchten, wie Sie mit Power Map eine visuelle 3D-Tour von Daten erstellen, lesen Sie Erste Schritte mit Power Map.
Verbindungen mit neuen Datenquellen herstellen
Für die Verwendung mehrerer Tabellen im Excel-Datenmodell können Sie in Excel nun Daten aus weiteren Datenquellen als Tabellen oder PivotTables importieren. Beispielsweise können Sie Verbindungen mit Datenfeeds wie OData, Windows Azure DataMarket und SharePoint-Datenfeeds herstellen. Darüber hinaus können Sie Verbindungen mit Datenquellen von weiteren OLE DB-Anbietern herstellen.
Erstellen von Beziehungen zwischen Tabellen
Wenn Sie im Excel-Datenmodell Daten aus unterschiedlichen Datenquellen in mehreren Tabellen haben, führt ein Erstellen von Beziehungen zwischen diesen Tabellen dazu, dass sich die Daten einfach analysieren lassen, ohne dass sie in einer Tabelle konsolidiert werden müssen. Durch Verwenden von MDX-Abfragen können Sie Tabellenbeziehungen noch weitergehend nutzen, um aussagefähige PivotTable-Berichte zu erstellen. Weitere Informationen dazu finden Sie unter Erstellen einer Beziehung zwischen zwei Tabellen.
Verwenden einer Zeitachse, um Daten für unterschiedliche Zeiträume darzustellen
Anhand einer Zeitachse lassen sich PivotTable- oder PivotChart-Daten über unterschiedliche Zeiträume einfacher vergleichen. Statt nach Datumswerten zu gruppieren, können Sie nun mit nur einem Klick Datumswerte einfach interaktiv filtern oder Daten in aufeinander folgenden Zeiträumen, etwa ein zyklisches Monatsergebnis, durchlaufen. Weitere Informationen dazu finden Sie unter Erstellen einer PivotTable-Zeitachse zum Filtern von Datumswerten.
Verwenden von Drilldown, Drillup und Crossdrill, um verschiedene Detailebenen zu erreichen
Das Ausführen eines Drilldowns zu unterschiedlichen Detailebenen in einer komplexen Datenmenge ist keine einfache Aufgabe. Benutzerdefinierte Mengen sind nützlich, diese aber zwischen einer großen Anzahl von Feldern in der Feldliste zu finden, erfordert Zeit. Im neuen Excel-Datenmodell können Sie einfacher zu unterschiedlichen Ebenen navigieren. Verwenden Sie Drilldown in einer PivotTable- oder PivotChart-Hierarchie, wenn Sie differenziertere Detailebenen anzeigen möchten, und Drillup, wenn Sie für einen allgemeineren Überblick zu einer höheren Ebene gelangen möchten. Weitere Informationen dazu finden Sie unter Ausführen von Drilldowns oder Drillups für PivotTable-Daten.
Verwenden von berechneten OLAP-Elementen und -Measures
Machen Sie sich die Leistungsfähigkeit von Self-Service-Business Intelligence (BI) zu Nutze, und fügen Sie Ihre eigenen MDX-basierten Berechnungen (Berechnungen mit mehrdimensionalen Ausdrücken) in PivotTable-Daten hinzu, die mit einem OLAP-Würfel (Online Analytical Processing, analytische Onlineverarbeitung) verknüpft sind. Es ist nicht erforderlich, auf das Excel-Objektmodell zurückzugreifen: Sie können berechnete Elemente und Measures nun direkt in Excel erstellen und verwalten.
Erstellen eines eigenständigen PivotCharts
Ein PivotChart muss nicht mehr mit einer PivotTable verknüpft sein. Mit einem eigenständigen oder entkoppelten PivotChart können Sie neue Möglichkeiten ausprobieren, über die neuen Drilldown- und Drillup-Features zu Datendetails zu navigieren. Ein entkoppeltes PivotChart lässt sich außerdem viel einfacher kopieren oder verschieben. Weitere Informationen dazu finden Sie unter Erstellen eines PivotCharts.
Power View
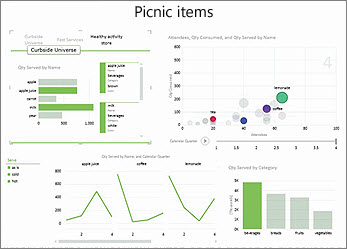
Wenn Sie mit Office Professional Plus arbeiten, können Sie Power View nutzen. Klicken Sie einfach im Menüband auf die Schaltfläche "Power View", um mit äußerst interaktiven und leistungsfähigen Auswertungs-, Darstellungs- und Präsentationsfeatures, die sich einfach anwenden lassen, die jeweiligen Daten zu untersuchen. Power View ermöglicht es Ihnen, Diagramme, Datenschnitte und weitere Datenvisualisierungen auf einem einzelnen Blatt zu verwalten.
Neue und verbesserte Add-Ins und Konverter
Power Pivot für Excel-Add-In
Wenn Sie Office Professional Plus 2013 oder Microsoft 365 Apps for Enterprise verwenden, wird das Power Pivot-Add-in mit Excel installiert. Das Power Pivot-Datenanalysemodul ist nun in Excel integriert, sodass Sie einfache Datenmodelle direkt in Excel erstellen können. Das Power Pivot-Add-In bietet eine Umgebung, in der anspruchsvollere Modelle erstellt werden können. Mit dem Add-In können Sie Daten beim Importieren filtern, eigene Hierarchien, Berechnungsfelder und Key Performance Indicators (KPIs) definieren sowie die DAX-Sprache (Data Analysis Expressions) verwenden, um erweiterte Formeln zu erstellen.
Diagnosetool-Add-In
Wenn Sie Office Professional Plus 2013 oder Microsoft 365 Apps for Enterprise verwenden, wird das Add-in "Abfragen" mit Excel installiert. Es hilft Ihnen, Ihre Arbeitsmappen zu analysieren und zu überprüfen, um deren Design-, Funktions-und Datenabhängigkeiten zu verstehen und eine Reihe von Problemen wie Formelfehlern oder Inkonsistenzen, ausgeblendeten Informationen, fehlerhaften Links und anderen Personen aufzudecken. In "Abfragen" können Sie ein neues Microsoft Office-Tool mit dem Namen "Kalkulationstabelle vergleichen" starten, um zwei Versionen einer Arbeitsmappe zu vergleichen, wobei Sie klar angeben, wo Änderungen aufgetreten sind. Während einer Überwachung haben Sie die vollständige Sichtbarkeit der Änderungen in Ihren Arbeitsmappen.










