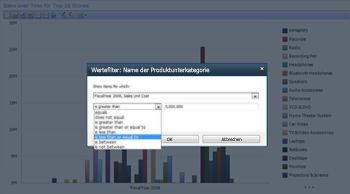Hinweis: Wir möchten Ihnen die aktuellsten Hilfeinhalte so schnell wie möglich in Ihrer eigenen Sprache bereitstellen. Diese Seite wurde automatisiert übersetzt und kann Grammatikfehler oder Ungenauigkeiten enthalten. Unser Ziel ist es, Ihnen hilfreiche Inhalte bereitzustellen. Teilen Sie uns bitte über den Link am unteren Rand dieser Seite mit, ob die Informationen für Sie hilfreich sind. Hier finden Sie den englischen Artikel als Referenz.
PerformancePoint Services in Microsoft SharePoint Server 2010 bietet mehrere neue und verbesserte Features, mit deren Hilfe Sie überwachen und Leistungsanalyse in Ihrer Organisation. Sie können Dashboards, die komplexere Key Performance Indicators (KPIs) in Scorecards enthalten. Sie können neue Berichte, wie eine KPI-Detailbericht verwenden. Und Sie können eine Analysebaum über einen Wert in einen Analysebericht oder einer Scorecard öffnen. Sie können auch Wertefilter, z. B. eines Filters "Top 10" spezifischere Informationen in einige Arten von Scorecards und Berichte anzeigen anwenden.
In diesem Artikel erhalten Sie weitere Informationen die Neuerungen in PerformancePoint-Dashboards.
Inhalt dieses Artikels
-
Neue Typen von Berichten und Ansichten
-
Verwenden des Analysebaums
Verbesserungen bei KPIs und Scorecards
PerformancePoint-Scorecards neue enthalten weitere anspruchsvolle KPIs und andere erweiterte Funktionen zum Überwachen und Analysieren von Leistung der Organisation zu vereinfachen. Beispielsweise können Sie Drilldown und Drillup verwenden, geringere oder höhere Detailebenen in Scorecards anzeigen. Und Sie können Scorecards mit KPIs auf Spalten. Sie können auch erweiterte Scorecards, die Zeitintelligenz, berechnete Kennzahlen und mehrere verfolgt verwenden, um die Leistung zu messen.
Scorecards mit Drilldown- und Drillupfunktionen
In Abhängigkeit von der Konfiguration Ihrer Scorecard können Sie innerhalb der Scorecard Zeilen erweitern oder reduzieren, um höhere bzw. niedrigere Detailstufen anzuzeigen.
Wenn Sie beispielsweise mit einer Scorecard die Profitabilität von Verkäufen verschiedener Produkte in einer Einzelhandelsorganisation messen, könnte Ihre Scorecard der folgenden Abbildung ähneln:
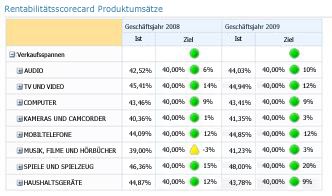
Wenn Sie die nächste Ebene von Details zu einer bestimmten Kategorie anzeigen möchten, z. B. Spiele & TOYS können Sie das Pluszeichen (+)(+) neben der Kategorie klicken und die Scorecard wird automatisch erweitert, um die nächste Detailebene anzuzeigen. Klicken Sie dann kann Ihre Scorecard, die folgende Abbildung aussehen:
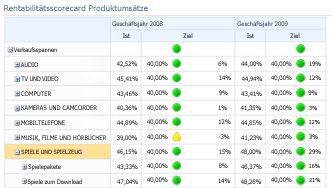
Sie können weiterhin, erweitern die Scorecard, bis auf der niedrigsten Detailebene angezeigt. Die folgende Abbildung zeigt die Spiele herunterladen Unterkategorie erweitert, um die Liste der einzelnen Produkte, also den niedrigsten Detailebene für diese bestimmten Scorecard.
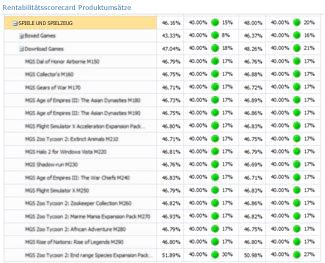
Im vorangehenden Beispiel werden die Kategorien, Unterkategorien und einzelnen Produkte dynamisch aufgefüllt. Das heißt, dass die Scorecard im Verlauf von Datenänderungen auf dem neusten Stand bleibt und immer die aktuellsten Daten anzeigt.
Zusätzlich zum Klicken auf das Plus- (+) oder Minuszeichen (-) neben einem Element in der Scorecard können Sie auch die Befehle Drilldown und Drillup, wie in der folgenden Abbildung dargestellt, verwenden:
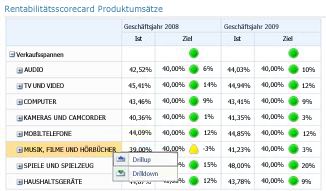
Klicken Sie zum Verwenden der Befehle Drillup bzw. Drilldown mit der rechten Maustaste auf ein Element, und klicken Sie dann auf Drillup oder Drilldown.
Verwenden Sie Drillup, eine höhere Detailebene anzuzeigen.
Verwenden Sie Drilldown, eine tiefere Detailebene anzuzeigen.
Scorecards mit KPIs in Spalten
Neu verfügbar sind jetzt Scorecards, die mehrere KPIs in Spalten enthalten, was Ihnen die Anzeige von mehr als einer Gruppe von Metriken pro Zeile in der Scorecard ermöglicht. In der folgenden Abbildung finden Sie ein Beispiel für eine Scorecard mit KPIs in Spalten:
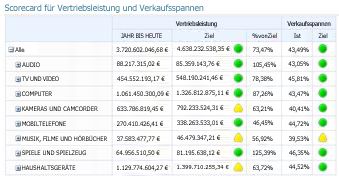
Im vorherigen Beispiel, die Scorecard enthält zwei KPIs auf Spalten: Umsatzzahlen und Umsatz Seitenränder.
Scorecards mit ausgeklügelteren KPIs
Sie können jetzt Scorecards verwenden, die technisch komplexere KPIs enthalten. So können beispielsweise KPIs zur Anwendung kommen, die Formeln und Berechnungen verwenden, um die Leistung zu messen (man spricht hierbei von KPIs, die berechnete Metriken verwenden). Oder Sie können KPIs verwenden, die mehrere Werte mit einem Gesamtziel vergleichen (in diesem Fall verwenden diese KPIs mehrere Istwerte). Sogar KPIs, die spezielle Formeln verwenden, um Informationen für dynamische Zeiträume anzuzeigen, wie z. B. "Letzte sechse Monate" oder "Jahr bis dato", können eingesetzt werden (solche KPIs verwenden Zeitintelligenz). Darüber hinaus können Sie nun KPIs verwenden, die anzeigen, wie weit die Leistung von einem gesetzten Ziel abweicht (diese KPIs zeigen Abweichungen an).
Obwohl Sie komplexe KPIs in Scorecards verwenden können, können die Scorecards dabei einfach und benutzerfreundlich bleiben. In der folgenden Abbildung finden Sie ein Beispiel für eine Scorecard, die so ausgeklügelte KPIs verwendet:
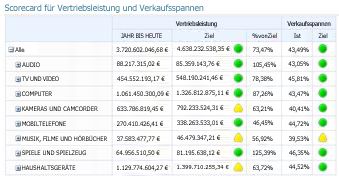
Berechnete Metriken
In der folgenden Abbildung ist der Umsätze Seitenränder KPI hervorgehoben. Dieser KPI verwendet berechnete Kennzahlen feststellen, ob die Leistung dem Zielwert entspricht.
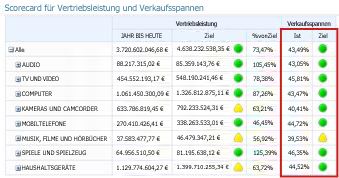
Wenn in KPIs berechnete Metriken verwendet werden, wendet SharePoint Server mindestens eine Formel auf die Daten an, wenn sie aus der/n zugrunde liegenden Datenbank(en) abgerufen werden. Diese Funktion ermöglicht auch die Verwendung mehrerer Datenquellen in einem einzelnen KPI.
Mehrere Istwerte
In der folgenden Abbildung ist der Umsätze Performance KPI hervorgehoben. Dieser KPI mithilfe mehrerer verfolgt bestimmt, ob die Gesamtsystemleistung Zielwert entspricht.
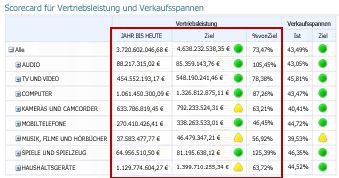
Zeitintelligenz
In der folgenden Abbildung wird eine Spalte mit der Performance Umsatz-KPI hervorgehoben. Dieser KPI verwendet Zeitintelligenz, um Jahr Leistung Datum zu zeigen.
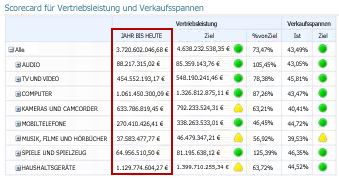
Im Verlauf der Zeit bleibt die Scorecard somit aktuell, ohne dass der Dashboardadministrator Änderungen an der Scorecard oder den zugrunde liegenden Abfragen vornehmen muss.
Abweichung
In der folgenden Abbildung wird eine Spalte in die Umsätze Seitenränder KPI hervorgehoben. Ist so konfiguriert, dass diese KPI anzeigen, ob die Leistung auf oder Zielwert als auch wie weit über oder unter Ziel.
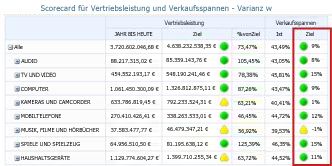
Neue Berichttypen und Ansichten
Sie können jetzt drei neue PerformancePoint-Ansichtstypen in Ihren Dashboards verwenden: den KPI-Detailbericht, analytische Kreisdiagramme und den Analysebaum.
KPI-Detailbericht
Mithilfe eines KPI-Detailberichts können Sie in Ihrem Dashboard zusätzliche Informationen zu KPIs der Scorecard anzeigen. Beispielsweise können Sie die folgenden Informationen in einem KPI-Detailbericht anzeigen:
-
Die Arten der für KPIs verwendeten Metriken
-
Die Art, in der Leistungsbewertungen berechnet werden, und die Schwellenwerte für einzelne Bewertungen
-
Von anderen Scorecardbenutzern bereitgestellte Kommentare
In der folgenden Abbildung finden Sie ein Beispiel für einen KPI-Detailbericht:
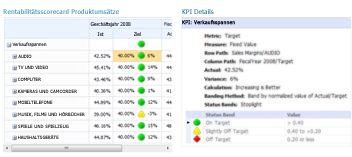
Zu einem KPI-Detailbericht gehört immer eine Scorecard auf einer Dashboardseite. Der Grund hierfür ist, dass alle im KPI-Detailbericht angezeigten Informationen durch das bestimmt werden, worauf Sie in der Scorecard klicken. Zum Anzeigen von Informationen in einem KPI-Detailbericht klicken Sie auf einen beliebigen Wert in der Scorecard. Zum Anzeigen, wie Bewertungen in einer Scorecard berechnet werden, klicken Sie in einer Spalte mit dem Wert Ziel auf eine Zelle.
Analytische Kreisdiagramme
Sie können jetzt analytische Kreisdiagramme in Ihren Dashboards verwenden. Ähnlich wie mit analytischen Linien- oder Balkendiagrammen können Sie mithilfe eines analytischen Kreisdiagramms Details in einer höheren oder niedrigeren Auflösung anzeigen. Sie können auch detailliertere Daten anzeigen, um eine andere Dimension im zugrunde liegenden Datencube der SQL Server Analysis Services anzuzeigen.
In der folgenden Abbildung finden Sie ein Beispiel für ein mögliches analytisches Kreisdiagramm:
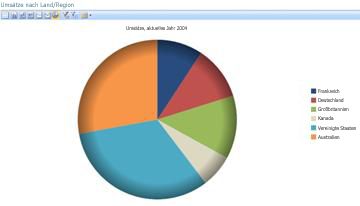
Analysebaum
Sie können einen Analysebaum öffnen, um Daten in manchen Arten von Scorecards und Berichten zu untersuchen. Der Analysebaum ist als Aktion verfügbar, die auf PerformancePoint-Analyseberichte und -Scorecards angewendet werden kann, die die Analysis Services-Daten verwenden.
Normalerweise wird ein Analysebaum verwendet, um nachzuvollziehen, wie ein einzelner Wert in einem Bericht oder einer Scorecard in seine Bestandteilselemente aufgeschlüsselt werden kann. Der Analysebaum sortiert Ergebnisse automatisch und wendet ein Pareto-Inlinediagramm auf die Daten an, sodass Sie schnell die maximal zu einem Berichtwert beitragenden Elemente ablesen können. Sie können ferner Trends über einzelne Elemente hinweg, aus denen ein Gesamtwert besteht, erkennen.
Hinweis: Um öffnen und Verwenden des Analysebaums können, müssen Sie Microsoft Silverlight 2 oder Silverlight 3 auf Ihrem Computer installiert. Darüber hinaus, je nachdem, wie eine Scorecard oder eine Analyseansicht konfiguriert ist, Sie zum Öffnen des Analysebaums möglicherweise nicht.
Klicken Sie zum Öffnen des Analysebaums und mit der rechten Maustaste eines einzelnen Werts, wie etwa einen Punkt in einem Liniendiagramm, einen Balken in einem Balkendiagramm, einem Keil in einem Kreisdiagramm oder eine Zelle in einem Raster oder einer Scorecard. Anschließend können Sie Analysebaum auswählen. Analysebaum wird in einem neuen Fenster, in dem können entweder Drilldowns auf die nächste Detailebene oder detailliert Auswerten der Daten in einer anderen Größe im Datencube anzeigen.
Ein Analysebaum kann wie in der folgenden Abbildung dargestellt aussehen:
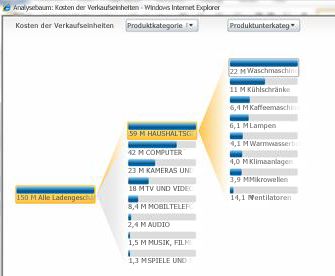
Mithilfe des Analysebaums können Sie auch Elementeigenschaften für ein bestimmtes Dimensionselement anzeigen.
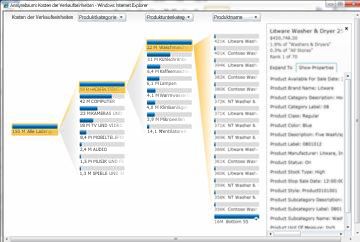
Wertefilter
Zusätzlich zu Wertefiltern, die möglicherweise am oberen Rand einer Dashboardseite angezeigt werden, können Sie nun Wertefilter auf die meisten Scorecards und Berichte anwenden. Es gibt zwei Hauptgruppen von Wertefiltern, die für PerformancePoint-Dashboardelemente verfügbar sind: Top 10-Wertefilter und benutzerdefinierte Wertefilter.
-
Top 10 Wertefilter an. Verwenden Sie den Wert Top 10-Filter, um die Anzahl der Mitglieder von oben (oder unten) in einer Gruppe anzuzeigen. Sie können die Standardeinstellung von 10 beibehalten, oder Sie können dieselbe Anzahl von anzuzeigenden Elemente angeben.
-
Benutzerdefinierter Wertefilter. Verwenden Sie Wertfilter die Kriterien für die Elemente an, die angezeigt werden soll. Sie können beispielsweise Konfigurieren der Filters zum Elemente angezeigt werden, die Werte kleiner als (oder größer als) enthalten einen numerischen Wert, den Sie angeben. Alternativ können Sie den Filter, um die Elemente anzuzeigen, die Werte in einem bestimmten Bereich verfügen, die Sie angeben konfigurieren.
Top 10- und benutzerdefinierte Wertefilter können auf fast alle Dashboardelemente angewendet werden.
Tipp: Wenn Sie Wertefilter Scorecards und Berichten anwenden, werden die Änderungen nicht auf SharePoint Server gespeichert. Möglicherweise möchten die Ergebnisse in Microsoft PowerPoint oder Microsoft Excel zum Speichern Ihrer Arbeit zu exportieren.
Top 10-Wertefilter
Wie der Name bereits impliziert, ermöglicht der Top 10-Wertefilter die bequeme Anzeige von Ergebnissen für die zehn besten Elemente in einer bestimmten Gruppe. Sie sind jedoch nicht notwendigerweise auf die Anzeige nur der besten zehn Elemente in einer Gruppe eingeschränkt. Sie können auch Kriterien für die "Top 10" angeben. So können Sie beispielsweise den Top 10-Filter so konfigurieren, dass die untersten zehn Elemente einer Gruppe angezeigt werden. Oder Sie können eine andere anzuzeigende Anzahl eingeben, z. B. die besten (oder schlechtesten) drei Elemente.
Der Top 10-Wertefilter ermöglicht Ihnen das schnelle Konzentrieren auf nur die Elemente, die in einem Dashboard angezeigt werden sollen. Angenommen, Sie verwenden beispielsweise ein Analysediagramm, das Umsatzzahlen für verschiedene Produktkategorien anzeigt. In Abhängigkeit von der Anzahl der von Ihrer Organisation vertriebenen Produktkategorien kann Ihr Analysediagramm der folgenden Abbildung ähneln:
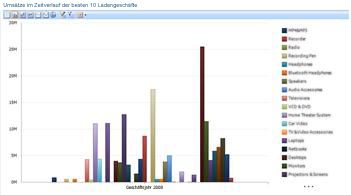
Sie können Wertefilter ganz unkompliziert anwenden, um die Informationen in diesem Bericht zu vereinfachen. So können Sie beispielsweise mithilfe eines Top 10-Filters nur die zehn bestverkauften Produktgruppen anzeigen. Hierzu klicken Sie mit der rechten Maustaste auf das Diagramm, klicken auf Filter und dann auf Top 10. Das Diagramm wird aktualisiert und zeigt die Ergebnisse, wie in der folgenden Abbildung dargestellt, an:
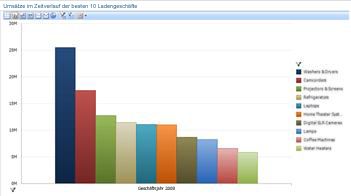
Benutzerdefinierte Wertefilter
Ähnlich wie der Top 10-Wertefilter ermöglichen benutzerdefinierte Wertefilter das unkomplizierte Anzeigen von Informationen für bestimmte Elemente in einem Bericht oder einer Scorecard. Diese Filter werden als "benutzerdefinierte Wertefilter" bezeichnet, weil die Kriterien von Ihnen angegeben werden. Angenommen, Sie verwenden beispielsweise ein Analysediagramm, das Umsatzzahlen für verschiedene Produktkategorien anzeigt, und Ihr Diagramm ähnelt der folgenden Abbildung:
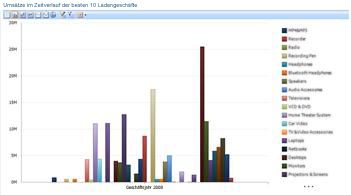
Wenn Sie Artikelumsätze interessiert, die innerhalb eines bestimmten Bereichs und nicht unbedingt oben oder unten verkaufen Elemente sind sind, können Sie einen benutzerdefinierten Wertefilter anwenden. Hierzu mit der rechten Maustaste auf die Analyseansicht, klicken Sie auf Filter, und klicken Sie dann auf Wertefilter. Ein Dialogfeld Wertfilter wird geöffnet, in dem Sie die Ergebnisse angeben können, die angezeigt werden sollen, wie in der folgenden Abbildung dargestellt: