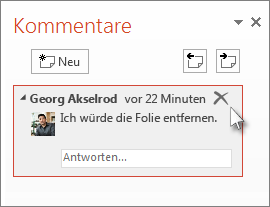Verwenden Sie das Vergleichstool in PowerPoint, um zwei verschiedene Versionen einer Datei zu vergleichen und zusammenzuführen.
In einem Zusammenarbeitsszenario könnten Sie eine Überprüfungskopie einer Präsentation an andere Personen senden, deren Änderungen und Kommentare in dieser Kopie sammeln und dann das Vergleichstool in PowerPoint verwenden, um die Überprüfungskopie mit Ihrer ursprünglichen Datei zu vergleichen und zusammenzuführen. Diese Schritte werden unten ausführlich beschrieben.)
Schritt 1: Versenden Ihrer Präsentation zur Überarbeitung
Bevor andere Personen Ihre Präsentation überprüfen können, sollten Sie die Originalkopie speichern und dann eine zweite Kopie für die Überprüfung bereitstellen. Mit dem Speichern des Originals haben Sie die Gelegenheit, Änderungen zu vergleichen, wenn alle Bearbeiter mit der Überprüfung fertig sind.
-
Erstellen Sie einen Entwurf der Präsentation, und erstellen Sie einen Ausdruck des Dokuments.
-
Speichern Sie eine weitere Kopie Ihrer Präsentation unter einen anderen Namen an einem freigegebenen Speicherort wie OneDrive oder SharePoint.
-
Klicken Sie in OneDrive oder SharePoint mit der rechten Maustaste auf die Datei, und wählen Sie Link kopieren aus, um einen Link zu erhalten, den Sie per E-Mail an Ihre Prüfer senden können.
-
Bitten Sie die Bearbeiter, Ihren Folien Kommentare hinzuzufügen und ihr Feedback zur Präsentation hinzuzufügen.
Schritt 2: Vergleichen und Zusammenführen von zwei Versionen derselben Datei
Nachdem alle Personen die Überarbeitung Ihrer an einem freigegebenen Präsentation abgeschlossen haben, können Sie die Änderungen überprüfen und die Kopie mit der auf Ihrem Computer gespeicherten Original zusammenführen.
-
Öffnen Sie die Originalversion der Präsentation, die Sie auf Ihrem Computer gespeichert haben.
-
Klicken Sie auf Überprüfen > Vergleichen, und klicken Sie dann auf Vergleichen.
-
Suchen Sie im Feld Datei zum Zusammenführen mit der aktuellen Präsentation auswählen nach der Version Ihrer Präsentation, die Sie am freigegebenen Speicherort gespeichert haben, klicken Sie darauf, und klicken Sie dann auf Zusammenführen.
Hinweis: Der Aufgabenbereich Überarbeitungen wird geöffnet. Darin werden alle von den Bearbeitern hinzugefügten Kommentare und vorgenommenen Änderungen angezeigt.
-
Wenn Bearbeiter Kommentare in Ihrer Präsentation hinterlassen haben, werden diese im Aufgabenbereich Überarbeitungen unter Folienänderungen angezeigt.
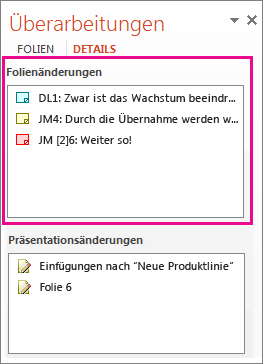
-
Wenn Sie die Kommentare im Einzelnen lesen möchten, klicken Sie unten im PowerPoint-Fenster in der Statusleiste auf Kommentare.
Hinweis: Ausführliche Informationen zum Arbeiten im Aufgabenbereich Kommentare finden Sie unter Tipps zum Arbeiten im Aufgabenbereich Kommentare weiter unten.
-
Wenn Bearbeiter Änderungen an Ihrer Präsentation vorgenommen haben, werden diese im Aufgabenbereich Überarbeitungen unter Präsentationsänderungen angezeigt.
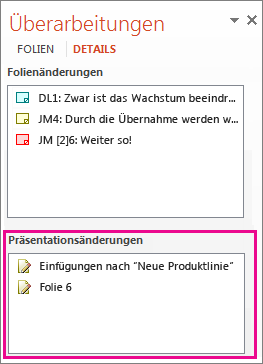
-
Wenn Sie die Details zu einer Änderung im Textkörper der Folie anzeigen möchten, klicken Sie auf die einzelnen Listenelemente.
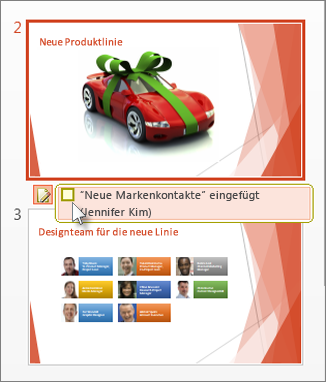
Änderungen anderer Personen annehmen oder ablehnen
Gehen Sie wie folgt vor, um eine von einem Prüfer vorgenommene Änderung zu akzeptieren oder abzulehnen:
-
Um eine Änderung zu akzeptieren, aktivieren Sie das Kontrollkästchen neben dem Symbol Andere Autoren


-
Wenn Sie eine Änderung ablehnen möchten, müssen Sie nichts unternehmen. Deaktivierte Kontrollkästchen werden der Präsentation nicht hinzugefügt.
Tipps zum Arbeiten im Aufgabenbereich "Kommentare"
-
Auf einer Folie wird ein Kommentarsymbol

-
Klicken Sie auf Weiter


-
Wenn Sie einen Kommentar löschen möchten, bewegen Sie den Mauszeiger über den Kommentar, und klicken Sie auf Löschen