In diesem Artikel erfahren Sie, wie Sie Ihre Dateien, E-Mails, Kontakte und Kalenderelemente aus Ihrem von Ihrer Schule/Uni bereitgestellten Microsoft 365 Apps for Enterprise-Konto in Ihr neues Microsoft 365 Single-Konto für Windows 10 migrieren.
Voraussetzungen und Migrationsverfahren
Diese Schritte setzen voraus, dass Sie über Folgendes verfügen:
-
EinMicrosoft 365 Apps for Enterprise-Konto
-
EinMicrosoft 365 Single-Konto
-
Ein Windows 10 Gerät mit genügend freiem Speicherplatz, um alle Dateien, E-Mails, Kontakte und Kalenderelemente zu speichern, die Sie verschieben.
Beenden Sie vor Beginn des Migrationsprozesses die vorhandene OneDrive für den Arbeitsplatz oder die Schule/UniversitätSynchronisierungs-App, und deinstallieren Sie sie. Diese Schritte sind eine Teilmenge von Transition aus der vorherigen OneDrive for Business-Synchronisierungs-App.
Vergewissern Sie sich zunächst, dass die vorhandene OneDrive für den Arbeitsplatz oder die Schule/UniversitätSynchronisierungs-App Dateien nicht aktiv synchronisiert. Wenn ja, sollten Sie warten, bis die Synchronisierung dieser Updates abgeschlossen ist, bevor Sie fortfahren, um diesen Änderungen Zeit zu geben, um sie in die Cloud zu übertragen.
Führen Sie die folgenden Schritte aus, um die Synchronisierung aller OneDrive Websites zu beenden und die Einrichtung der neuen Synchronisierungs-App vorzubereiten:
-
Vergewissern Sie sich, dass alle aktiven Dateiuploads oder -bearbeitungen abgeschlossen sind und vollständig auf der Website übernommen wurden.
-
Klicken Sie mit der rechten Maustaste im Infobereich der Taskleiste auf das blaue Cloudsymbol von OneDrive for Business.
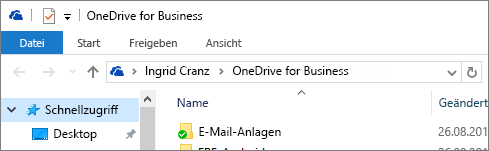
(Möglicherweise müssen Sie den Pfeil "Ausgeblendete Symbole anzeigen" neben dem Infobereich auswählen, um das Symbol OneDrive for Business anzuzeigen.)
-
Wenn die Option Synchronisierung eines Ordners beenden ausgegraut ist, fahren Sie mit Schritt 5 fort.
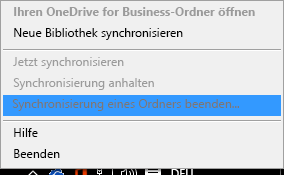
-
Wenn die Synchronisierung eines Ordners beenden verfügbar ist, wählen Sie ihn aus, und stellen Sie sicher, dass der Ordner OneDrive – [OrganizationName] nicht in dieser Liste angezeigt wird. Wenn er angezeigt wird, wählen Sie ihn aus, und wählen Sie "Synchronisierung beenden" aus. Sie sind fertig, wenn der Ordner für Ihr OneDrive für den Arbeitsplatz oder die Schule/Universität in dieser Liste nicht mehr angezeigt wird.
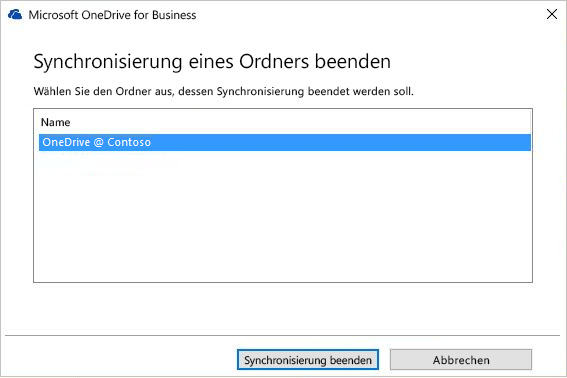
-
Um "groove.exe" zu beenden, klicken Sie mit der rechten Maustaste im Infobereich der Taskleiste auf das blaue Cloudsymbol, und wählen Sie Beenden aus.
-
Öffnen Sie Windows Explorer, und benennen Sie den lokalen Ordner um, der zuvor von der vorhandenen OneDrive für den Arbeitsplatz oder die Schule/UniversitätSynchronisierungs-App verwendet wurde (z. B. OneDrive – Contoso.old).
Hinweis: Neben dem Beibehalten der lokalen Dateien, hat der letzte Schritt den zusätzlichen Vorteil, dass dadurch absichtlich alle Links zu den Dokumenten in diesem Ordner in allen Listen "Zuletzt verwendet" in den Office-Apps ungültig gemacht werden. Anderenfalls besteht das Risiko, dass Benutzer die Dateien aktualisieren und erwarten, dass sie synchronisiert werden, weil sie nicht daran denken, dass die Synchronisierung für diesen Ordner deaktiviert wurde.
Jetzt ist es an der Zeit, E-Mail-Informationen in eine Datei auf Ihrem Gerät zu exportieren. Vergewissern Sie sich, dass Ihr Gerät über genügend Speicherplatz für alle E-Mails, Kontakte und Kalenderelemente in Ihrem Postfach verfügt.

-
Wenn Ihr Menüband in der oberen linken Ecke über eine Dateioption verfügt, verwenden Sie eine Desktopversion von Outlook und sind an der richtigen Stelle!
-
Wenn das Menüband links oben nicht die Option "Datei" aufweist, lesen Sie Über welche Outlook-Version verfüge ich?, um Ihre Outlook-Version zu bestimmen und zu den richtigen Exportanweisungen zu gelangen.
-
Öffnen Sie Ihr Microsoft 365 Apps for Enterprise Schulpostfach in Outlook, und exportieren Sie Ihre E-Mails, Kontakte und Kalender, indem Sie den Outlook 2013 und 2016 folgen: Exportieren Outlook Elemente in eine PST-Dateischritte, die sie unter Exportieren oder Sichern von E-Mails, Kontakten und Kalendern in eine Outlook PST-Datei finden. Wählen Sie unbedingt den Ordner auf der obersten Ebene aus, aus dem der Export erfolgen soll.
Sobald Sie die Migration abgeschlossen haben und Ihr Microsoft 365 Single-Postfach nutzen, kann Ihr Schul-/Unipostfach weiter E-Mail empfangen. Um sicherzustellen, dass alle Ihre E-Mails nach der Migration an Ihr Schulpostfach gesendet werden, erstellen Sie eine Weiterleitungsregel. Die Weiterleitungsregel sendet alle E-Mails an Ihr neues Microsoft 365 Single Postfach und löscht sie dann aus Ihrem Schulpostfach.
Konfigurieren Sie die Regel wie folgt:
-
Diese Regel nach Erhalt der Nachricht anwenden
-
die meinen Namen im Feld "An" oder "Cc" enthält
-
weiterleiten an <Microsoft 365 SingleE-Mail-Adresse>
-
und Nachricht löschen
-
Wählen Sie in Outlook"Datei > Regeln & Benachrichtigungen verwalten" aus.
-
Wählen Sie in "Regeln und Benachrichtigungen" auf der Registerkarte " E-Mail-Regeln " die Option "Neue Regel" aus.
-
Wählen Sie unter Schritt 1: Wählen Sie eine Vorlage aus, und wählen Sie "Regel auf Nachrichten anwenden" aus, die ich> "Weiter" erhalte.
-
Wählen Sie unter Schritt 1: Bedingungen auswählen, wählen Sie aus, wo sich mein Name im Feld "An" oder "Cc" befindet, und wählen Sie "Weiter" aus.
-
Wählen Sie in Schritt 1: Aktionen auswählen, weiterleiten an Personen oder öffentliche Gruppen aus, > löschen Sie sie.
-
Unter Schritt 2: Bearbeiten Sie die Regelbeschreibung (klicken Sie auf einen unterstrichenen Wert), wählen Sie Personen oder öffentliche Gruppen aus, und geben Sie ihre Microsoft 365 Single E-Mail-Adresse in das Feld "An->" ein. Wählen Sie "Ok " > "Weiter" aus.
-
Geben Sie der Regel einen Namen; Beispiel: "Alle E-Mails an persönliches Konto weiterleiten", und wählen Sie "Diese Regel aktivieren" aus.
-
Wählen Sie "Fertig stellen" > "Übernehmen "> "OK" aus.
Die einfachste Möglichkeit, Personen, die Ihnen per E-Mail senden, mitzuteilen, dass Sie über eine neue E-Mail-Adresse verfügen, besteht darin, eine Automatische Antwortnachricht (nicht Office) zu verwenden. Wählen Sie unbedingt diese Optionen aus:
-
Automatische Antworten senden
-
Platzieren Sie die Nachricht, die alle Absender erhalten sollen, sowohl auf der Registerkarte " Innerhalb meiner Organisation " als auch auf der Registerkarte " Außerhalb meiner Organisation ".
-
Wählen Sie auf der Registerkarte "Außerhalb meiner Organisation " die Option " Automatische Antwort an Personen außerhalb meiner Organisation " und "Jeder außerhalb meiner Organisation" aus, um sicherzustellen, dass jeder Ihre neue E-Mail-Adresse erhält.
-
Richten Sie eine Regel für automatische Antworten (außer Office halb Office) für Ihr Schul-E-Mail-Konto ein, um alle Absender über Ihre neue E-Mail-Adresse zu benachrichtigen, indem Sie die Schritte in "Automatische Abwesenheitsantworten" von Outlook für Windows senden.
-
Melden Sie sich in Outlook von Microsoft 365 Apps for Enterprise ab, indem Sie "Datei> Office Konto >Abmelden" auswählen.
-
Schließen Sie Outlook und alle anderen Microsoft 365-Anwendungen.
Nachdem Sie nun alle Ihre E-Mails, Kontakte und Kalenderelemente in einer Outlook PST-Datei und einem Sicherungsordner Ihrer Bildungseinrichtung OneDrive für den Arbeitsplatz oder die Schule/Universität Ordnern gespeichert haben, können Sie Ihren Computer auf die neuen Microsoft 365 Single Anwendungen und Dienste vorbereiten.
-
Entfernen Sie alle Microsoft 365 Apps for Enterprise Apps von Ihrem Computer, indem Sie die Schritte unter "Deinstallieren Office 2013", "Office 2016" oder "Microsoft 365 von einem PC" ausführen.
-
Starten Sie den Computer neu.
Die OneDrive-Synchronisierungs-App ersetzt dieOneDrive- und OneDrive für den Arbeitsplatz oder die Schule/Universität-Synchronisierungs-Apps und ermöglicht ihnen das Hinzufügen eines persönlichen und geschäftlichen Kontos. In diesem Schritt installieren Sie den OneDrive-Synchronisierungs-App und verbinden ihn mit Ihrem Microsoft 365 Single-Konto. Wenn Sie ordner in Ihrer Bildungseinrichtung freigegeben haben Microsoft 365 Apps for EnterpriseOneDrive und es besteht die Möglichkeit, dass diese von einer Person aktualisiert wurden, nachdem Sie Ihre Bildungseinrichtung synchronisiert und umbenannt haben, Microsoft 365 Apps for EnterpriseOneDrive Ordner in Schritt 2: Bereinigen des lokalen Ordners aus der vorhandenen OneDrive_for_Business-App und Deinstallieren von OneDrive_for_Business, können Sie eine Verbindung mit beiden Konten herstellen und aktuelle Versionen Ihrer Dateien synchronisieren.
-
Installieren Sie die neue OneDrive-Synchronisierungs-App auf Ihrem PC, indem Sie die Installationsschritte in "Dateien synchronisieren" mit OneDrive in Windows bis Methode 1 ausführen: Wenn Sie keine Konten bei OneDrive angemeldet haben. Melden Sie sich mit Ihrem neuen Microsoft 365 Single-Konto an.
-
Kopieren Sie in Explorer den Inhalt aus Ihrem Schul- Microsoft 365 Apps for Enterprise Ordner, und fügen Sie ihn in ihre Microsoft 365 SingleOneDrive Ordnerstruktur ein.
Sie müssen die Microsoft 365 Anwendungen, die im Lieferumfang Ihres Microsoft 365 Single-Abonnements enthalten waren, erneut installieren.
-
Installieren Sie Office 2016 auf Ihrem Windows 10 Computer, indem Sie die folgenden Schritte ausführen: Installieren Sie Office auf Ihrem PC oder Mac.
Der letzte Schritt bei der Migration von Ihrem von der Schule bereitgestellten Microsoft 365 Apps for Enterprise-Konto zu Ihrem eigenen Microsoft 365 Single besteht darin, ein Outlook 2016 Profil zu konfigurieren und Ihre E-Mails, Kontakte und Kalenderelemente aus der von Ihnen erstellten PST-Datei zu importieren.
-
Öffnen Sie in der Systemsteuerung E-Mail.
E-Mail wird an verschiedenen Systemsteuerung Speicherorten angezeigt, je nachdem, welche Version des Microsoft Windows-Betriebssystems, die Systemsteuerung Ansicht ausgewählt ist und ob ein 32- oder 64-Bit-Betriebssystem oder eine Version von Microsoft Outlook installiert ist.
Die einfachste Möglichkeit, Mail zu finden, besteht darin, die Systemsteuerung in Windows zu öffnen und E-Mail am oberen Rand des Fensters zu durchsuchen. Unter Windows XP müssen Sie im Feld Adresse die Zeichenfolge Mail eingeben.
Hinweis: Das Symbol Mail wird nach dem ersten Starten von Outlook eingeblendet.
Die Titelleiste des Dialogfelds Mail-Setup enthält den Namen des aktuellen Profils. Wenn Sie ein anderes vorhandenes Profil auswählen möchten, wählen Sie "Profile anzeigen", dann den Profilnamen und dann "Eigenschaften" aus.
-
Wenn Ihr altes Schul-E-Mail-Profil dort noch aufgeführt ist, wählen Sie es aus, und wählen Sie "Entfernen" aus.
-
Wählen Sie Hinzufügen aus.
-
Geben Sie einen Namen für das Profil ein, und wählen Sie dann OK aus.
-
Geben Sie einen Namen für das Profil ein (z. B. Microsoft 365 Single ), und wählen Sie dann OK aus.
-
Geben Sie Ihren Namen ein.
-
Geben Sie Ihre Microsoft 365 Single E-Mail-Adresse ein, und wählen Sie dann "Weiter" aus.
-
Geben Sie, falls Sie dazu aufgefordert werden, Ihr Kennwort ein.
-
Wählen Sie "Fertig stellen " > "Übernehmen " > "OK" aus.
-
Befolgen Sie im Artikel zu Outlook 2013 und 2016: Importieren von E-Mails, Kontakten und Kalendern aus einer Outlook-PST-Datei die Anweisungen im Abschnitt "Importieren von Outlook-Elementen aus einer PST-Datei". Importieren Sie die PST-Datei, die Sie in Schritt 2: Exportieren Ihres Schul-/Unipostfachs gespeichert haben.










