In Excel ist das Formatieren Arbeitsblatt (oder Blattdaten) einfacher denn je. Sie können mehrere schnelle und einfache Möglichkeiten verwenden, um professionell aussehende Arbeitsblätter zu erstellen, die Ihre Daten effektiv darstellen. Beispielsweise können Sie Dokumentdesigns für ein einheitliches Aussehen in allen Excel-Tabellen, Formatvorlagen zum Anwenden vordefinierter Formate und andere manuelle Formatierungsfeatures verwenden, um wichtige Daten hervorzuheben.
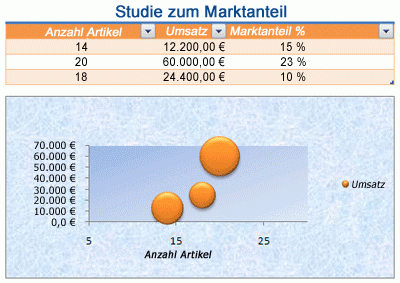
Ein Dokumentdesign ist ein vordefinierter Satz von Farben, Schriftarten und Effekten (z. B. Linienstile und Fülleffekte), die verfügbar sind, wenn Sie Arbeitsblattdaten oder andere Elemente wie Tabellen, PivotTables oder Diagramme formatieren. Für ein einheitliches und professionelles Aussehen kann ein Dokumentdesign auf alle Excel-Arbeitsmappen und andere Office-Releasedokumente angewendet werden.
Ihr Unternehmen kann ein Unternehmensdokumentdesign bereitstellen, das Sie verwenden können, oder Sie können aus einer Vielzahl vordefinierter Dokumentdesigns auswählen, die in Excel verfügbar sind. Bei Bedarf können Sie auch ein eigenes Dokumentdesign erstellen, indem Sie eine oder alle Designfarben, Schriftarten oder Effekte ändern, auf denen ein Dokumentdesign basiert.
Bevor Sie die Daten auf dem Arbeitsblatt formatieren, sollten Sie das dokumentdesign anwenden, das Sie verwenden möchten, damit die Formatierung, die Sie auf Ihre Arbeitsblattdaten anwenden, die Farben, Schriftarten und Effekte verwenden kann, die von diesem Dokumentdesign bestimmt werden.
Informationen zum Arbeiten mit Dokumentdesigns finden Sie unter Anwenden oder Anpassen eines Dokumentdesigns.
Eine Formatvorlage ist ein vordefiniertes, häufig designbasiertes Format, das Sie anwenden können, um das Aussehen von Daten, Tabellen, Diagrammen, PivotTables, Formen oder Diagrammen zu ändern. Wenn vordefinierte Stile Ihren Anforderungen nicht entsprechen, können Sie eine Formatvorlage anpassen. Für Diagramme können Sie eine Diagrammformatvorlage anpassen und als Diagrammvorlage speichern, die Sie erneut verwenden können.
Abhängig von den Daten, die Sie formatieren möchten, können Sie die folgenden Formatvorlagen in Excel verwenden:
-
Zellenformatvorlagen Um mehrere Formate in einem Schritt anzuwenden und sicherzustellen, dass Zellen konsistente Formatierungen aufweisen, können Sie ein Zellenformat verwenden. Eine Zellenformatvorlage ist ein definierter Satz von Formatierungsmerkmalen wie Schriftarten und Schriftgraden, Zahlenformaten, Zellrahmen und Zellenschattierung. Um zu verhindern, dass jemand Änderungen an bestimmten Zellen vornimmt, können Sie auch ein Zellenformat verwenden, das Zellen sperrt.
Excel verfügt über mehrere vordefinierte Zellstile, die Sie anwenden können. Bei Bedarf können Sie einen vordefinierten Zellenstil ändern, um eine benutzerdefinierte Zellenformatvorlage zu erstellen.
Einige Zellenformatvorlagen basieren auf dem Dokumentdesign, das auf die gesamte Arbeitsmappe angewendet wird. Wenn Sie zu einem anderen Dokumentdesign wechseln, werden diese Zellenformatvorlagen so aktualisiert, dass sie dem neuen Dokumentdesign entsprechen.
Informationen zum Arbeiten mit Zellformatvorlagen finden Sie unter Anwenden, Erstellen oder Entfernen eines Zellenformats.
-
Tabellenformate Um einer Excel-Tabelle schnell professionelle Formatierungen in Designerqualität hinzuzufügen, können Sie eine vordefinierte oder benutzerdefinierte Tabellenformatvorlage anwenden. Wenn Sie eine der vordefinierten Formatvorlagen für alternative Zeilen auswählen, behält Excel das abwechselnde Zeilenmuster bei, wenn Sie Zeilen filtern, ausblenden oder neu anordnen.
Informationen zum Arbeiten mit Tabellenformatvorlagen finden Sie unter Formatieren einer Excel-Tabelle.
-
PivotTable-Formatvorlagen Zum Formatieren einer PivotTable können Sie schnell eine vordefinierte oder benutzerdefinierte PivotTable-Formatvorlage anwenden. Genau wie bei Excel-Tabellen können Sie eine vordefinierte Formatvorlage für alternative Zeilen auswählen, die das alternative Zeilenmuster beim Filtern, Ausblenden oder Neu anordnen von Zeilen beibehält.
Informationen zum Arbeiten mit PivotTable-Formatvorlagen finden Sie unter Entwerfen des Layouts und Formats eines PivotTable-Berichts.
-
Diagrammformatvorlagen Sie wenden ein vordefiniertes Format auf Ihr Diagramm an. Excel bietet eine Vielzahl von nützlichen vordefinierten Diagrammformatvorlagen, aus denen Sie auswählen können, und Sie können eine Formatvorlage bei Bedarf weiter anpassen, indem Sie den Stil einzelner Diagrammelemente manuell ändern. Sie können keine benutzerdefinierte Diagrammart speichern, aber Sie können das gesamte Diagramm als Diagrammvorlage speichern, mit der Sie ein ähnliches Diagramm erstellen können.
Informationen zum Arbeiten mit Diagrammformatvorlagen finden Sie unter Ändern des Layouts oder der Formatvorlage eines Diagramms.
Um bestimmte Daten (z. B. Text oder Zahlen) hervorzuheben, können Sie die Daten manuell formatieren. Die manuelle Formatierung basiert nicht auf dem Dokumentdesign Ihrer Arbeitsmappe, es sei denn, Sie wählen eine Designschriftart aus oder verwenden Designfarben . Die manuelle Formatierung bleibt unverändert, wenn Sie das Dokumentdesign ändern. Sie können alle Daten in einer Zelle oder Bereich gleichzeitig manuell formatieren, aber Sie können diese Methode auch verwenden, um einzelne Zeichen zu formatieren.
Informationen zum manuellen Formatieren von Daten finden Sie unter Formatieren von Text in Zellen.
Um zwischen verschiedenen Arten von Informationen auf einem Arbeitsblatt zu unterscheiden und das Scannen eines Arbeitsblatts zu vereinfachen, können Sie Rahmen um Zellen oder Bereiche herum hinzufügen. Um die Sichtbarkeit zu verbessern und die Aufmerksamkeit auf bestimmte Daten zu lenken, können Sie die Zellen auch mit einer Volltonhintergrundfarbe oder einem bestimmten Farbmuster schattieren.
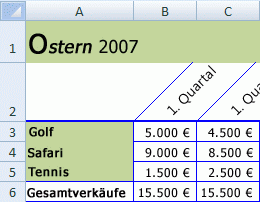
Wenn Sie allen Arbeitsblattdaten einen farbigen Hintergrund hinzufügen möchten, können Sie ein Bild auch als Blatthintergrund verwenden. Ein Blatthintergrund kann jedoch nicht gedruckt werden. Ein Hintergrund verbessert nur die Bildschirmanzeige Ihres Arbeitsblatts.
Informationen zur Verwendung von Rahmen und Farben finden Sie unter:
Anwenden oder Entfernen von Zellrahmen auf einem Arbeitsblatt
Um die Daten auf dem Arbeitsblatt optimal anzuzeigen, sollten Sie den Text in einer Zelle neu positionieren. Sie können die Ausrichtung des Zelleninhalts ändern, den Abstand durch Einzüge optimieren oder die Daten durch Drehen in einem anderen Winkel anzeigen.
Das Rotieren von Daten ist besonders nützlich, wenn Spaltenüberschriften breiter sind als die Daten in der Spalte. Anstatt unnötig breite Spalten oder abgekürzte Bezeichnungen zu erstellen, können Sie den Text der Spaltenüberschrift drehen.
Informationen zum Ändern der Ausrichtung oder Ausrichtung von Daten finden Sie unter Neupositionieren der Daten in einer Zelle.
Wenn Sie einige Zellen auf einem Arbeitsblatt bereits wie gewünscht formatiert haben, gibt es mehrere Möglichkeiten, nur diese Formate in andere Zellen oder Bereiche zu kopieren.
Befehle der Zwischenablage
-
Start > Einfügen > Formatierung für Spezielle > Einfügen einfügen.
-
Home > Format übertragen

Rechtsklickbefehl

-
Zeigen Sie mit der Maus auf den Rand der ausgewählten Zellen, bis sich der Mauszeiger in ein Fadenkreuz ändert.
-
Klicken Sie mit der rechten Maustaste, und halten Sie sie gedrückt, ziehen Sie die Auswahl in einen Bereich, und lassen Sie sie dann los.
-
Wählen Sie Hier als Nur Formate kopieren aus.
Tipp Wenn Sie eine Maus oder ein Trackpad mit nur einer Taste auf einem Mac verwenden, verwenden Sie CTRL+Klick anstelle eines Rechtsklicks.
Bereichserweiterung
Datenbereichsformate werden automatisch auf zusätzliche Zeilen erweitert, wenn Sie Zeilen am Ende eines datenbereichs eingeben, den Sie bereits formatiert haben, und die Formate in mindestens drei der fünf vorherigen Zeilen angezeigt werden. Die Option zum Erweitern von Datenbereichsformaten und -formeln ist standardmäßig aktiviert. Sie können sie jedoch wie folgt aktivieren oder deaktivieren:
-
Neuere Versionen Auswählen von Datei > Optionen > Erweitert > Erweitern von Datumsbereich und Formeln (unter Bearbeitungsoptionen).
-
Excel 2007 Auswählen der Microsoft Office-Schaltfläche











