Wenn Ihre Organisation über Project Web App Konten verfügt, können Sie von zwei Stellen aus eine Verbindung mit ihnen herstellen:
Project Professional 2013
-
Ein Webbrowser
Inhalt dieses Artikels
Melden Sie sich von Project Professional an
Wenn Sie bereits über ein Project Web App Konto verfügen, starten Sie einfach Project Professional 2013, und Sie werden verbunden oder aufgefordert, Ihren Benutzernamen und Ihr Kennwort einzugeben.
Vorbereitende Schritte
Mit Project Professional 2013 können Sie eine Verbindung mit Project Web App für Microsoft Project Server 2013 herstellen, aber keine Verbindung mit älteren Versionen herstellen.
Die Einrichtung des Projektmanagements jeder Organisation unterscheidet sich. Wenn Informationen wie der Name des Servers fehlen oder Sie nach den folgenden Schritten immer noch keine Verbindung herstellen können, wenden Sie sich an den Systemadministrator.
Erstellen eines Project Web App-Kontos
-
Klicken Sie auf "Datei " > "Informationen" und dann auf " Konten verwalten".
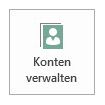
-
Klicken Sie im Dialogfeld " Project Web App-Konten " auf "Hinzufügen".
-
Geben Sie im Dialogfeld " Kontoeigenschaften " im Feld " Kontoname " einen Namen für dieses Konto ein.
-
Geben Sie im Feld "Project Web App-URL " den vollständigen Servernamen ein (z. B . http://yourserver/servername).
-
Wenn Sie dies zu Ihrem Project Web App-Standardkonto machen möchten, aktivieren Sie " Als Standardkonto festlegen".
-
Führen Sie im Dialogfeld " Project Web App-Konten " eine der folgenden Aktionen aus:
-
Wählen Sie "Mein Standardkonto verwenden" aus, wenn Project automatisch eine Verbindung mit dem Standardserver herstellen soll.
-
Wählen Sie "Konto auswählen" aus, wenn Sie bei jedem Öffnen von Project einen Server auswählen möchten.
-
-
Um sich beim Server anzumelden, schließen Sie Project, und starten Sie es neu.
Bearbeiten eines vorhandenen Kontos
-
Klicken Sie auf "Datei " > "Informationen" und dann auf " Konten verwalten".
-
Klicken Sie auf "Konten konfigurieren".
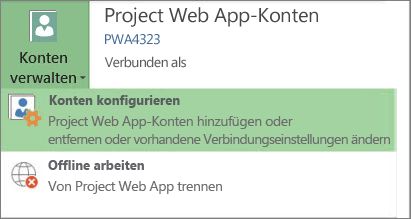
-
Wählen Sie im Dialogfeld " Project Web App-Konten " ein Konto aus, und klicken Sie dann auf "Eigenschaften".
-
Nehmen Sie Änderungen im Dialogfeld "Kontoeigenschaften " vor.
Entfernen eines Kontos
-
Klicken Sie auf "Datei " > "Informationen" und dann auf " Konten verwalten".
-
Klicken Sie auf "Konten konfigurieren".
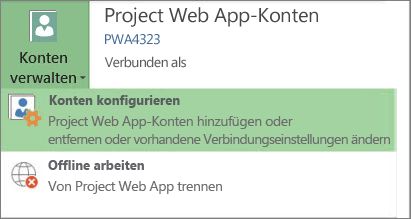
-
Wählen Sie im Dialogfeld " Project Web App-Konten " ein Konto aus, und klicken Sie dann auf "Entfernen".
Anmelden über einen Webbrowser
Wenn Ihr Team Project Web App verwendet, können Ihre Teammitglieder Projektinformationen in einem Webbrowser anzeigen und ändern.
-
Starten Sie Ihren Browser, und geben Sie die Adresse für Ihre Project Web App-Website ein. Die Adresse ist für jede Organisation unterschiedlich.
-
Wenn eine Anmeldeseite angezeigt wird, geben Sie Ihren Benutzernamen und Ihr Kennwort ein.
Je nach verwendeter Authentifizierungsmethode müssen Sie möglicherweise keine Anmeldeinformationen eingeben.










