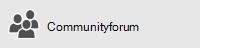Es tut uns leid, dass Sie Probleme mit den Apps Mail und Kalender für Windows 10 haben. Um das Problem zu beheben, versuchen Sie es bitte mit den folgenden Lösungsvorschlägen in der angegebenen Reihenfolge.
Bevor Sie beginnen
Vergewissern Sie sich im ersten Schritt, dass sich auf Ihrem Gerät die neuesten Betriebssystem- und Anwendungsaktualisierungen befinden. Testen Sie die allgemeinen Lösungen für die Problembehandlung unter Behandeln von Problemen mit den Mail- und Kalender-Apps für Windows 10. Wenn sich Ihr Problem hiermit nicht lösen lässt, versuchen Sie es mit den nachstehenden Lösungsvorschlägen.
Überprüfen der Verbindung zu Ihrem E-Mail-Server
Wenn Sie Probleme beim Senden oder Empfangen von E-Mails haben, vergewissern Sie sich, dass Sie auf Ihren E-Mail-Server zugreifen können.
-
Überprüfen, dass Ihr Computer mit dem Internet verbunden ist: Zum Senden oder Empfangen von E-Mails benötigen Sie Zugriff auf das Internet. Vergewissern Sie sich, dass Ihr Gerät mit dem Internet verbunden ist.
-
Versuchen, E-Mails über das Web zu senden Viele E-Mail-Anbieter ermöglichen den Zugriff auf Ihre E-Mails über eine Website. Melden Sie sich über die Website mit Ihrem E-Mail-Konto an, und bestätigen Sie, dass Sie auf diese Weise E-Mails senden und empfangen können. Wenn dies nicht möglich ist, gibt es möglicherweise ein Problem mit Ihrem E-Mail-Server. Wenden Sie sich zwecks Unterstützung an Ihren E-Mail-Anbieter.
-
Versuchen, eine E-Mail von einer anderen Anwendung oder einem anderen Gerät zu senden Wenn Sie über eine andere E-Mail-App oder einen anderen Computer/ein mobiles Gerät verfügen, versuchen Sie, E-Mails mit dieser App/diesem Gerät zu senden und zu empfangen. Wenn dies nicht möglich ist, gibt es möglicherweise ein Problem mit Ihrem E-Mail-Server. Wenden Sie sich zwecks Unterstützung an Ihren E-Mail-Anbieter.
-
In Zusammenarbeit mit Ihrem E-Mail-Anbieter den Status Ihres E-Mail-Servers überprüfen Wenn Ihr E-Mail-Anbieter nicht über eine Website verfügt und Sie Ihr E-Mail-System nicht in einer anderen App oder auf einem anderen Gerät einrichten können, kontaktieren Sie Ihren E-Mail-Anbieter, um zu überprüfen, dass auf Ihren E-Mail-Server zugegriffen werden kann.
Überprüfen Ihrer Sicherheitssoftware
Firewalls und Antivirensoftware verhindern möglicherweise, dass E-Mail- und Kalenderereignisse synchronisiert werden. Obwohl es nicht empfehlenswert ist, Sicherheitssoftware dauerhaft zu deaktivieren, können Sie mit einer zeitweiligen Deaktivierung erkennen, ob diese die Synchronisierung von E-Mail- oder Kalenderereignissen verhindert.
Hinweis: Wenn Ihr Gerät mit einem Netzwerk verbunden ist, können Sie möglicherweise durch die Richtlinieneinstellungen Ihres Netzwerks an der Ausführung dieser Schritte gehindert werden. Wenden Sie sich an Ihren Administrator, wenn Sie weitere Informationen erhalten möchten.
Deaktivieren des Windows Defender Security Centers
Das Windows Defender Security Center ist eine kostenlose Software, die zum Lieferumfang von Windows 10 gehört. Wenn Sie keine zusätzliche Sicherheitssoftware installiert haben, sollten Sie das Windows Defender Security Center vorübergehend deaktivieren.
-
Wechseln Sie zu Start

-
Wählen Sie Firewall und Netzwerkschutz aus.
-
Öffnen Sie ein Netzwerkprofil, und deaktivieren Sie die Windows-Firewall für dieses Profil. Wiederholen Sie diesen Schritt für jedes Profil.
-
Wenn Sie Ihre E-Mails nun synchronisieren können, müssen Sie den Mail- und Kalender-Apps den Zugriff durch die Firewall gestatten. Folgen Sie den nachstehenden Schritten.
WICHTIG: Wiederholen Sie die vorstehenden Schritte, um die Firewall für jedes Netzwerkprofil wieder zu aktivieren.
Zulassen des Zugriffs der Mail- und Kalender-Apps durch die Windows-Firewall
Wenn Sie Ihre E-Mails nun synchronisieren können, wenn die Firewall deaktiviert ist, müssen Sie den Mail- und Kalender-Apps den Zugriff durch die Firewall gestatten.
-
Wechseln Sie zu Start

-
Wählen Sie Firewall und Netzwerkschutz > Zugriff von App durch Firewall zulassen > Einstellungen ändern aus.
-
Aktivieren Sie in der Liste der zulässigen Apps und Features das Kontrollkästchen neben "Mail und Kalender", und aktivieren Sie die Kontrollkästchen in den Spalten "Privat" und "Öffentlich".
-
Wählen Sie OK aus.
Deaktivieren der Sicherheitssoftware von Drittanbietern
Firewalls oder Antivirensoftware von Drittanbietern verhindern möglicherweise, dass E-Mail- und Kalenderereignisse synchronisiert werden. Obwohl es nicht empfehlenswert ist, Sicherheitssoftware dauerhaft zu deaktivieren, können Sie mit einer zeitweiligen Deaktivierung erkennen, ob diese die Synchronisierung von E-Mail- oder Kalenderereignissen verhindert. In der Softwaredokumentation können Sie nachlesen, wie die Software vorübergehend deaktiviert wird.
WARNUNG: Wenn Sie Ihre Antivirensoftware deaktiviert haben, öffnen Sie keine E-Mail-Anlagen, und klicken Sie auf keine Links in Nachrichten von Ihnen nicht bekannten Personen.
Entfernen und erneutes Hinzufügen Ihres Kontos
In einigen Fällen können Sie Synchronisierungsprobleme lösen, indem Sie Ihr Konto aus den Mail- und Kalender-Apps entfernen und dann erneut hinzufügen.
-
Wechseln Sie zu Start

-
Wählen Sie unten auf der linken Navigationsleiste


-
Wählen Sie Konten verwalten aus.
-
Wählen Sie das Konto aus, das Sie entfernen möchten, und wählen Sie dann Konto von diesem Gerät löschen.
-
Fügen Sie das Konto erneut hinzu. Für weitere Informationen lesen Sie Einrichten von E-Mail in Mail für Windows 10.
Hinweis: Es gibt spezielle Anweisungen für Yahoo! Mail-, iCloud- und QQ-Konten. Wenn Sie Probleme mit einem dieser Konten haben, lesen Sie Besondere Anleitungen für andere Konten.
Entfernen und erneutes Hinzufügen Ihres Kontos mit dem erweiterten Setup
Wenn Sie Ihre E-Mails nach dem Entfernen und erneuten Hinzufügen Ihres Kontos noch immer nicht synchronisieren können, müssen Sie das Konto möglicherweise mithilfe des erweiterten Setups hinzufügen. Weitere Informationen finden Sie unter Hinzufügen eines Kontos mithilfe des erweiterten Setups.
Überprüfen Ihrer erweiterten Postfacheinstellungen
Wenn Sie mit einem Google-, Yahoo! Mail-, iCloud-, IMAP- oder POP3-Konto arbeiten, überprüfen Sie die Einstellungen unter den erweiterten Postfacheinstellungen, um sich zu vergewissern, dass diese gemäß den Spezifikationen Ihres E-Mail-Anbieters konfiguriert sind. Wenn Sie ein Outlook.com- Microsoft 365 oder Exchange-Konto verwenden, verfügen Sie nicht über erweiterte Postfacheinstellungen, es sei denn, das Konto wurde mit dem erweiterten Setup eingerichtet.
Hinweis: Es gibt spezielle Anweisungen für Yahoo! Mail-, iCloud- und QQ-Konten. Wenn Sie Probleme mit einem dieser Konten haben, lesen Sie Besondere Anleitungen für andere Konten.
Anfordern der erforderlichen Informationen von Ihrem E-Mail-Anbieter
Bevor Sie Ihre erweiterten Einstellungen überprüfen, sollten Sie sich auf der Website Ihres E-Mail-Anbieters informieren oder den E-Mail-Anbieter kontaktieren, um die korrekten Servereinstellungen in Erfahrung zu bringen. Sie benötigen die folgenden Informationen:
-
Adresse des Posteingangs- und des Postausgangsservers
-
Ports des Posteingangs- und des Postausgangsservers
-
Erfordert der Postausgangsserver eine Authentifizierung?
-
Wird derselbe Benutzername und dasselbe Kennwort für das Senden von E-Mails verwendet?
Wenn sich Benutzername und Kennwort unterscheiden, vergewissern Sie sich, dass Sie den korrekten Benutzernamen/das korrekte Kennwort verwenden.
-
Erfordert der Posteingangsserver SSL?
-
Erfordert der Postausgangsserver SSL?
-
Kontaktserver (sofern anwendbar)
-
Kalenderserver (sofern anwendbar)
Überprüfen der erweiterten Postfacheinstellungen
-
Wechseln Sie zu Start

-
Wählen Sie unten auf der linken Navigationsleiste


-
Wählen Sie Konten verwalten und dann Ihr E-Mail-Konto aus.
-
Wählen Sie Synchronisierungseinstellungen des Postfachs ändern > Erweiterte Postfacheinstellungen aus.
-
Vergewissern Sie sich, dass die Adressen und Ports des Posteingangs- und des Postausgangsservers korrekt sind.
-
Deaktivieren Sie das Kontrollkästchen neben Ausgangsserver erfordert Authentifizierung, wenn Ihr Anbieter keine Authentifizierung erfordert.
-
Deaktivieren Sie das Kontrollkästchen neben Denselben Benutzernamen und dasselbe Kennwort zum Senden von E-Mails verwenden, wenn Ihr Anbieter eine separate Authentifizierung für das Senden von E-Mails erfordert, und geben Sie den Benutzernamen und das Kennwort für den Postausgangsserver ein.
Hinweise: Ändern Sie, sofern anwendbar, auch die folgenden Einstellungen:
-
Aktivieren Sie das Kontrollkästchen neben SSL für eingehende E-Mails erforderlich, falls Ihr Anbieter für eingehende E-Mails SSL erfordert.
-
Aktivieren Sie das Kontrollkästchen neben SSL für ausgehende E-Mails erforderlich, falls Ihr Anbieter für ausgehende E-Mails SSL erfordert.
-
Vergewissern Sie sich, dass die Adressen für Kontaktserver und Kalenderserver korrekt sind.
-
Wenn Sie ein Exchange-Konto verwenden, für das erweiterte Einstellungen erforderlich sind, müssen Sie das Konto entfernen und es mit erweiterten Einstellungen erneut hinzufügen. Zum Hinzufügen des Kontos mit erweiterten Einstellungen lesen Sie Hinzufügen eines Kontos mit dem erweiterten Setup.
Überprüfen Ihrer Datenschutzeinstellungen
-
Wechseln Sie zu Start

-
Vergewissern Sie sich, dass Apps den Zugriff und das Senden von E-Mails erlauben auf Ein festgelegt ist.
-
Wählen Sie Kalender aus.
-
Vergewissern Sie sich, dass Apps den Zugriff auf meinen Kalender erlauben auf Ein festgelegt ist.
Überprüfen, ob die zweistufige Authentifizierung für Ihr Konto aktiviert ist
Die zweistufige Authentifizierung dient zum Schutz Ihres Kontos, indem sie es für andere schwieriger macht, sich anzumelden. Hiermit wird Ihre Identität unter Verwendung Ihres Kennworts und einer Kontaktmethode (auch als Sicherheitsinformationen) überprüft.
Die Mail-und Kalender-Apps für Windows 10 unterstützen die zweistufige Authentifizierung nicht. Wenn die zweistufige Authentifizierung für Ihr Konto aktiviert ist, müssen Sie für das Konto ein App-Kennwort erstellen. Ein App-Kennwort wird anstelle Ihres normalen Kontokennworts für Apps verwendet, die die zweistufige Authentifizierung nicht unterstützen.
Anweisungen zum Erstellen eines App-Kennworts für Ihr E-Mail-Konto erhalten Sie von Ihrem E-Mail-Anbieter.
Beim Synchronisieren von E-Mails erhalten Sie eine Fehlermeldung
Manchmal wird in den Mail- und Kalender-Apps eine Fehlermeldung angezeigt, wenn die Apps versuchen, neue E-Mail- oder Kalenderereignisse zu synchronisieren. Hier einige Lösungsvorschläge für die am häufigsten auftretenden Probleme.
Ihre Kontoeinstellungen sind nicht mehr aktuell
Die häufigste Ursache für ein nicht mehr aktuelles Konto ist ein falsches Kennwort. Wählen Sie in der Benachrichtigungsleiste oben in der App Konto reparieren aus. Wenn das Kennwort falsch ist, wird eine Meldung angezeigt, mit der Sie aufgefordert werden, Ihr Kennwort zu aktualisieren. Geben Sie das neue Kennwort ein, und wählen Sie Fertig aus.
Tipp: Wenn Sie das Kennwort für Ihr Konto bei Ihrem E-Mail-Anbieter wie Gmail oder iCloud ändern möchten, müssen Sie die Website des E-Mail-Anbieters besuchen. Lesen Sie Ändern Ihres Kennworts für Mail für Windows 10, um weitere Informationen zu erhalten.
Wenn das Kennwort nicht das Problem ist, liegt möglicherweise ein Zertifikatfehler vor. In dem Fall wird eine Meldung angezeigt, die besagt: "Es gibt ein Problem mit dem Sicherheitszertifikat des Servers. Das Sicherheitszertifikat stammt nicht von einer vertrauenswürdigen Zertifizierungsstelle."
Dieser Fehler tritt häufig auf, wenn Sie nicht SSL verwenden, um Ihr E-Mail-Konto zu sichern. Gehen Sie zum Beheben dieses Fehlers wie im Folgenden beschrieben vor:
-
Wählen Sie unten auf der linken Navigationsleiste


-
Wählen Sie Konten verwalten und dann Ihr E-Mail-Konto aus.
-
Wählen Sie Synchronisierungseinstellungen des Postfachs ändern > Erweiterte Postfacheinstellungen aus.
-
Vergewissern Sie sich, dass die Adressen und Ports des Posteingangs- und des Postausgangsservers korrekt sind.
-
Aktivieren Sie die Kontrollkästchen SSL für eingehende E-Mails erforderlich und SSL für ausgehende E-Mails erforderlich, und wählen Sie dann Fertig > Speichern aus.
Dieses Gerät erfüllt nicht die Sicherheitsanforderungen, die von Ihrem E-Mail-Administrator festgelegt wurden
Wenn diese Fehlermeldung angezeigt wird, lesen Sie den Artikel zu den Sicherheitsanforderungen für das Gerät, um sich zu den Schritten zur Problembehandlung zu informieren.
0x80072726
Ein Fehler 0x80072726 ist möglicherweise auf eine Firewall oder Antivirus-Software von Drittanbietern zurückzuführen. Obwohl wir keine permanente Deaktivierung von Sicherheitssoftware empfehlen, können Sie zur Website des Softwareherstellers wechseln, um festzustellen, ob die Problem Umgehungs Schritte vorliegen, oder Sie können die Software vorübergehend deaktivieren, um festzustellen, ob das Problem dadurch behoben wird. Wenn dies der Fall ist, wenden Sie sich an den technischen Support des Herstellers, um eine Möglichkeit für den Zugriff auf Ihre e-Mails zu finden, ohne deren Software zu deaktivieren.
Warnung: Wenn Sie Ihre Antivirensoftware deaktiviert haben, öffnen Sie keine E-Mail-Anlagen, und klicken Sie auf keine Links in Nachrichten von Ihnen nicht bekannten Personen.
Benötigen Sie weitere Hilfe?
Senden Sie uns Ihr Feedback
Wir schätzen Ihre Meinung. Wenn es in den Mail-und Kalender-apps eine Funktion gibt, die ihrer Meinung nach fehlt, oder wenn eine Funktion nicht ordnungsgemäß funktioniert, können Sie dem Mail-und Kalender Team direkt Feedback senden.