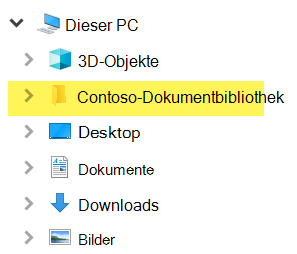Es ist sinnvoll, ein Netzlaufwerk ausSharePoint in Microsoft 365 einer Dokumentbibliothek zuordnen zu möchten, damit Sie die Dateien der Bibliothek in Explorer sehen können.
Es gibt jedoch eine einfachere Möglichkeit, Ihr Ziel zu erreichen:SharePoint können Dateien in Explorer ablegen, ohne dass Sie ein Laufwerk zuordnen müssen, und die Dateien belegen keinen Speicherplatz auf Ihrem Gerät.
Es wird empfohlen, Verknüpfung zu "Meine Dateien hinzufügen" oder "synchronisieren " zu verwenden, anstatt sharePoint ein Netzlaufwerk zuzuordnen.
Wenn jemand einen Ordner in Microsoft OneDrive, SharePoint oder Teams freigibt, können Sie dem freigegebenen Ordner in Ihrem OneDrive eine Verknüpfung hinzufügen , um die Dateien einfach zu finden und damit zu arbeiten. Diese Verknüpfungen werden in OneDrive im Web, Windows Explorer, Mac Finder, Teams und in den mobilen OneDrive-Apps angezeigt.
Es wird empfohlen , OneDrive-Tastenkombinationen als die vielseitigere Option zu verwenden, sofern verfügbar.
Die Synchronisierung ist eine schnelle und zuverlässige Methode zum AblegenSharePoint Dateien in Ordnern auf Ihrem Gerät, die Sie dann mit Explorer verwalten können. Wenn Sie eine SharePoint-basierte Datei aus Explorer öffnen und dann speichern, werden Ihre Änderungen automatisch mit der SharePoint-Onlinedokumentbibliothek synchronisiert.
Wenn Sie sich eine Dokumentbibliothek ansehen, ist die Synchronisierung oben auf der Seite verfügbar:
Moderne Erfahrung:

Klassische Erfahrung:
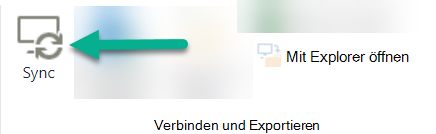
Synchronisieren von SharePoint-Dateien und -Ordnern
Das Einrichten der Synchronisierung ist ein einmaliger Prozess, bei dem Dateien dauerhaft in Explorer gespeichert werden, ohne Speicherplatz auf Ihrem Gerät zu belegen.
Sehen Sie sich eine 90-Sekunden-Videodemonstration zur Verwendung der Synchronisierung für Ihre SharePoint-Dateien und -Ordner an.
Ausführlichere Anweisungen finden Sie unter Hinzufügen von Verknüpfungen zu freigegebenen Ordnern oder Synchronisieren von SharePoint- und Teams-Dateien mit Ihrem Computer.
Wenn Sie stattdessen ein Netzlaufwerk zu SharePoint zuordnen möchten
Bevor Sie beginnen, ist es wichtig zu beachten, dass es sich hierbei um eine Legacytechnologie handelt, die von der Einstellung der Internet-Explorer im August 2021 betroffen sein kann (siehe Microsoft 365-Apps und -Dienste zum Beenden des Supports für IE 11).
Beim Zuordnen eines Netzlaufwerks zu einer SharePoint-Dokumentbibliothek:
-
Die Schritte, die einen Webbrowser erfordern, müssen in Internet Explorer (Version 10 oder 11) ausgeführt werden.
-
Ein zugeordnetes Laufwerk ist nur verfügbar, wenn Sie online sind.
-
Die Leistung hängt von der Konnektivitätsgeschwindigkeit ab.
-
Um das zugeordnete Netzlaufwerk nach der Einrichtung beizubehalten, sollten Sie regelmäßig (z. B. alle zwei Wochen) zur SharePoint-Bibliothek in Internet Explorer navigieren. Diese Aktion aktualisiert ein zugrunde liegendes "Sicherheitstoken", das Ihnen die Berechtigung gibt, das Netzlaufwerk der Onlinebibliothek zuzuordnen.
Dreistufiger Prozess zum Zuordnen eines Laufwerks
Die Standard Schritte werden in den folgenden Abschnitten beschrieben:
Abrufen der Adressdetails der SharePoint-Website oder -Bibliothek
-
Öffnen Sie internet Explorer, und wechseln Sie zur Microsoft 365-Anmeldeseite unter https://portal.office.com.
-
Melden Sie sich mit dem Benutzernamen und kennwort für Ihr Geschäfts-, Schul- oder Unikonto an.
-
Wählen Sie auf der Startseite

-
Wählen Sie die Dokumentbibliothek aus, der Sie eine Zuordnung zuordnen möchten.
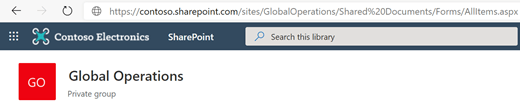
In der obigen Beispielgrafik haben wir zu einer Contoso.com Teamwebsite navigiert und die Bibliothek mit dem Namen Dokumente ausgewählt.
-
Wenn Sie modernes SharePoint verwenden, wechseln Sie zum klassischen SharePoint: Wählen Sie unten im Navigationsbereich auf der linken Seite Zurück zum klassischen SharePoint aus. Wenn Sie das klassische SharePoint verwenden, fahren Sie mit Schritt 6 fort.
-
Wählen Sie im Menüband oben Bibliothek aus.
-
Wählen Sie Mit Explorer öffnen aus.
Windows Explorer wird geöffnet.
-
Wählen Sie das Adressfeld aus, und kopieren Sie "https://..." dort angezeigte Adresse.
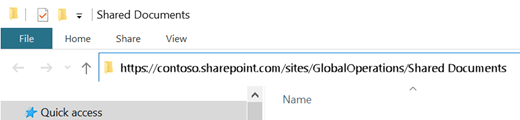
Fügen Sie in Internet Explorer die SharePoint-Dokumentbibliothek zu vertrauenswürdigen Websites hinzu.
-
Wählen Sie in Internet Explorer das Symbol Einstellungen

-
Wählen Sie die Registerkarte Sicherheit und dann Vertrauenswürdige Websites aus.
-
Wählen Sie Websites aus.
-
Geben Sie unter Diese Website zur Zone hinzufügen den Stamm der Website ein, der Sie zuordnen möchten, wie im vorherigen Verfahren dargestellt. Der Stamm ist https:// plus dem ersten Teil der Adresse (vor dem ersten instance eines einzelnen "/"-Zeichens. Wenn Sie z. B. die im vorherigen Verfahren veranschaulichte Dokumentbibliothek verwenden, lautet der Stamm der Website:
https://contoso.sharepoint.com
-
Wählen Sie Hinzufügen aus.
Zuordnen eines Laufwerks zu Ihrer Dokumentbibliothek
-
Wechseln Sie zurück zu Explorer.
-
Klicken Sie im Linken Bereich mit der rechten Maustaste auf den Ordner Netzwerk , und wählen Sie Netzlaufwerk zuordnen aus.
-
Klicken Sie auf den Link Verbindung mit einer Website herstellen, mit der Sie Ihre Dokumente und Bilder speichern können.
-
Klicken Sie zweimal auf Weiter, um die Informationsschritte des Assistenten zum Hinzufügen von Netzwerkadressen zu durchlaufen.
-
Fügen Sie unter der Überschrift Standort ihrer Website angeben in Internet- oder Netzwerkadresse die Adresse ein, die Sie zuvor aus Explorer kopiert haben, und wählen Sie dann Weiter aus.
-
Geben Sie einen beschreibenden Namen für Ihren Netzwerkstandort ein. (Dieser Name wird als Eintrag im linken Bereich von Explorer unter Dieser PC oder Mein Computer neben einem Ordnersymbol angezeigt.)
-
Wählen Sie Weiter und dann Fertig stellen aus.
In Explorer wird die zugeordnete Bibliothek als Ordnerelement unter Dieser PC angezeigt: