Der Besprechungsraum in Lync Web App für Lync 2013 bietet schnellen Zugriff auf alle Besprechungsfunktionen sowie jede Menge Platz zum Anzeigen von Videos der Teilnehmer und freigegebener Besprechungsinhalte. Sie können mit einer Maus im Besprechungsraum navigieren oder an einem Touchscreengerät Fingerbewegungen verwenden, wie etwa Tippen und Doppeltippen.
Die Symbole für den Zugriff auf die meisten der Besprechungsfeatures befinden sich am unteren Teil des Besprechungsraums, einige sind auch oben rechts angeordnet. Beginnen wir mit den Symbolen unten links im Besprechungsraum.
Chatnachrichten
Während der Besprechung können Sie den Besprechungsteilnehmern Chatnachrichten senden. Ihre Nachrichten werden jedoch an alle Teilnehmer gesendet. Sie können keine Chatnachrichten an einzelne Teilnehmer senden. Wählen Sie die Nachrichtenschaltfläche aus, um ein Chatfenster zu öffnen. Geben Sie Ihre Nachricht ein, und wählen Sie Eingabe aus, um die Nachricht zu senden.
Zum Schließen des Chatfensters können Sie die Nachrichtenschaltfläche erneut auswählen oder die X-Schaltfläche oben im Fenster verwenden. Wählen Sie den Pfeil oben im Fenster aus, um das Chatfenster an die linke Seite des Besprechungsraums anzuheften.
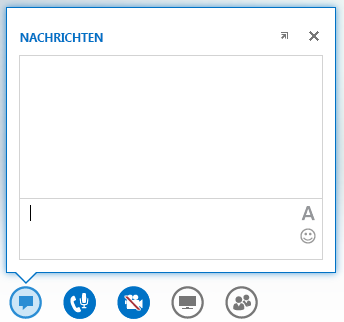
Weitere Informationen finden Sie unter:
Audiosteuerelemente
Wählen Sie das Telefon-/Mikrofonsymbol aus, um auf Ihre Audiosteuerelemente zuzugreifen. In diesem Menü können Sie sich selbst stummschalten bzw. Ihre Stummschaltung aufheben, den Anruf halten, Ihr Audiogerät ändern und die Lautstärke steuern.
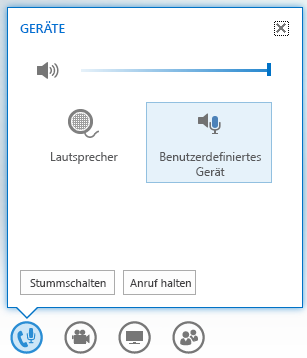
Weitere Informationen finden Sie unter:
Hinzufügen von Audio und Video zu einer Besprechung in Lync Web App
Verwalten von Audio- und Videoeinstellungen während einer Besprechung
Videosteuerelemente
Wenn Ihre Kamera angeschlossen und eingerichtet ist, können Sie sich entscheiden, Ihr Videosignal mit anderen Besprechungsteilnehmern zu teilen, um eine Livebesprechung von Angesicht zu Angesicht zu simulieren. Wählen Sie die Kameraschaltfläche aus, um eine Vorschau Ihres Videosignals anzuzeigen. Wenn Sie Ihr Videosignal mit anderen teilen möchten, wählen Sie Mein Video starten aus.
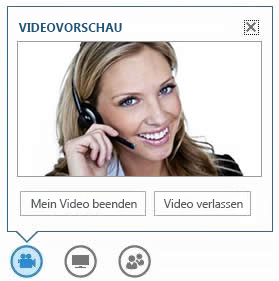
Weitere Informationen finden Sie unter:
Hinzufügen von Audio und Video zu einer Besprechung in Lync Web App
Verwalten von Audio- und Videoeinstellungen während einer Besprechung
Freigeben von Inhalten
Wenn Sie an der Besprechung als Referent teilnehmen, können Sie Inhalte für andere Teilnehmer freigeben. Wählen Sie die Monitorschaltfläche und dann auf der Registerkarte PRÄSENTIEREN die Art des freizugebenden Inhalts aus – den Desktop Ihres PCs, ein geöffnetes Programm auf Ihrem PC, eine PowerPoint-Präsentation, ein leeres Whiteboard, auf das alle Teilnehmer schreiben können, oder eine Umfrage. Verwenden Sie die Registerkarte ONENOTE , um auf die von Lync 2013-Benutzern in der Besprechung freigegebenen OneNote-Notizbücher zuzugreifen. Verwenden Sie die Registerkarte ANLAGEN, um Anlagen an die Besprechungsteilnehmer zu senden, die sie auf ihre Computer herunterladen können.
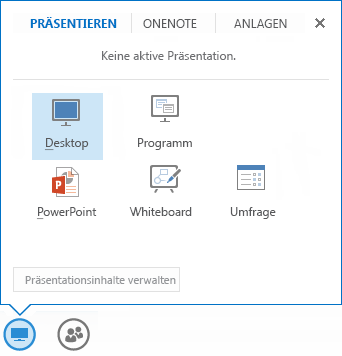
Weitere Informationen finden Sie unter:
Freigeben von Desktop und Programmen aus Lync Web App heraus
Freigeben einer PowerPoint-Präsentation aus Lync Web App heraus
Verwalten von Teilnehmern
Wenn Sie Referent sind, können Sie die Besprechungsberechtigungen der anderen Teilnehmer während der Besprechung verwalten. Wählen Sie die Schaltfläche "Personen" aus. Auf der Registerkarte TEILNEHMER sind alle Referenten und Teilnehmer an der Besprechung in getrennten Gruppen aufgelistet. Neben dem Namen jedes Teilnehmers finden Sie Symbole, die den Status seiner Berechtigungen für Chat, Audio, Video und Freigeben angeben. Zum Ändern der Berechtigungen eines Teilnehmers klicken Sie mit der rechten Maustaste auf den Namen des Teilnehmers, oder doppeltippen Sie darauf, um die Teilnehmeroptionen anzuzeigen. Anschließend können Sie sich entscheiden, den Teilnehmer stummzuschalten bzw. seine Stummschaltung aufzuheben, ihn zu entfernen oder ihn als Referenten oder Teilnehmer einzustufen.
Zum Schließen des Fensters können Sie die Schaltfläche "Personen" erneut auswählen oder die X-Schaltfläche oben im Fenster verwenden. Wählen Sie den Pfeil oben im Fenster aus, um das Fenster an die linke Seite des Besprechungsraums anzuheften.
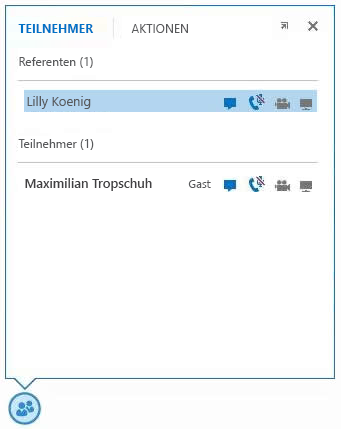
Weitere Informationen finden Sie unter:
Verwalten von Audio-, Video- und Teilnehmereinstellungen während einer Besprechung
Layoutoptionen
Der Teil des Bildschirms, in dem die Videos oder statischen Bilder der Besprechungsteilnehmer angezeigt werden, wird als Profilfotobereich bezeichnet. Wenn Sie das Layout für diesen Katalog ändern möchten, wählen Sie die Schaltfläche Ein Layout auswählen aus. Sie können zwischen Profilfotoansicht, Sprecheransicht oder Präsentationsansicht wählen.
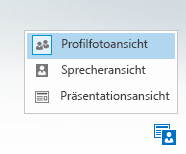
Ferner können Sie das Besprechungsfenster vergrößern. Wählen Sie die Schaltfläche Vollbild 
Weitere Informationen finden Sie unter:
Verwalten von Audio-, Video- und Teilnehmereinstellungen während einer Besprechung
Besprechungsoptionen
Wählen Sie die Schaltfläche Optionen oben rechts im Besprechungsraum aus. Wählen Sie im dann angezeigten Menü Optionen aus, um die Besprechungsoptionen zu ändern, Informationen zur Besprechung, um Besprechungsdetails abzurufen, wie etwa die Verbindung zur Lync-Besprechung, die Konferenz-ID usw., und Hilfe, um auf die Dokumentation und die Versionsinformationen zu Lync Web App zuzugreifen.
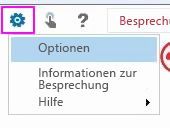
Weitere Informationen finden Sie unter:
Navigationsoptionen
Wählen Sie die Handschaltfläche aus, um zwischen der Navigation mithilfe von Fingerbewegungen oder mit der Maus umzuschalten. Wenn Sie Lync Web App auf einem Touchscreengerät verwenden, ist der Fingereingabemodus automatisch eingeschaltet.
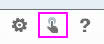
Benötigen Sie Hilfe?
Wenn Sie zu einem Feature in Lync Web App Hilfe benötigen, wählen Sie die Schaltfläche Hilfe aus, um auf die vollständige Onlinedokumentation zuzugreifen.
Beenden der Audioübertragung
Wenn Sie nur den Computeraudioteil der Besprechung trennen möchten, wählen Sie die Schaltfläche Auflegen 
Verlassen der Besprechung
Wenn Sie die Besprechung ganz verlassen möchten, wählen Sie die Schaltfläche Besprechung verlassen aus. Klicken Sie in dem dann angezeigten Dialogfeld auf OK, um zu bestätigen, dass Sie die Besprechung verlassen möchten.










