Links in Ihrem Dokument funktionieren auf die gleiche Weise, ob in Desktop-Word oder Word Online. Sie können einen Link erstellen, um zu einer Webadresse oder einem Ort innerhalb des Dokuments zu wechseln oder sogar eine E-Mail zu senden. Hier wird beschrieben, wie Sie Links für jeden dieser Zwecke erstellen können.
Verknüpfen mit einer externen Website
Um einen Link zu einer externen Website zu erstellen, wechseln Sie zu >Link
einfügen 
Geben Sie im Feld Anzeigetext den Text ein, der den Lesern angezeigt wird, und klicken Sie darauf. Um eine Verknüpfung mit einer Webadresse zu erstellen, geben Sie die Adresse ein, oder fügen Sie sie in das Feld Adresse ein.
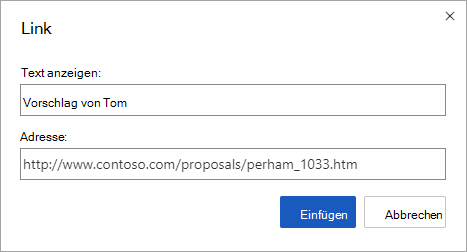
Tipp: Wenn Sie keinen Anzeigetext benötigen, der besser lesbar ist als die Webadresse, geben Sie einfach die Webadresse ein. Wenn Sie die LEERTASTE oder die EINGABETASTE drücken, macht Word Online die Adresse automatisch zu einem Link.
Link zu einer E-Mail-Adresse
Um eine Verknüpfung mit einer E-Mail-Adresse zu erstellen, geben Sie mailto: gefolgt von der E-Mail-Adresse des Empfängers in das Feld Adresse ein.
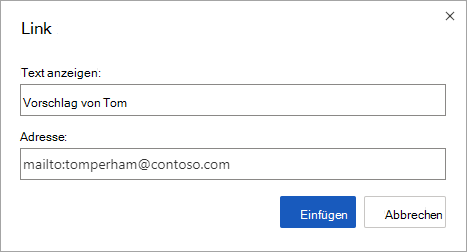
Wenn ein Leser auf den Link klickt, startet sein E-Mail-Programm eine Nachricht mit der Adresse in Ihrem Link.
Tipp: Um einen Link zu bearbeiten, der sich bereits in Ihrem Dokument befindet, klicken Sie auf eine beliebige Stelle im Link, und wählen Sie dann > Linkeinfügen aus. Wenn Sie eine Maus verwenden, klicken Sie mit der rechten Maustaste auf den Link, und klicken Sie dann auf Link bearbeiten. Auf einem Touchgerät können Sie auf den Link tippen und halten, um auf die Kontextbefehle zuzugreifen.
Verknüpfen mit einer Überschrift in Ihrem Dokument
Hier erfahren Sie, wie Sie einen Link zu einer Überschrift in Ihrem Dokument erstellen.
-
Markieren Sie den Text, den Sie in einen Link umwandeln möchten.
-
Wählen Sie im Menüband in der Registerkartengruppe Einfügen die Option Verknüpfen aus. Dadurch wird das Dialogfeld Link einfügen geöffnet.
-
Wählen Sie auf der rechten Seite des Dialogfelds Dieses Dokument aus. Word zeigt eine Liste der vorhandenen Überschriften in Ihrem Dokument an.
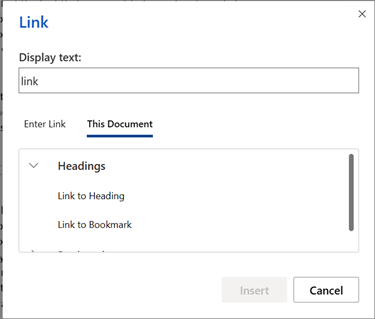
-
Wählen Sie die Überschrift aus, mit der Sie einen Link erstellen möchten, und wählen Sie OK aus.
-
Klicken Sie optional auf den neu erstellten Link, um ihn zu testen. Dadurch sollten Sie zur entsprechenden Überschriftenposition des Dokuments gelangen.
Verknüpfen mit einem Lesezeichen in Ihrem Dokument
Hier erfahren Sie, wie Sie einen Link zu einem Lesezeichen in Ihrem Dokument erstellen.
-
Markieren Sie den Text, den Sie in einen Link umwandeln möchten.
-
Wählen Sie im Menüband in der Registerkartengruppe Einfügen die Option Verknüpfen aus. Dadurch wird das Dialogfeld Link einfügen geöffnet.
-
Wählen Sie auf der rechten Seite des Dialogfelds Dieses Dokument aus. Word zeigt eine Liste der vorhandenen Lesezeichen in Ihrem Dokument an.
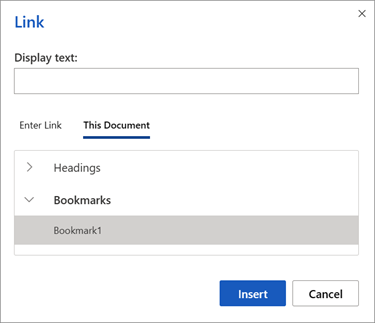
-
Wählen Sie das Lesezeichen aus, mit dem Sie einen Link erstellen möchten, und wählen Sie OK aus.
-
Klicken Sie optional auf den neu erstellten Link, um ihn zu testen. Dadurch sollten Sie an die entsprechende Stelle mit Einem Lesezeichen in Ihrem Dokument gelangen.










