Verwenden des plastischen Readers in Word
Unterstützen Sie das Lesen und Schreiben mithilfe des plastischen Readers, um anzupassen, wie Word-Dokumente beim Lesen und Bearbeiten angezeigt werden. Plastischer Reader bietet Optionen für eine komfortable und leicht verarbeitbare Erfahrung, indem Sie den vorgelesenen Text hören oder die Textdarstellung anpassen können, indem Sie Abstand, Farbe und mehr ändern.
Suchen Sie nach weiteren Optionen zum Anhören Ihrer Word-Dokumente? Weitere Informationen finden Sie unter Anhören Ihrer Word-Dokumente.
Wählen Sie unten die Word-Version aus, die Sie verwenden:

Tipp: Ein Video ist nicht in Ihrer Sprache? Wählen Sie Untertitel 
Inhalt dieses Themas
Verwenden des plastischen Readers in Word Desktop
-
Öffnen Sie Ihr Word-Dokument.
-
Wählen Sie die RegisterkarteAnsicht und dannPlastischer Reader

-
Wählen Sie im Menüband die für Sie geeigneten Optionen für den plastischen Reader aus.
-
Sobald Sie in Ihrem Word-Dokument klicken, um es zu lesen oder zu bearbeiten, wird das Menüband des plastischen Readers minimiert. Um das Menüband sichtbar zu machen, damit Sie Einstellungen des plastischen Readers ändern oder den plastischen Reader schließen können, wählen Sie oben auf dem Bildschirm das ... aus.
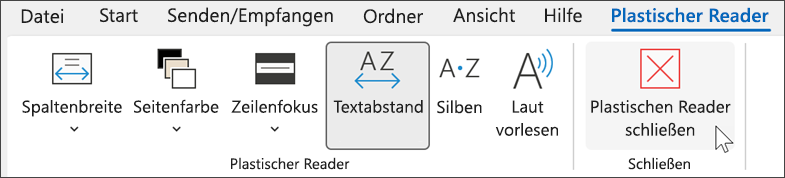
Spaltenbreite ändert die Zeilenlänge, um den Fokus und das Verständnis zu verbessern.
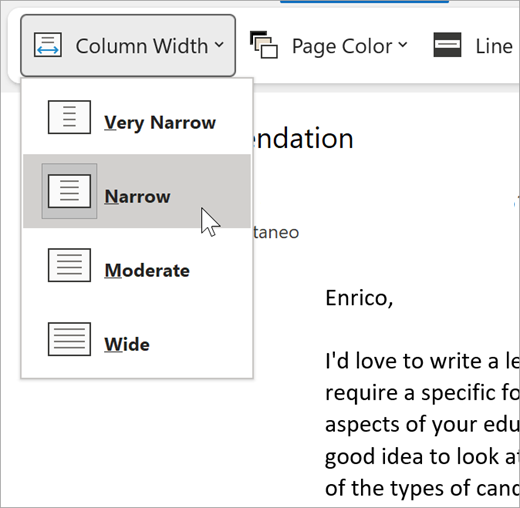
Seitenfarbe erleichtert das Erfassen des Textes bei weniger Augenbelastung.
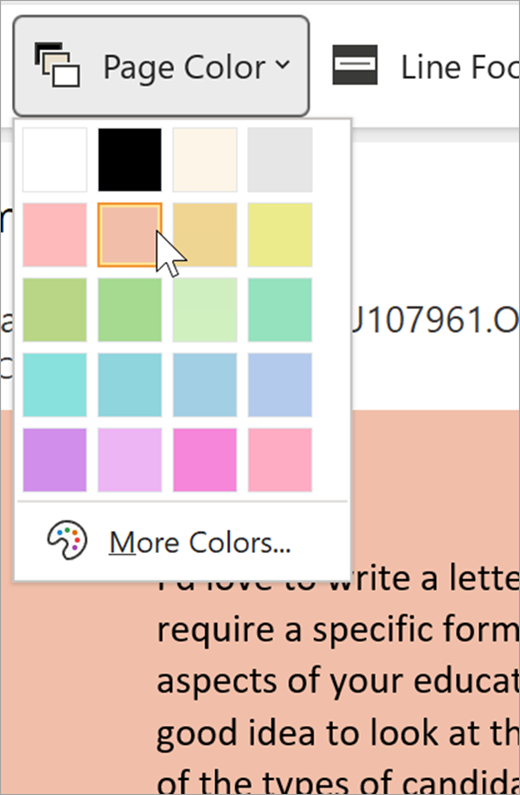
Zeilenfokus entfernt Ablenkungen, damit Sie Zeile nach Zeile durch ein Dokument navigieren können. Passen Sie den Fokus an, damit jeweils eine Zeile, drei oder fünf Zeilen angezeigt werden.
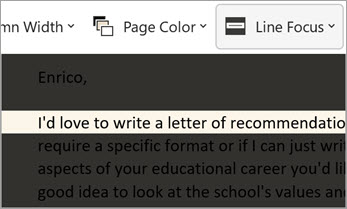
Textabstand vergrößert den Abstand zwischen Wörtern, Zeichen und Zeilen.
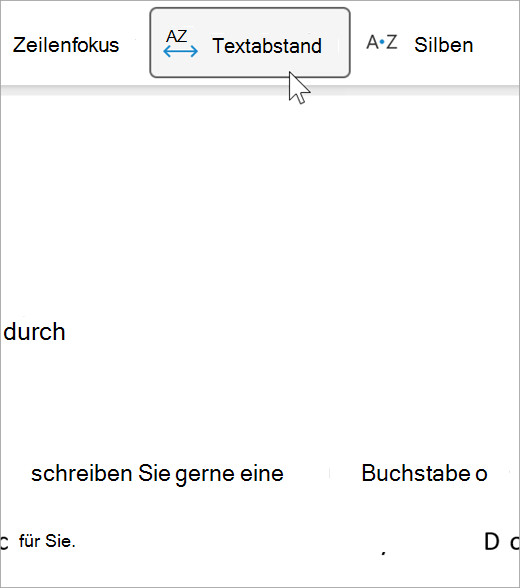
Silben zeigt Trennzeichen zwischen Silben an, um Worterkennung und Aussprache zu verbessern.
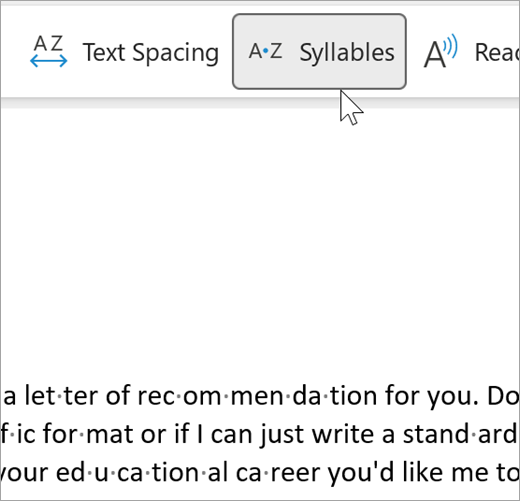
Laut vorlesen hebt jedes Wort hervor, während es Ihr Dokument vorliest.
-
Klicken Sie auf das Symbol Einstellungen, und Führen Sie dann Folgendes aus:
-
Ziehen Sie das Steuerelement für Lesegeschwindigkeit zum Anpassen der Lesegeschwindigkeit. Verschieben Sie den Regler nach rechts, um die Geschwindigkeit zu erhöhen, und nach links, um sie zu verringern. Drücken Sie Wiedergabe, um die unterschiedlichen Geschwindigkeiten zu hören.
-
Verwenden Sie das Dropdownmenü Stimmenauswahl, um unterschiedliche Stimmen für die Sprachausgabe auszuwählen. Wählen Sie eine Stimme aus, und drücken Sie dann Wiedergabe, um die Stimme zu hören.
-
-
Wählen Sie X aus, um „Laut vorlesen“ zu schließen.
Tipp: Wechseln Sie direkt zu „Laut vorlesen“, indem Sie mit der rechten Maustaste auf eine beliebige Stelle in Ihrem Dokument klicken undLaut vorlesen auswählen.
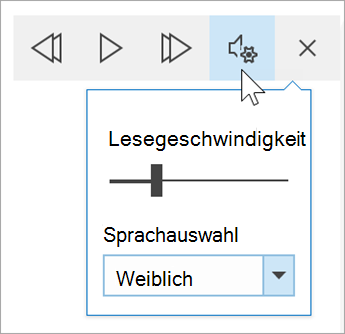
Spracheinstellungen
Um die Sprache für plastischen Reader zu ändern, wählen Sie Überprüfen, Sprache und dann Sprache und dann Sprache für Korrekturhilfen festlegen aus. Sie können dort eine Sprache auswählen.
Zusätzliche Ressourcen:
Plastischen Reader schließen
Wählen Sie die Registerkarte Ansicht, dann Plastischer Reader und dann Plastischen Reader schließen aus.
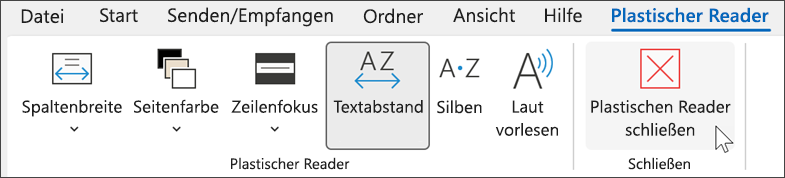
Tastenkombinationen für „Laut vorlesen“
„Laut vorlesen“ starten oder beenden: STRG+ALT+LEERTASTE
„Laut vorlesen“ anhalten oder wiedergeben: STRG+LEERTASTE
Lesegeschwindigkeit beschleunigen: ALT+NACH-RECHTS
Lesegeschwindigkeit verlangsamen: ALT+NACH-LINKS
Den vorhergehenden Absatz vorlesen: STRG+NACH-RECHTS:
Den nächsten Absatz vorlesen: STRG+NACH-LINKS
Verwenden des plastischen Readers in Word für macOS
Wechseln Sie zu Ansicht > Lerntools, und wählen Sie die gewünschten Optionen aus:
-
Spaltenbreite ändert die Zeilenlänge, um den Fokus und das Verständnis zu verbessern.
-
Seitenfarbe erleichtert das Erfassen des Textes bei weniger Augenbelastung.
-
Textabstand vergrößert den Abstand zwischen Wörtern, Zeichen und Zeilen.
-
Silben zeigt Trennzeichen zwischen Silben an, um Worterkennung und Aussprache zu verbessern.
-
Laut vorlesen ermöglicht es Ihnen, Ihr Dokument zu hören, während die einzelnen Wörter hervorgehoben werden.
Hinweis: Verwenden Sie die Wiedergabesteuerelemente, um die Sprachausgabe zu starten und anzuhalten, die Lesegeschwindigkeit zu ändern sowie zwischen Lesestimmen zu wechseln.
Inhalt dieses Themas
Verwenden des plastischen Readers in Word für das Web
-
Wählen Sie die Registerkarte Ansicht und dann Plastischer Reader aus. Ihr Dokument wird im Vollbildformat geöffnet.
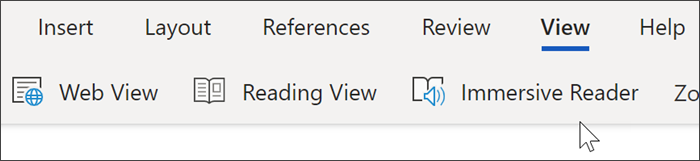
Verwenden des plastischen Readers
Sobald Ihr Dokument im plastischen Reader geöffnet wurde, können Sie eine oder mehrere der folgenden Aktionen ausführen, je nachdem, wie Sie sich auf den Inhalt in Ihrem Dokument konzentrieren möchten:
-
Um sich die Absätze vorlesen zu lassen, klicken Sie auf die Wiedergabe-Schaltfläche.
-
Um von einem bestimmten Punkt auf der Seite an vorlesen zu lassen, wählen Sie das entsprechende Wort aus.
Sprachoptionen
Klicken Sie auf das Zahnradsymbol, um Spracheinstellungen zu öffnen.
Der Schieberegler Sprechgeschwindigkeit steuert die Wiedergabegeschwindigkeit des Readers.
-
Wählen Sie Sprechgeschwindigkeit aus, und ziehen Sie das Steuerelement nach rechts oder links. Verschieben Sie den Regler nach rechts, um die Geschwindigkeit zu erhöhen, und nach links, um sie zu verringern.
-
Wählen Sie Ihre Präferenz für eine Männliche oder Weibliche Stimme aus.
-
Drücken Sie Wiedergabe, um die unterschiedlichen Geschwindigkeiten und Stimmen zu hören.
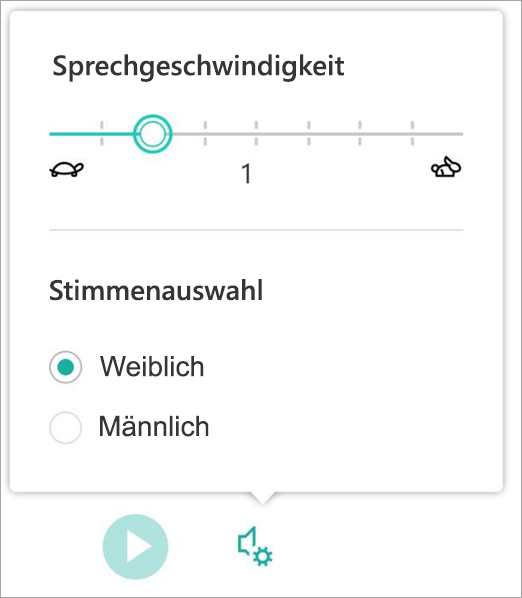
Textoptionen
Sie können das Erscheinungsbild Ihres Dokuments durch Verwenden der Textoptionen ändern. Mit der in den Textoptionen vorgenommenen Auswahl können Sie visuelle Ablenkungen entfernen und die Lesbarkeit des Texts verbessern.
Mit dem Menü Textoptionen können Sie:
-
die Textgröße ändern
-
den Abstand zwischen Buchstaben optimieren
-
die Schriftart ändern
-
die Hintergrundfarbe ändern
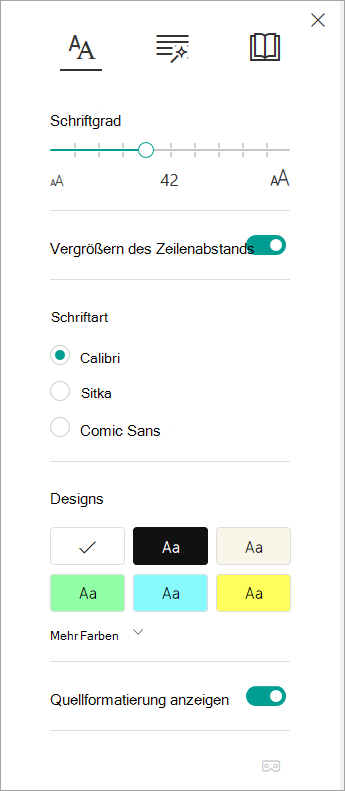
Wortarten
Wortarten steuert die grammatikalischen Markierungen und hilft Lesern, komplexe Sätze besser zu verstehen.
-
Wenn Sie diese Funktion verwenden möchten, wählen Sie Wortarten aus (sieht aus wie drei Bücher).
-
Wählen Sie die zu markierenden Elemente aus.
-
Sil·ben trennt Wörter, indem kleine Punkte zwischen den Silben angezeigt werden.
-
Aktivieren Sie unter Wortarten die Option Substantive, Verben oder Adjektive, um alle Nomen, Verben oder Adjektive auf der Seite in einer Farbe hervorzuheben, die der Farbe der Bezeichnung entspricht.
-
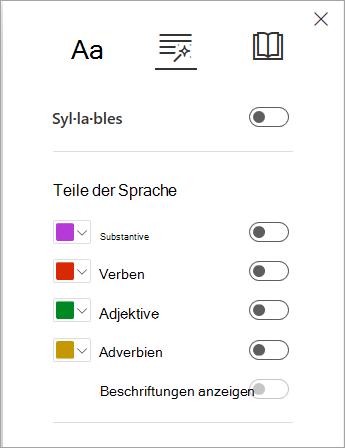
Leseeinstellungen
-
Zeilenfokus ermöglicht Lesern, den Fokus ihrer Leseerfahrung durch das Hervorheben von Gruppen einer, dreier oder von fünf Zeilen innerhalb des ausgewählten Materials im plastischen Reader einzugrenzen.
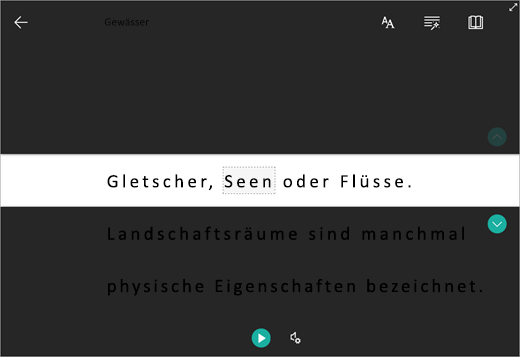
-
Bildwörterbuch bietet Ihnen die Möglichkeit, auf ein einzelnes Wort zu klicken und die visuelle Unterstützung anzuzeigen. Sie können das Wort auch anhören, während es laut vorgelesen wird.
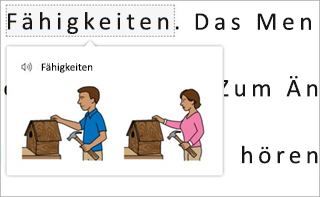
-
Übersetzen ermöglicht es Ihnen ein ausgewähltes Wort oder das gesamte Dokument in Ihrer bevorzugten Sprache anzuzeigen.
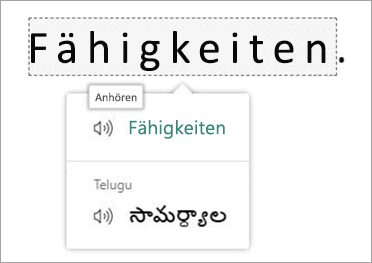
-
Lesecoach ermöglicht Ihnen das laute Vorlesen zu üben, stellt einen Bericht über Ihre Lesegeschwindigkeit und -genauigkeit bereit, identifiziert dann die fünf Wörter, mit denen Sie die größten Schwierigkeiten hatten, und bietet eine unterstützte Möglichkeit, die Wörter erneut zu üben.
Verwenden Sie die Umschalttasten, um Ihre Leseeinstellungen anzupassen.
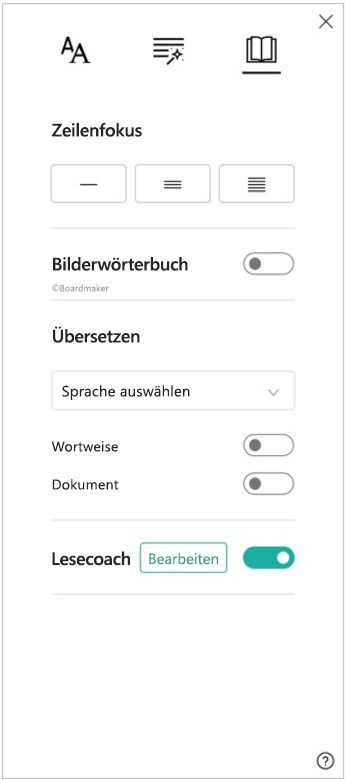
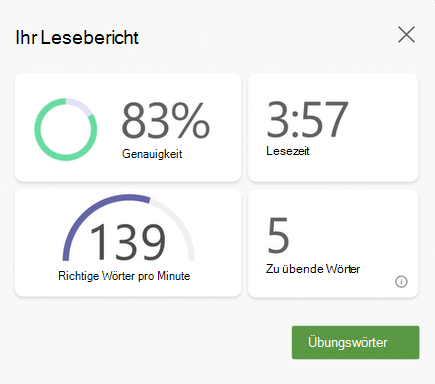
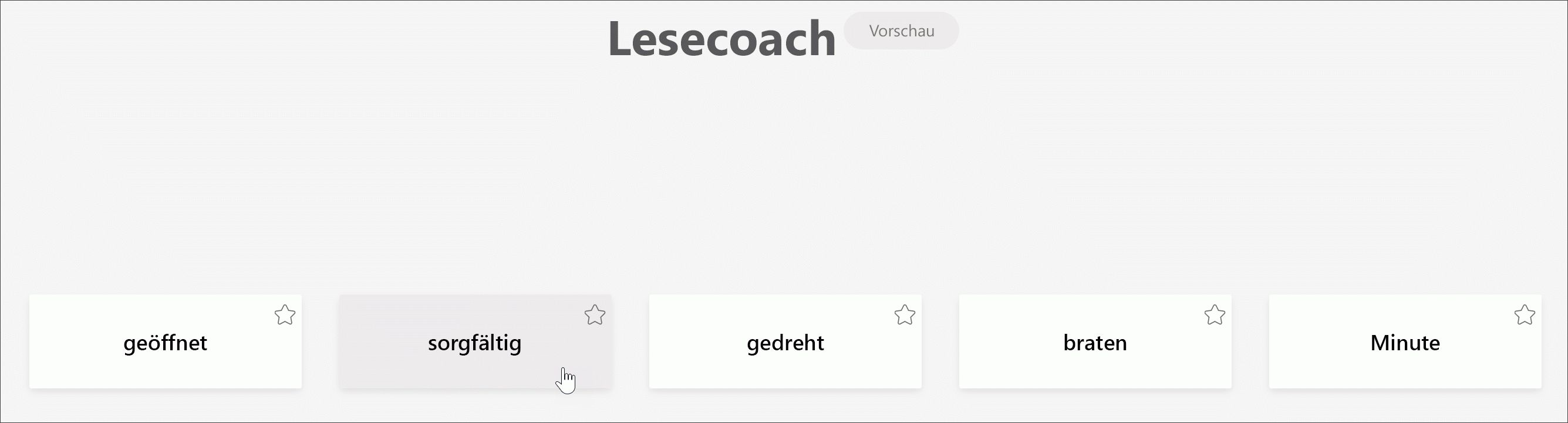
Tastenkombinationen für den plastischen Reader
Verwenden Sie Tastenkombinationen zum Navigieren.
-
NACH-OBEN-/NACH-UNTEN-TASTE zum zeilenweisen Scrollen
-
BILD-AUF-/BILD-AB-TASTE zum bildschirmweisen Scrollen
-
NACH-LINKS-/NACH-RECHTS-TASTE, um zur vorherigen/nächsten Seite in Ihrem OneNote-Notizbuch zu wechseln
-
Mit der ESC-Taste wird der Reader oder das Menü geschlossen
-
TAB wechselt zum nächsten Steuerelement in den Einstellungen des plastischen Readers
-
Leerzeichen wählt das aktuelle Tool aus
Plastischen Reader schließen
Wählen Sie den Zurück-Pfeil aus, oder tippen Sie auf ESC auf der Tastatur, um den plastischen Reader zu beenden.

Verwenden des plastischen Readers in Word für iPad
Einige plastischer Reader-Tools sind in Word für iPad verfügbar. So aktivieren Sie den plastischen Reader beim Lesen oder Bearbeiten eines Word-Dokuments:
-
Wählen Sie Ansicht aus

2. Wählen Sie Plastischer Reader aus

3. Wählen Sie aus den folgenden Tools aus, um Ihr Dokument besser lesen und bearbeiten zu können.
-
Wählen Sie Spaltenbreite aus, um die Zeilenlänge zu ändern. Dies kann den Fokus und das Verständnis verbessern.
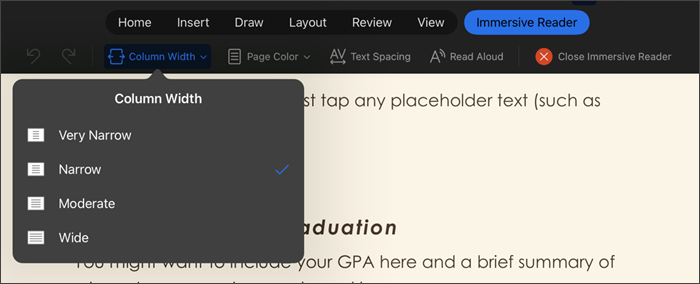
-
Wählen Sie Seitenfarbe aus, um eine der folgenden Farben auszuwählen:
-
Keine (weiße Standardseite)
-
Sepia (hellgelbe Seite mit Druck-erregendem Eindruck)
-
Invertiert (schwarzer Hintergrund mit weißem Text)
-
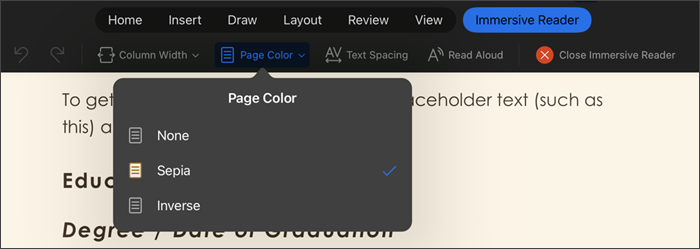
-
Wählen Sie Textabstand aus, um den Abstand zwischen Zeichen zu vergrößern.
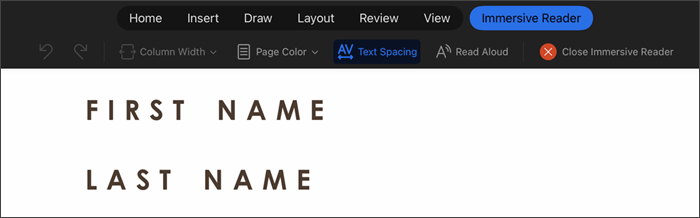
-
Wählen Sie Laut vorlesen aus, damit Textabschnitte hervorgehoben werden, während Ihr Dokument laut vorgelesen wird. So ändern Sie die Einstellungen für „Laut Vorlesen“:
-
Klicken Sie auf das Symbol Einstellungen, und Führen Sie dann Folgendes aus:
-
Ziehen Sie das Steuerelement für Lesegeschwindigkeit zum Anpassen der Lesegeschwindigkeit. Verschieben Sie den Regler nach rechts, um die Geschwindigkeit zu erhöhen, und nach links, um sie zu verringern. Drücken Sie Wiedergabe, um die unterschiedlichen Geschwindigkeiten zu hören.
-
Verwenden Sie das Dropdownmenü Stimmenauswahl, um unterschiedliche Stimmen für die Sprachausgabe auszuwählen. Wählen Sie eine Stimme aus, und drücken Sie dann Wiedergabe, um die Stimme zu hören.
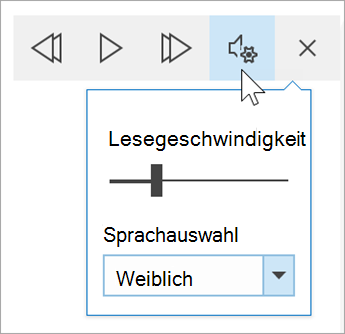
-
-
-
Wählen Sie X aus, um „Laut vorlesen“ zu schließen.
Hinweis: Mit der Option „Laut vorlesen“ wird der Text in der Standardspracherkennungssprache des Betriebssystems vorgelesen. Informationen zu unterstützten Sprachen und zum Hinzufügen von weiteren Text-zu-Sprache-Stimmen finden Sie unter Herunterladen von TTS-Sprachen für Windows
-
Wählen Sie Plastischen Reader schließen aus, um die Hilfsprogrammoberfläche zu schließen und zum Word-Dokument zurückzukehren, während es formatiert wird.











