Wichtig: Power View wird in Excel für Microsoft 365 und Excel 2021 am 12. Oktober 2021 entfernt. Als Alternative können Sie die interaktive visuelle Erfahrung verwenden, die von Power BI Desktopbereitgestellt wird und kostenlos heruntergeladen werden kann. Sie können ebenfalls ganz einfach Excel-Arbeitsmappen in Power BI Desktop importieren.
Kurzfassung: Dies ist das dritte Lernprogramm in einer Lernprogrammreihe. Im ersten Lernprogramm, Importieren von Daten in Excel 2013und Erstellen eines Datenmodells , haben Sie eine Excel-Arbeitsmappe von Grund auf neu erstellt und dabei Daten aus mehreren Quellen importiert. Das Datenmodell wurde automatisch von Excel. Im zweiten Lernprogramm, Erweitern von Datenmodellbeziehungen mit Excel 2013, Power Pivot und DAX,haben Sie erfahren, wie Sie das Datenmodell erweitern und Hierarchien innerhalb der Daten erstellt haben.
In diesem Lernprogramm verwenden Sie dieses erweiterte Datenmodell, um überzeugende Berichte zu erstellen, die mehrere Visualisierungen mithilfe von Power View.
Dieses Lernprogramm enthält die folgenden Abschnitte:
Am Ende dieses Lernprogramms gibt es eine Prüfung, mit der Sie Ihren Wissensstand testen können.
In dieser Lernprogrammreihe werden Daten verwendet, mit denen olympische Medaillen, Gastgeberländer und verschiedene olympische Sportwettkämpfe angegeben werden. Zu den Lernprogrammen dieser Reihe gehören die folgenden:
-
Importieren von Daten in Excel 2013 und Erstellen eines Datenmodells
-
Erweitern von Datenmodellbeziehungen mithilfe von Excel 2013, Power Pivot und DAX
-
Erstellen von kartenbasierten Power View-Berichten
-
Einbinden von Internetdaten und Festlegen der Standardeinstellungen von Power View-Berichten
-
Erstellen von außergewöhnlichen Power View-Berichten – Teil 2
Es empfiehlt sich, die Lernprogramme der Reihe nach durchzuarbeiten.
In diesen Lernprogrammen wird Excel 2013 mit aktiviertem Power Pivot verwendet. Wenn Sie eine Anleitung zum Aktivieren von Power Pivot wünschen, klicken Sie hier.
Erstellen eines Power View-Berichts
In den vorherigen Lernprogrammen haben Sie eine Arbeitsmappe Excel PivotTable erstellt, die Daten zu olympischen Medaillen und Ereignissen enthält. Wenn Sie das vorherige Lernprogramm nicht abgeschlossen haben, können Sie die Arbeitsmappe vom Ende des vorherigen Lernprogramms von hier herunterladen.
In diesem Abschnitt erstellen Sie einen Bericht Power View, um die Olympics-Daten visuell wiederer darstellen zu können.
-
Klicken Excel Berichtsberichten > Einfügen > Power View Berichte.
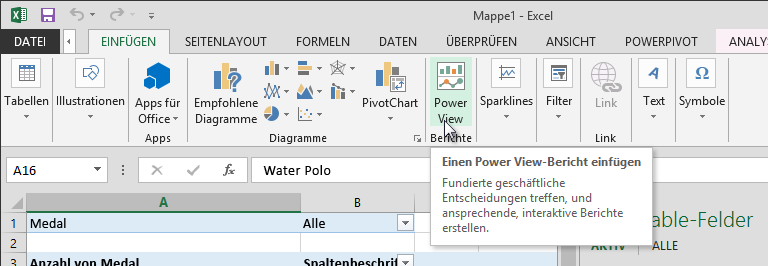
-
Ein leerer Power View Bericht wird als Blatt in der Arbeitsmappe angezeigt.
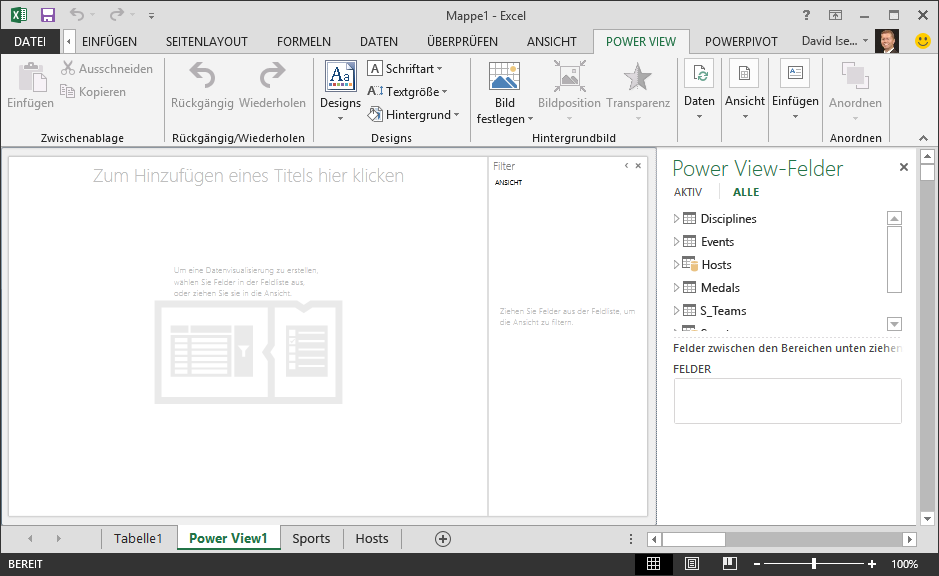
-
Klicken Sie Power View Der Felder-Bereich auf den Pfeil neben Hosts, um ihn zu erweitern, und klicken Sie dann auf Ort.
-
Erweitern Sie die Tabelle Medals, und klicken Sie auf Sport. In diesem Beispiel Power View neben der Stadt die Sportart auf, wie in der folgenden Abbildung gezeigt.
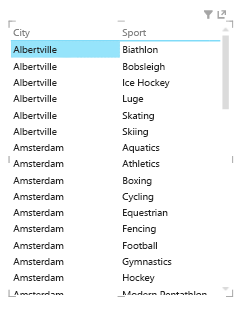
-
Klicken Sie im Bereich POWER VIEW aufden Pfeil neben "Sport", und wählen Sie Anzahl (nicht leer) aus. Jetzt Power View die Sportarten gezählt, anstatt sie wie in der folgenden Abbildung gezeigt auflisten.
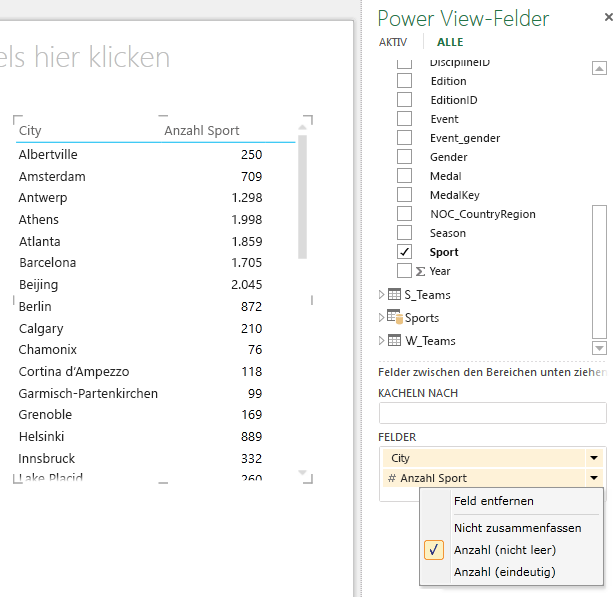
-
Wählen Sie im Menüband die Option ENTWURF > Visualisierung wechseln > aus. Die Registerkarte ENTWURF ist nur verfügbar, wenn die Power View ausgewählt ist. Möglicherweise wird eine Warnung zum Aktivieren externer Inhalte angezeigt, wenn Sie zur Kartenvisualisierung wechseln.
-
Eine Karte ersetzt die Tabelle als Visualisierung. Blaue Kreise unterschiedlicher Größe auf der Karte geben die Anzahl der verschiedenen Sportveranstaltungen an, die an jedem Olympic Host-Ort abgehalten werden. Es kann aber interessanter sein, zu sehen, welche Sommerereignisse und welche im Winter waren.
-
Wenn Sie den Berichtsbereich in größter Anzahl nutzen möchten, reduzieren Sie den Filterbereich. Klicken Sie auf den Pfeil in der oberen rechten Ecke des Bereichs Filter.
-
Erweitern Power View unter "Felder"die Felder "Medals". Ziehen Sie das Feld "Season" nach unten in den Bereich FARBE. Das ist besser: Auf der Karte werden jetzt blaue Blasen für Sommersportarten und rote Blasen für Sportarten angezeigt, wie in der folgenden Abbildung gezeigt. Sie können die Größe der Visualisierung ändern, indem Sie eine der Ecken ziehen.
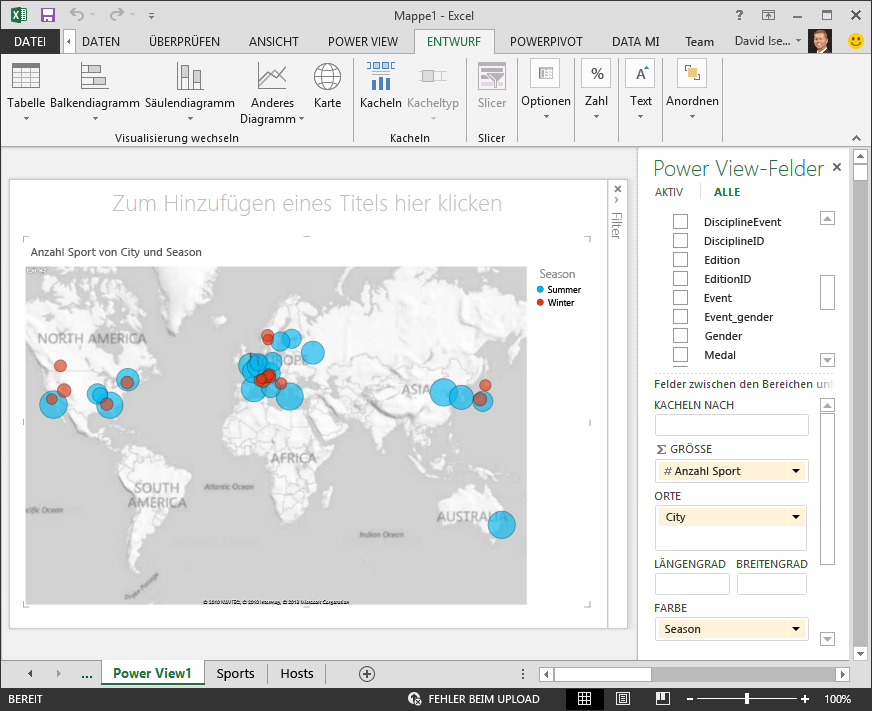
Jetzt haben Sie einen Power View, in dem die Anzahl der Sportveranstaltungen an verschiedenen Orten mithilfe einer karte farbig codierten basierend auf der Saison visualisiert wird. Und es brauchte nur ein paar Klicks.
Erstellen berechneter Felder für Power View und PivotTables
Power View verwendet das zugrunde liegende Datenmodell, um Visualisierungen zu erstellen. Mit Power Pivot und DAX können Sie das Datenmodell erweitern, indem Sie benutzerdefinierte Formeln erstellen und dann berichte basierend auf diesen Formeln und Berechnungen in PivotTables und in Power View.
Erstellen eines berechneten Felds in Power Pivot
-
Klicken Excel aufPower Pivot > Datenmodell >, um das Fenster Power Pivot anzuzeigen.
-
Wählen Sie die Tabelle Medals aus. Stellen Sie sicher, dass der Berechnungsbereich angezeigt wird. Der Berechnungsbereich befindet sich unterhalb der Tabellendaten und wird zum Erstellen, Bearbeiten und Verwalten berechneter Felder verwendet. Um den Berechnungsbereich anzuzeigen, wählen Sie Start > Ansicht > Berechnungsbereichaus, wie in der folgenden Abbildung gezeigt.
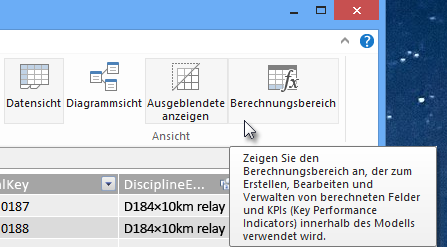
-
Im ersten Mal berechnen wir die Anzahl der olympischen Editionen. Wählen Sie im Berechnungsbereich die Zelle direkt unterhalb der Spalte "Edition" aus. Wählen Sie im Menüband AutoSumme > Distinct Countaus, wie in der folgenden Abbildung gezeigt.
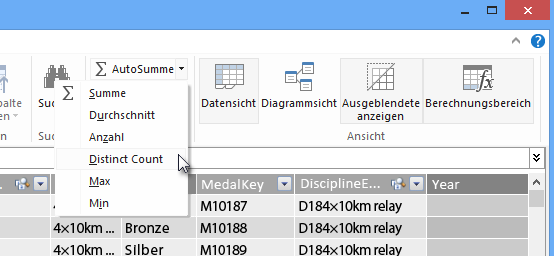
-
Power Pivot erstellt einen DAX-Ausdruck für die aktive Zelle im Berechnungsbereich. In diesem Fall hat Power Pivot DAX-Formel automatisch erstellt:
Distinct Count of Edition:=DISTINCTCOUNT([Edition])
Zusätzliche Berechnungen in "AutoSumme" sind genauso einfach, wie Summe, Mittelwert, Min, Max und andere. -
Speichern Sie die Excel-Arbeitsmappe. Das Datenmodell wird mit dem neuen berechneten Feld aktualisiert. Wenn Sie zur Registerkarte Power View in Excel zurückkehren, informiert Sie eine Warnung, dass das Datenmodell aktualisiert wurde, wie in der folgenden Abbildung gezeigt.
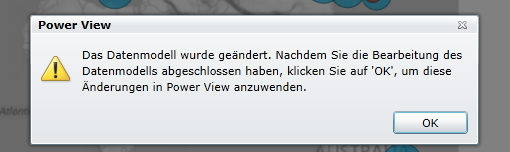
Dieses berechnete Feld Distinct Count of Edition wird später in den Lernprogrammen verwendet.
Erstellen eines berechneten Felds mithilfe von DAX in Power Pivot
Die Berechnung von "AutoSumme" ist nützlich, doch gibt es Zeiten, in denen benutzerdefiniertere Berechnungen erforderlich sind. Sie können DAX-Formeln im Berechnungsbereich genauso erstellen wie Formeln in Excel. Als Erstes erstellen wir eine DAX-Formel und sehen dann, wie sie in unserem Datenmodell angezeigt wird und daher in unserer PivotTable und in Power View.
-
Öffnen Sie das Power Pivot-Fenster. Wählen Sie im Berechnungsbereich die Zelle direkt unterhalb der im vorherigen Abschnitt abgeschlossenen AutoSumme-Berechnung aus, wie in der folgenden Abbildung gezeigt.
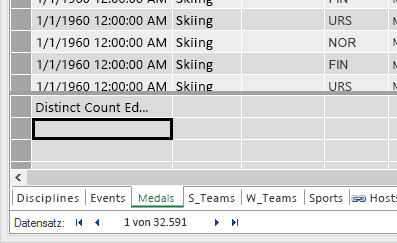
-
Als Erstes berechnen wir den Prozentsatz aller Medaillen. Geben Sie in der Formelleiste die folgende DAX-Formel ein. IntelliSense stellt je nach Ihrer Eingabe verfügbare Befehle bereit, und Sie können die TAB-TASTE drücken, um die hervorgehobene Option IntelliSense auszuwählen.
Percentage of All Medals:=[Count of Medal]/CALCULATE([Count of Medal],ALL(Medals)) -
Wenn Sie zum Fenster Excel wechseln, informiert Excel Sie, dass das Datenmodell aktualisiert wurde. Wählen Excel Die PivotTable auf Tabelle1 aus. Erweitern Sie in PivotTable-Felderdie Tabelle Medals. Am unteren Rand der Feldliste befinden sich die beiden berechneten Felder, die Wir gerade erstellt haben, wie in der folgenden Abbildung gezeigt. Wählen Sie Prozentsatz aller Medaillen aus.
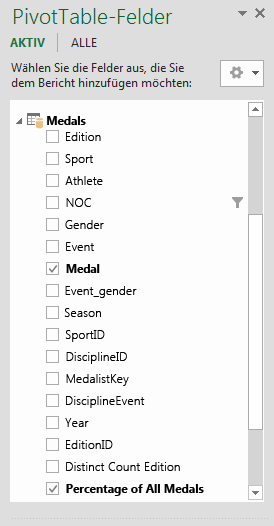
-
In der PivotTable wird das Feld "Prozentsatz aller Medaillen" hinter Anzahl Medaillen angezeigt. Da es nicht als Prozentsatz formatiert ist, wählen Sie diese Felder aus (Sie können alle gleichzeitig auswählen, indem Sie auf den oberen Rand eines Felds von "Prozentsatz aller Medaillen" zeigen, bis der Cursor zu einem nach unten zeigenden Pfeil wird, und sie dann klicken). Sobald sie ausgewählt sind, klicken Sie auf START > Zahl > Prozent. Passen Sie im gleichen Abschnitt des Menübands die Anzahl der Dezimalstellen auf zwei an. Ihre PivotTable sieht wie in der folgenden Abbildung aus.
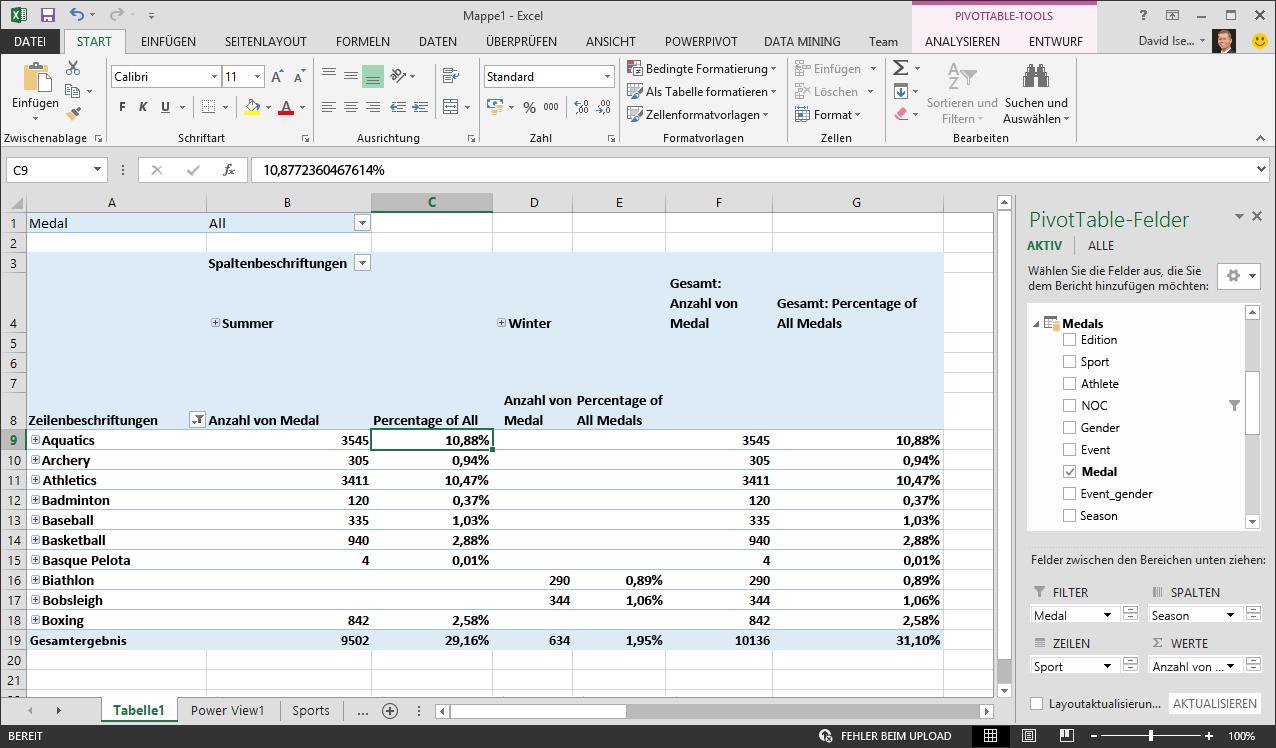
In einem vorherigen Lernprogramm haben wir das Feld "Sports" alphabetisch auf die ersten zehn gefiltert, weshalb nur "Aquatics" bis "Boxing" angezeigt wird und warum der Prozentsatz der Gesamtsumme 29,16 % statt 100 % beträgt. Was dies natürlich sagt, ist, dass diese ersten zehn Sportarten 29,16 % aller medaillen, die bei den Spielen im Sommer verliehen wurden, berücksichtigen. Wir können auch sehen, dass "Aquatics" 10,88 % aller Medaillen erhielt.
Da das Feld "Prozentsatz aller Medaillen" im Datenmodell enthalten ist, steht es auch in Power View.
Sie können berechnete Felder auch auf der Registerkarte Power Pivot erstellen, während Power View. Unabhängig davon, ob Sie ein berechnetes Feld in Power Pivot oder in Power View erstellen, ist das Ergebnis gleich: Das Datenmodell wird so aktualisiert, dass es das berechnete Feld enthält, und es steht allen Clienttools zur Verfügung.
Festlegen von Standardeinstellungen für Feld, Tabellenverhalten und Datenkategorien
Eine weitere Möglichkeit zum Optimieren der Berichterstellung in Power View ist das Festlegen eines Standardfelds. Wenn Sie einen Standardfeldsatz für eine Tabelle festlegen, können Sie einfach in Power View auf diese Tabelle klicken, und der Standardsatz von Feldern wird einem neuen Bericht automatisch hinzugefügt.
In diesem Abschnitt legen Sie Standardwerte für Ihre Arbeitsmappe fest, die Ihnen beim Erstellen von Berichten Zeit sparen.
Erstellen des Standardfeldsets für eine Tabelle
-
Das Power Pivot Fenster sollte weiterhin verfügbar sein. Wenn nicht, klicken Sie aufPower Pivot > datenmodell> verwalten. Wählen Power Pivot unter die Option Start > Ansicht > Datenansicht aus, um sicherzustellen, dass die Datenansicht ausgewählt ist. Wählen Sie die Tabelle Medals aus.
-
Klicken Sie auf der Registerkarte Erweitert auf Berichterstellungseigenschaften > Standardfeldsatz. Ein Fenster wird angezeigt, in dem Sie Standardfelder für Tabellen angeben können, die mithilfe von Clienttools wie Power View.
-
Wählen Sie im linken Bereich Sport, Event, EditionID, Athlete und Medal aus, und klicken Sie auf ->, um sie zu den Standardfeldern zu machen. Stellen Sie sicher, dass sie im rechten Bereich (Standardfelder) in der Reihenfolge angezeigt werden, in der sie aufgelistet wurden. Das Fenster Standardfeldsatz sieht wie in der folgenden Abbildung aus.
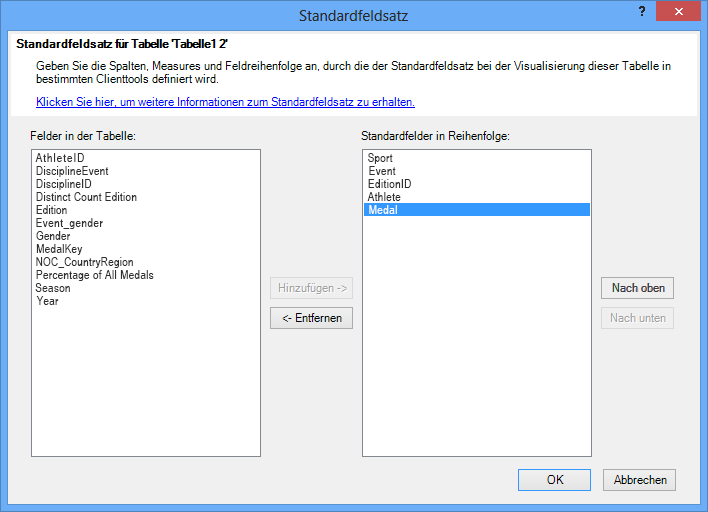
-
Klicken Sie auf OK, um den Standardfeldsatz für die Tabelle Medals zu speichern.
-
Um zu sehen, wie das funktioniert, wechseln Sie in Power View Arbeitsblatt zum Excel.
-
Klicken Sie auf eine beliebige Stelle im leeren Berichtsbereich, um sicherzustellen, dass keine Visualisierung ausgewählt ist. Ihr Power View verfügt derzeit nur über eine Visualisierung, bei der es sich um die zuvor erstellte Karte handelt.
-
Klicken Sie Power View der Liste Felder auf den Tabellennamen Medals. Power View erstellt eine Tabelle und fügt automatisch die fünf Standardfelder aus der Tabelle Medals in der angegebenen Reihenfolge hinzu, wie in der folgenden Abbildung gezeigt. Wenn Sie versehentlich auf das Dreieck neben Medalsklicken, wird die Tabelle einfach erweitert, statt eine neue Tabelle mit Standardfeldern hinzufügen zu müssen.
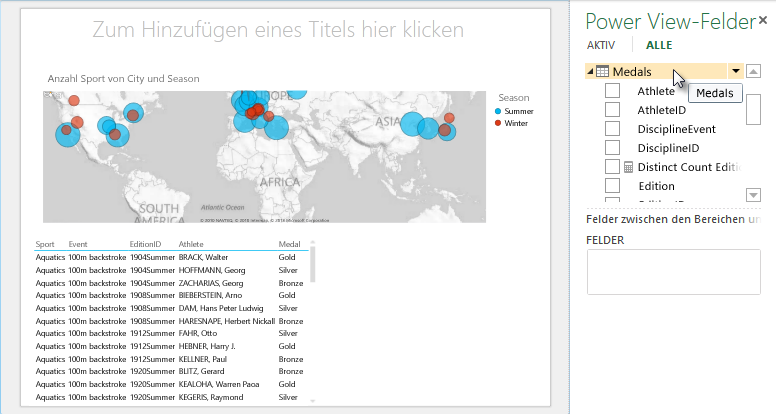
Festlegen des Tabellenverhaltens
Sie können auch das Standardverhalten von Tabellen festlegen, das von Power View automatisch zum Erstellen von Berichtsbeschriftungen für die Tabelle verwendet wird. Dies wird nützlich, wenn Sie Visualisierungen aus derselben Tabelle erstellen, z. B. für viele verschiedene Berichte. In den nächsten Schritten wird das standardmäßige Tabellenverhalten verwendet, also legen wir es jetzt ein.
-
Wählen Sie in Power Pivot, in der die Tabelle Medals ausgewählt ist, die Option Erweiterte > Berichterstellungseigenschaften > Tabellenverhalten aus. Ein Fenster wird angezeigt, in dem Sie das Tabellenverhalten festlegen können.
-
Im Fenster "Tabellenverhalten" ist der Zeilenbezeichner die Spalte, die nur eindeutige Schlüssel und keine leeren Werte enthält. Dies ist häufig der Primärschlüssel der Tabelle, muss aber nicht sein. Sie müssen einen Zeilenbezeichner auswählen, bevor Sie andere Auswahlen im Fenster treffen. Wählen Sie MedalKey als Zeilenbezeichner aus.
-
Wählen Sie im Abschnitt Eindeutige Zeilen behalten die Option SportlerID aus. Felder, die Sie hier auswählen, haben Zeilenwerte, die eindeutig sein und nicht aggregiert werden sollen, wenn Sie PivotTables erstellen oder Power View erstellen.
Hinweis: Wenn es Probleme mit Berichten gibt, die nicht so aggregieren, wie Sie sie aggregieren möchten, stellen Sie sicher, dass das zu aggregierende Feld nicht in den Feldern Eindeutige Zeilen behalten ausgewählt ist. -
Wählen Sie für Standardbeschriftungeinen Schlüssel aus, der als Standardbeschriftung für Berichte verwendet werden soll. Wählen Sie Sport aus.
-
Be lassen Sie fürStandardbild die Auswahl [Keine Spalte ausgewählt], da Sie noch keine Bilder hinzugefügt haben. Das Fenster Tabellenverhalten sieht wie in der folgenden Abbildung aus.
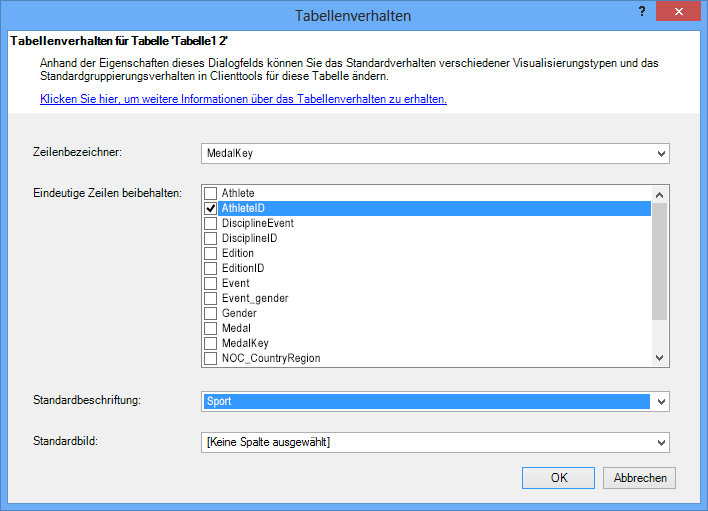
-
Klicken Sie auf OK. Wählen Sie Power View Arbeitsblatt in Excel die Tabelle aus, die Sie in den vorherigen Schritten erstellt haben. Wählen Sie im Menüband die Option ENTWURF > Tabelle > aus. Die Tabelle, die Sie erstellt haben, wird zu einer Sammlung von Karten; die Daten sind identisch, aber die Visualisierung der Daten hat sich geändert. Die Tabelle sieht nun wie in der folgenden Abbildung aus.
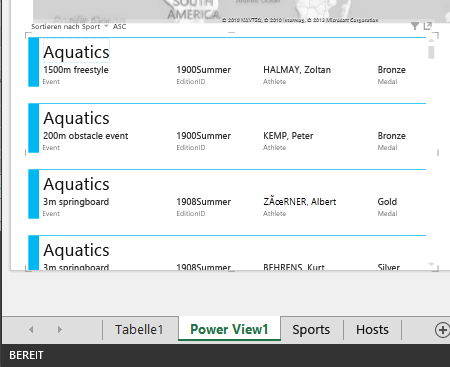
Beachten Sie, dass das Feld "Sport" größer als der Rest ist und als Überschrift für jede Karte angezeigt wird. Der Grund dafür ist, dass Sie "Sport" als Standardbeschriftung im Fenster "Tabellenverhalten" festgelegt haben, als Sie sich in Power Pivot.
Festlegen von Datenkategorien für Felder
Damit Power View auf zugrunde liegenden Daten (z. B. dem Standort) dynamisch erstellen können, müssen Felder, die solche Daten enthalten, ordnungsgemäß kategorisiert werden. Für die Olympischen Spiele-Daten geben wir die Kategorien für einige Felder an.
-
Wählen Power Pivot in der Datei Hosts aus. Wählen Sie das NOC_CountryRegion aus. Wählen Sie > Berichterstellungseigenschaften > Datenkategorieaus: Klicken Sie auf den Pfeil, und wählen Sie Land/Region aus der Liste der verfügbaren Datenkategorien aus, wie in der folgenden Abbildung gezeigt.
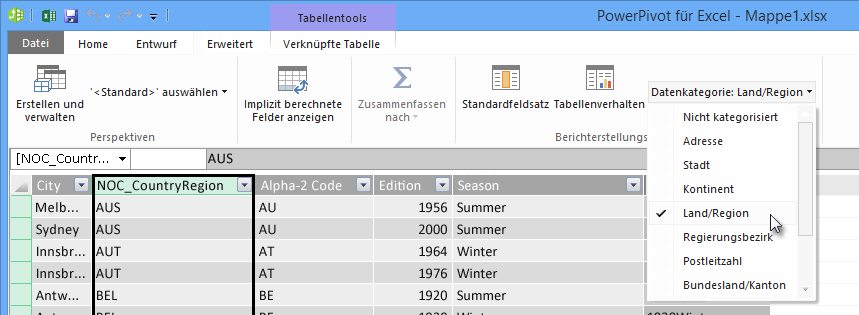
-
Wählen Sie in Medalsdie Spalte NOC_CountryRegion aus. Ändern Sie erneut die Datenkategorie in Land/Region.
-
Kehren Sie zu Excel, und wählen Sie das Power View aus. Erweitern Sie die Tabelle Medals in Power ViewFelder , und beachten Sie, dass das Feld NOC_CountryRegion jetzt ein kleines Globussymbol daneben hat. Der Globus gibt an, NOC_CountryRegion einen geografischen Standort enthält, wie in der folgenden Abbildung gezeigt.
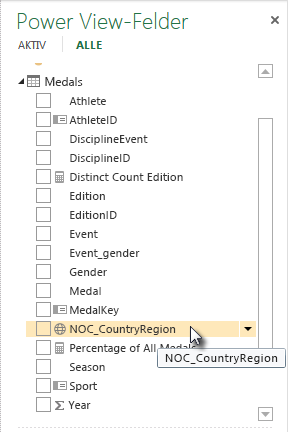
Diesen geografischen Standort werden wir in einem anstehenden Lernprogramm verwenden. Nun ist es an der Zeit, Ihre Arbeit zu speichern, das Gelernte zu überprüfen und sich dann mit dem nächsten Lernprogramm zu arbeiten.
Wissensstand und Prüfung
Wiederholung des Gelernten
In diesem Lernprogramm haben Sie erfahren, wie Sie eine kartenbasierte Power View-Visualisierung erstellen, dann berechnete Felder zum Erweitern des Datenmodells erstellen und die Daten auf andere Weise analysieren. Sie haben auch erfahren, wie Sie Standardfeldsätze für eine Tabelle erstellen, wodurch das Erstellen einer neuen Power View-Tabelle optimiert wurde, die bereits mit den Standardfeldern aufgefüllt wurde. Sie haben auch gelernt, wie Sie das Standardmäßige Tabellenverhalten definieren, sodass das Ordnen und Beschriften neuer Tabellen schnell und einheitlich war.
Im nächsten Lernprogramm dieser Reihe bauen Sie auf dem gelernten Auf. Es gibt eine Menge Daten, und im nächsten Lernprogramm fügen Sie Ihrem Datenmodell Internetdaten hinzu und bringen Bilder ein, damit Ihre Power View-Berichte wirklich glänzen.
Hier ist ein Link zum nächsten Lernprogramm:
PRÜFUNG
Sie möchten feststellen, wie gut Sie sich an das Gelernte erinnern? Nachstehend haben Sie Gelegenheit dazu. In der folgenden kleinen Prüfung werden Features, Möglichkeiten oder Anforderungen hervorgehoben, die Sie in diesem Lernprogramm kennengelernt haben. Am Ende der Seite finden Sie die Antworten. Viel Glück!
Frage 1: Woher Power View die Daten zum Erstellen von Power View Berichten?
A: Nur von Arbeitsblättern in Excel.
B: Nur aus dem Datenmodell.
C: Nur aus Daten, die aus externen Quellen importiert wurden.
D: Aus dem Datenmodell und aus allen Daten, die in den Arbeitsblättern in Excel.
Frage 2: Welche der folgenden Bedingungen gilt für einen Standardfeldsatz?
A: Sie können nur einen Standardfeldsatz für das gesamte Datenmodell erstellen.
B: Wenn Power View in Power View auf den Tabellennamen klicken, wird eine Tabellenvisualisierung erstellt, die automatisch mit dem Standardfeldsatz ausgefüllt wird.
C: Wenn Sie einen Standardfeldsatz für eine Tabelle erstellen, werden alle anderen Felder in dieser Tabelle deaktiviert.
D: Alle vorstehend genannten Punkte
Frage 3: Welche der folgenden Bedingungen gilt für berechnete Felder?
A: Wenn Sie sie in einer Power Pivot, werden sie in Power View als Felder angezeigt, die in der Tabelle verfügbar sind, in der sie erstellt wurden.
B: Wenn Sie sie im Berechnungsbereich von Power Pivot, sind sie für alle Clienttools ausgeblendet.
C: Wenn Sie sie in einer Power Pivot, werden sie in allen Clienttools jeweils als einzelne Tabellen angezeigt.
D: Sowohl A als auch B
Frage 4: Wenn Sie im Fenster Standardverhaltenstabelle ein Feld inEindeutige Zeilen behalten auswählen, welche der folgenden Optionen ist richtig?
A: Sie müssen explizit "Dieses Feld summieren" aus Power View auswählen, um das Feld zu aggregieren.
B: Das Feld wird immer in einer Power View oder PivotTables aggregiert.
C: Das Feld wird in keinem Power View oder PivotTables aggregiert.
D: Das Auswählen von Eindeutige Zeilen behalten hat keine Auswirkungen auf das Verhalten des Felds in Power View oder PivotTables.
Quiz an swers
-
Richtige Antwort: B
-
Richtige Antwort: B
-
Richtige Antwort: A
-
Richtige Antwort: C
Hinweise:
-
Daten und Bilder in dieser Lernprogrammreihe basieren auf folgenden Datenquellen:
-
Olympics Dataset von Guardian News & Media Ltd.
-
Flaggenbilder von CIA Factbook (cia.gov)
-
Bevölkerungsdaten von der Weltbank (worldbank.org)
-
Piktogramme der olympischen Sportarten von Thadius856 und Parutakupiu










