Suchen Sie nach einer Möglichkeit, Ihre Datenbankobjekte nachzuverfolgen und zu verwalten? Der Navigationsbereich ist die Standard Möglichkeit, alle Datenbankobjekte anzuzeigen und darauf zuzugreifen. Er wird standardmäßig auf der linken Seite des Zugriffsfensters angezeigt.
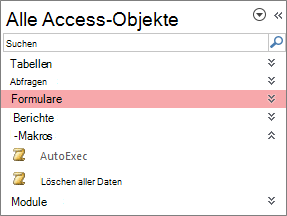
Hinweis Der Navigationsbereich kann auf verschiedene Arten angepasst werden. Weitere Informationen finden Sie unter Anpassen des Navigationsbereichs.
Inhalt dieses Artikels
Allgemeine Aufgaben
Sie können die Darstellung des Navigationsbereichs anpassen und auf folgende Weise mit Datenbankobjekten arbeiten:
|
Ziel |
Aktion |
|
Öffnen und Schließen des Navigationsbereichs |
Klicken Sie auf die Schaltfläche Zum Öffnen/Schließen der Auslöserleiste Wenn F11 nicht funktioniert, stellen Sie sicher, dass Funktionstasten (Fn) auf Ihrem Laptopgerät aktiviert sind. Außerdem ist die F11-Taste ein Spezieller Schlüssel und kann in Ihrer Access-Datenbank deaktiviert sein. Wenn der Navigationsbereich nicht sichtbar ist, wird er möglicherweise in Ihrer Access-Datenbank deaktiviert. Weitere Informationen finden Sie unter Festlegen von Benutzeroptionen für die aktuelle Datenbank. |
|
Ändern der Breite des Navigationsbereichs |
Positionieren Sie den Mauszeiger über dem rechten Rand des Navigationsbereichs, und ziehen Sie dann, wenn er in einen doppelseitigen Pfeil Wenn Sie die Breite nicht ändern können, lesen Sie Den Bereich Zugriffsnavigation ist zu schmal, und ich kann ihn nicht erweitern. |
|
Öffnen eines Objekts |
Doppelklicken Sie standardmäßig auf das Objekt. Sie können dies im Dialogfeld Navigationsoptionen in "Einzelklick" ändern. Weitere Informationen finden Sie im Dialogfeld Navigationsoptionen. |
|
Ausführen anderer Befehle, z. B. Öffnen eines Objekts in der Entwurfsansicht |
Klicken Sie mit der rechten Maustaste auf das Objekt. Wenn das Kontextmenü des Navigationsbereichs nicht funktioniert, ist es möglicherweise in Ihrer Access-Datenbank deaktiviert. Weitere Informationen finden Sie unter Festlegen von Benutzeroptionen für die aktuelle Datenbank. |
Hinweis Der Navigationsbereich ist in einer Access-Web-App oder Webdatenbank nicht verfügbar, wenn er in einem Browser angezeigt wird. Obwohl Sie den Navigationsbereich in einer Access-Web-App verwenden können, die in Access geöffnet ist, können Sie nur Datenbankobjekte anzeigen, ausblenden, sortieren und suchen.
Auswählen einer vordefinierten Kategorie
Wenn Sie eine neue Datenbank erstellen, werden standardmäßig die Kategorie Tabellen und damit verbundene Sichten und die Gruppe Alle Tabellen angezeigt. Wenn Sie eine Kategorie auswählen, werden die Elemente in den Gruppen angeordnet, die in der Kategorie enthalten sind. Wenn Sie z. B. Objekttyp auswählen, werden alle Datenbankobjekte nach dem Typ des Objekts gruppiert angezeigt. Darüber hinaus stellt Access zwei weitere vordefinierte Kategorien bereit, die darauf basieren, wann die Objekte erstellt oder geändert wurden.
-
Um das Menü Navigieren zu Kategorie anzuzeigen, klicken Sie auf die Titelleiste des Navigationsbereichs.
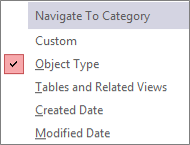
-
Wählen Sie eine vordefinierte Kategorie aus:
Kategorie
Beschreibung
Benutzerdefiniert
Wird verwendet, um den Navigationsbereich anzupassen.
Objekttyp
Zeigen Sie alle Objekte in der Datenbank an, die nach ihrem Typ angeordnet sind: Tabellen, Abfragen, Formulare, Berichte, Makros und Module.
Tabellen und damit verbundene Sichten
Ordnet Elemente um eine Gruppe pro Tabelle an, wobei jede Gruppe Verknüpfungen zu allen Objekten enthält, die die Tabelle verwenden – Abfragen, Formulare, Berichte usw. Wenn ein Objekt mehrere Tabellen verwendet, wird es in allen relevanten Gruppen angezeigt.
Erstellungsdatum
Suchen Sie Objekte, die zu einem bestimmten Datum in absteigender Reihenfolge oder in einem Datumsbereich erstellt werden. Sie können auch nach "Heute" oder "Alle Datumsangaben" filtern.
Änderungsdatum
Suchen Sie Objekte, die an einem bestimmten Datum in absteigender Reihenfolge oder in einem Datumsbereich geändert werden. Sie können auch nach "Heute" oder "Alle Datumsangaben" filtern.
Jede vordefinierte Kategorie enthält auch eine globale Gruppe, die alle Objekte in der Datenbank enthält. Diese globale Gruppe erkennen Sie ganz einfach an dem Wort Alle vor dem Gruppennamen. Wenn Sie beispielsweise die Kategorie Tabellen und damit verbundene Sichten auswählen, ist Alle Tabellen die globale Gruppe.
Filtern nach einer Gruppe
Möglicherweise möchten Sie nur eine Teilmenge der Datenbankobjekte anzeigen, um Ihre Aufmerksamkeit zu lenken.
-
Klicken Sie auf die Titelleiste des Navigationsbereichs, um das Menü Nach Gruppe filtern anzuzeigen.
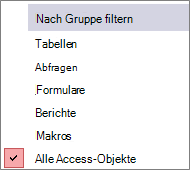
-
Wählen Sie eine Gruppe aus.
Standardmäßig zeigt Access Tabellen, Abfragen, Formulare und Berichte an. Möglicherweise werden auch Makros, Module und benutzerdefinierte Gruppen angezeigt, sofern diese in der Datenbank definiert sind.
-
Um den Gruppenfilter zu entfernen, wählen Sie Alle Zugriffsobjekte aus.
Objekte sortieren
Standardmäßig sortiert Access die Objekte im Navigationsbereich nach Objekttyp in aufsteigender alphabetischer Reihenfolge. Sie können die Sortierung jedoch wie folgt an Ihre Anforderungen anpassen:
-
Klicken Sie mit der rechten Maustaste oben im Navigationsbereich, um das Kontextmenü anzuzeigen, und gehen Sie dann wie folgt vor:
-
Um die Sortierreihenfolge zu ändern, zeigen Sie auf Sortieren nach , und wählen Sie dann eine Sortieroption aus.
-
Klicken Sie auf Sortieren nach, und klicken Sie dann auf Automatische Sortierungen entfernen, um eine manuelle Sortierung vorzunehmen und die Anzeigereihenfolge anzupassen.
-
Suchen von Objekten in einer Datenbank
Während Sie Text in das Suchfeld eingeben, sucht Access innerhalb der Kategorie nach Allen Gruppen, die ein Objekt oder eine Objektverknüpfung enthalten, die ihrem Suchbegriff entspricht. Alle Gruppen, die keine Übereinstimmung enthalten, werden reduziert.
Access führt die Suche nach Objekten nur in den Kategorien und Gruppen aus, die aktuell im Navigationsbereich angezeigt werden. Wenn Sie die gesamte Datenbank nach einem bestimmten Objekt durchsuchen möchten, wählen Sie eine der vordefinierten Kategorien im Navigationsbereich aus, z. B. Tabellen und damit verbundene Sichten oder Objekttyp. Auf diese Weise können Sie sicherstellen, dass alle Gruppen im Navigationsbereich angezeigt werden.
-
Wenn das Feld Suchen nicht oben im Navigationsbereich angezeigt wird, klicken Sie oben im Navigationsbereich mit der rechten Maustaste auf die Menüleiste, und klicken Sie dann auf Suchleiste.
-
Geben Sie den Namen des Objekts oder der Verknüpfung teilweise oder vollständig in das Feld Suchleiste ein.
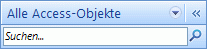
Während der Eingabe durchsucht Access die Gruppen und blendet die Gruppen aus, die keine Entsprechung enthalten.
-
Wenn Sie eine weitere Suche ausführen möchten, klicken Sie auf Suchzeichenfolge löschen

Wenn Sie das Feld Suchleiste deaktivieren, werden im Navigationsbereich erneut alle verfügbaren Objekte angezeigt.
Ändern der Anzeige von Objekten
Sie können auswählen, wie die Objekte in der Datenbank im Navigationsbereich angezeigt werden. So können Sie z. B. das Erstellungs- oder das Änderungsdatum einschließen oder Objekte als Symbole oder in einer Liste anzeigen. Gehen Sie wie folgt vor, um anzugeben, wie Objekte angezeigt werden:
-
Klicken Sie oben im Navigationsbereich mit der rechten Maustaste, um das Kontextmenü aufzurufen, und führen Sie dann einen der folgenden Schritte aus:
-
Zeigen Sie auf Anzeigen nach, und klicken Sie dann auf Details, Symbol oder Liste, wenn Sie die Anzeige von Objekten ändern möchten. Möglicherweise müssen Sie den Navigationsbereich erweitern, um alle Informationen anzuzeigen.
-
Klicken Sie auf Alle Gruppen anzeigen, um alle Gruppen in der Datenbank anzuzeigen.
-
Ausblenden und Einblenden von Objekten und Gruppen
Statt Objekte oder Gruppen zu löschen, wenn sie nicht verwendet werden oder der Zugriff darauf eingeschränkt werden soll, können Sie sie auch ausblenden. Durch das Ausblenden von Objekten werden an der Datenbank keine Änderungen vorgenommen, wohingegen das Löschen von Objekten oder Gruppen (auch wenn es den Anschein hat, es handele sich um Duplikate) dazu führen kann, dass ein Teil der Datenbank oder gar die gesamte Datenbank nicht mehr funktioniert.
So blenden Sie ein Objekt oder eine Gruppe aus
-
Klicken Sie zum Ausblenden eines Objekts mit der rechten Maustaste auf das Objekt, und klicken Sie dann auf In dieser Gruppe ausblenden.
-
Klicken Sie zum Ausblenden einer ganzen Gruppe mit der rechten Maustaste auf die Gruppe, und klicken Sie dann auf Ausblenden.
So blenden Sie abgeblendete Objekte oder Gruppen aus
-
Klicken Sie mit der rechten Maustaste auf die Menüleiste am oberen Rand des Navigationsbereichs, und klicken Sie dann auf Navigationsoptionen.
-
Deaktivieren Sie im Dialogfeld Navigationsoptionen das Kontrollkästchen Ausgeblendete Objekte anzeigen, und klicken Sie dann auf OK.
So zeigen Sie ausgeblendete Objekte oder Gruppen an
Das folgende Verfahren bietet allein keinen Zugriff auf die Objekte.
-
Klicken Sie mit der rechten Maustaste auf die Menüleiste am oberen Rand des Navigationsbereichs, und klicken Sie dann auf Navigationsoptionen.
-
Aktivieren Sie im Dialogfeld Navigationsoptionen das Kontrollkästchen Ausgeblendete Objekte anzeigen, und klicken Sie dann auf OK.
So aktivieren Sie abgeblendete Objekte oder Gruppen
Das folgende Verfahren ermöglicht den Zugriff auf Objekte.
-
Klicken Sie zum Aktivieren eines Objekts mit der rechten Maustaste auf das Objekt, und klicken Sie dann auf In dieser Gruppe einblenden.
-
Klicken Sie zum Einblenden einer Gruppe mit der rechten Maustaste auf die Gruppe, und klicken Sie dann auf Einblenden.












