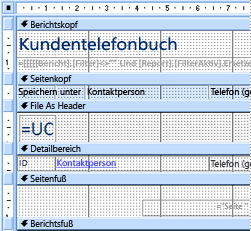Access bietet Ihnen eine Reihe von Tools, mit denen Sie schnell attraktive, einfach zu lesende Berichte erstellen können, die die Daten auf eine Weise darstellen, die den Anforderungen der Benutzer am besten entspricht. Sie können die Befehle auf der Registerkarte Erstellen verwenden, um mit nur einem Klick einen einfachen Bericht zu erstellen. Sie können den Berichts-Assistenten verwenden, um einen komplizierteren Bericht zu erstellen, oder Sie können einen Bericht erstellen, indem Sie alle Daten und Formatierungselemente selbst hinzufügen. Unabhängig davon, welche Methode Sie auswählen, nehmen Sie wahrscheinlich mindestens ein paar Änderungen am Entwurf des Berichts vor, damit die Daten nach Ihren Wünschen angezeigt werden. In diesem Artikel wird der allgemeine Prozess zum Entwerfen eines Berichts erläutert. Anschließend wird gezeigt, wie Sie ihrem Bericht bestimmte Entwurfselemente hinzufügen.
Inhalt dieses Artikels
Entscheiden, wie Der Bericht erstellt werden soll
Beim Entwerfen eines Berichts müssen Sie zunächst berücksichtigen, wie die Daten auf der Seite angeordnet werden sollen und wie die Daten in der Datenbank gespeichert werden. Während des Entwurfsprozesses stellen Sie möglicherweise sogar fest, dass die Anordnung der Daten in den Tabellen es Ihnen nicht ermöglicht, den gewünschten Bericht zu erstellen. Dies kann ein Hinweis darauf sein, dass die Tabellen nicht normalisiert werden. Dies bedeutet, dass die Daten nicht auf die effizienteste Weise gespeichert werden.
Erstellen einer Skizze ihres Berichts
Dieser Schritt ist nicht erforderlich. Möglicherweise stellen Sie fest, dass der Zugriffs-Berichts-Assistent oder das Berichtstool (die beide auf der Registerkarte Erstellen in der Gruppe Berichte verfügbar sind) einen ausreichenden Startentwurf für Ihren Bericht bereitstellen. Wenn Sie sich jedoch dafür entscheiden, ihren Bericht ohne diese Tools zu entwerfen, kann es hilfreich sein, eine grobe Skizze des Berichts auf einem Blatt Papier zu erstellen, indem Sie ein Feld zeichnen, in das jedes Feld geht, und den Feldnamen in jedes Feld schreiben. Alternativ können Sie Programme wie Word oder Visio verwenden, um ein Modell des Berichts zu erstellen. Unabhängig davon, welche Methode Sie verwenden, stellen Sie sicher, dass Sie genügend Zeilen einschließen, um anzugeben, wie die Daten wiederholt werden.
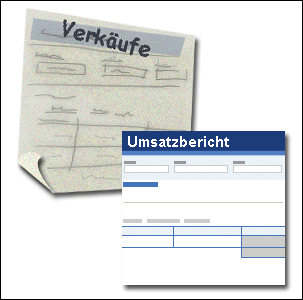
Beispielsweise können Sie eine Zeile für Produktinformationen, dann mehrere wiederholte Zeilen für die Verkäufe dieses Produkts und schließlich eine Zeile mit Verkaufssummen für das Produkt verwenden. Anschließend wiederholt sich die Sequenz für das nächste Produkt usw. bis zum Ende des Berichts. Oder vielleicht ist Ihr Bericht eine einfache Auflistung der Daten in der Tabelle. In diesem Fall kann Ihre Skizze nur eine Reihe von Zeilen und Spalten enthalten.
Hinweis: Diese Technik ist auch sehr nützlich, wenn Sie einen Bericht für eine andere Person entwerfen. In diesem Fall kann die andere Person die Skizze zeichnen, bevor Sie mit der Arbeit beginnen.
Nachdem Sie die Skizze erstellt haben, bestimmen Sie, welche Tabelle bzw. welche Tabellen die Daten enthalten, die im Bericht angezeigt werden sollen. Wenn alle Daten in einer einzelnen Tabelle enthalten sind, können Sie den Bericht direkt auf dieser Tabelle basieren. Häufiger werden die gewünschten Daten in mehreren Tabellen gespeichert, die Sie in einer Abfrage zusammenziehen müssen, bevor Sie sie im Bericht anzeigen können. Die Abfrage kann in die RecordSource-Eigenschaft des Berichts eingebettet werden, oder Sie können eine separate, gespeicherte Abfrage erstellen und den Bericht darauf basieren.
Entscheiden, welche Daten in die einzelnen Berichtsabschnitte eingefügt werden sollen
Jeder Bericht verfügt über einen oder mehrere Berichtsabschnitte. Der einzige Abschnitt, der in jedem Bericht vorhanden ist, ist der Detailabschnitt. Dieser Abschnitt wird einmal für jeden Datensatz in der Tabelle oder Abfrage wiederholt, auf der bzw. der der Bericht basiert. Andere Abschnitte sind optional und wiederholen sich seltener und werden in der Regel verwendet, um Informationen anzuzeigen, die einer Gruppe von Datensätzen, einer Seite des Berichts oder dem gesamten Bericht gemeinsam sind.
In der folgenden Tabelle wird beschrieben, wo sich die einzelnen Abschnitte befinden und wie der Abschnitt in der Regel verwendet wird.
|
Section |
Ort |
Typische Inhalte |
|
Berichtskopfabschnitt |
Wird nur einmal oben auf der ersten Seite des Berichts angezeigt. |
|
|
Berichtsfußabschnitt |
Wird nach der letzten Datenzeile oberhalb des Abschnitts Seitenfuß auf der letzten Seite des Berichts angezeigt. |
Berichtssummen (Summen, Zählungen, Durchschnittswerte usw.) |
|
Abschnitt "Seitenkopf" |
Wird oben auf jeder Seite des Berichts angezeigt. |
|
|
Abschnitt "Seitenfuß" |
Wird unten auf jeder Seite des Berichts angezeigt. |
|
|
Gruppenkopfabschnitt |
Wird direkt vor einer Gruppe von Datensätzen angezeigt. |
Das Feld, auf dem gruppiert wird |
|
Abschnitt "Gruppenfußzeile" |
Wird direkt nach einer Gruppe von Datensätzen angezeigt. |
Gruppensummen (Summen, Zählungen, Durchschnittswerte usw.) |
Informationen zum Hinzufügen oder Entfernen von Berichtskopf- und -fußzeilenabschnitten oder Seitenkopf- und Fußzeilenabschnitten finden Sie im Abschnitt Hinzufügen oder Entfernen von Berichts- oder Seitenkopf- und -fußzeilenabschnitten in diesem Artikel. Sie können Gruppenkopf- und Fußzeilenabschnitte hinzufügen, indem Sie den Bereich Gruppieren, Sortieren und Gesamt in der Layoutansicht oder Entwurfsansicht verwenden.
Entscheiden, wie die Detaildaten angeordnet werden sollen
Die meisten Berichte sind entweder in einem tabellarischen oder gestapelten Layout angeordnet, aber Access bietet Ihnen die Flexibilität, so gut wie jede beliebige Anordnung von Datensätzen und Feldern zu verwenden.
Tabellarisches Layout Ein tabellarisches Layout ähnelt einem Arbeitsblatt. Bezeichnungen befinden sich oben, und die Daten werden in Spalten unterhalb der Bezeichnungen ausgerichtet. Tabellarisch bezieht sich auf die tabellenähnliche Darstellung der Daten. Dies ist der Berichtstyp, den Access erstellt, wenn Sie auf der Registerkarte Erstellen in der Gruppe Berichte auf Bericht klicken. Das tabellarische Layout eignet sich gut, wenn Ihr Bericht über eine relativ kleine Anzahl von Feldern verfügt, die Sie in einem einfachen Listenformat anzeigen möchten. Die folgende Abbildung zeigt einen Mitarbeiterbericht, der mithilfe eines tabellarischen Layouts erstellt wurde.
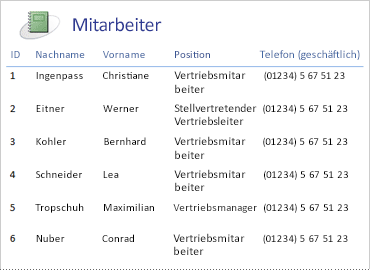
Gestapeltes Layout Ein gestapeltes Layout ähnelt einem Formular, das Sie ausfüllen, wenn Sie ein Bankkonto eröffnen oder einen Kauf bei einem Onlinehändler tätigen. Jedes Datenstück ist beschriftet, und die Felder werden übereinander gestapelt. Dieses Layout eignet sich für Berichte, die zu viele Felder enthalten, um sie in einem tabellarischen Format anzuzeigen. Das heißt, die Breite der Spalten würde die Breite des Berichts überschreiten. Die folgende Abbildung zeigt einen Mitarbeiterbericht, der mithilfe eines gestapelten Layouts erstellt wurde.
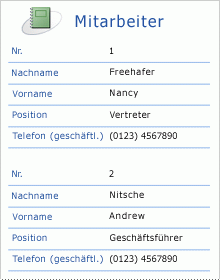
Hinweis: Im Berichts-Assistenten wird dieses Layout als spaltenbasiertes Layout bezeichnet.
Gemischtes Layout Sie können Elemente von tabellarischen und gestapelten Layouts kombinieren. Beispielsweise können Sie für jeden Datensatz einige der Felder in einer horizontalen Zeile am oberen Rand des Detailabschnitts anordnen und andere Felder aus demselben Datensatz in einem oder mehreren gestapelten Layouts unterhalb der obersten Zeile anordnen. Die folgende Abbildung zeigt einen Mitarbeiterbericht, der mit einem gemischten Layout erstellt wurde. Die Felder ID, Nachname und Vorname sind in einem tabellarischen Steuerelementlayout angeordnet, und die Felder "Position" und "Geschäftstelefon" sind in einem gestapelten Layout angeordnet. In diesem Beispiel werden Gitternetzlinien verwendet, um eine visuelle Trennung der Felder für jeden Mitarbeiter bereitzustellen.
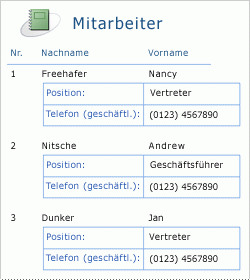
Gerechtfertigtes Layout Wenn Sie den Berichts-Assistenten zum Erstellen Ihres Berichts verwenden, können Sie ein gerechtfertigtes Layout verwenden. Dieses Layout verwendet die volle Breite der Seite, um die Datensätze so kompakt wie möglich anzuzeigen. Natürlich können Sie die gleichen Ergebnisse erzielen, ohne den Berichts-Assistenten zu verwenden, aber es kann ein mühsamer Prozess sein, die Felder genau auszurichten. Die folgende Abbildung zeigt einen Mitarbeiterbericht, der mithilfe des gerechtfertigten Layouts des Berichts-Assistenten erstellt wurde.
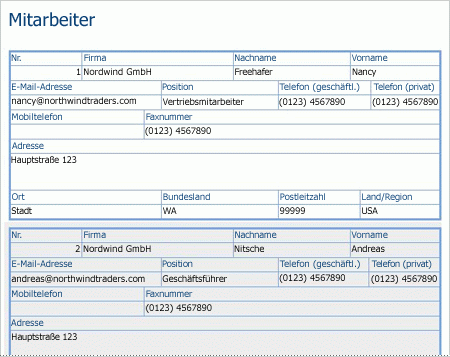
Das gerechtfertigte Layout eignet sich gut, wenn Sie eine große Anzahl von Feldern im Bericht anzeigen. Wenn Sie im vorherigen Beispiel ein tabellarisches Layout verwenden, um die gleichen Daten anzuzeigen, erstrecken sich die Felder am Rand der Seite. Wenn Sie ein gestapeltes Layout verwenden, nimmt jeder Datensatz viel mehr vertikalen Platz ein, wodurch Papier verschwendet wird und der Bericht schwieriger zu lesen ist.
Verwenden von Steuerelementlayouts zum Ausrichten ihrer Daten
Steuerelementlayouts sind Führungslinien, die Sie einem Bericht hinzufügen können, während er in der Layoutansicht oder Entwurfsansicht geöffnet ist. Access fügt Steuerelementlayouts automatisch hinzu, wenn Sie den Berichts-Assistenten zum Erstellen eines Berichts verwenden oder wenn Sie einen Bericht erstellen, indem Sie auf der Registerkarte Erstellen in der Gruppe Berichte auf Bericht klicken. Ein Steuerelementlayout ist wie eine Tabelle, von der jede Zelle eine Bezeichnung, ein Textfeld oder einen anderen Steuerelementtyp enthalten kann. Die folgende Abbildung zeigt ein tabellarisches Steuerelementlayout in einem Bericht.
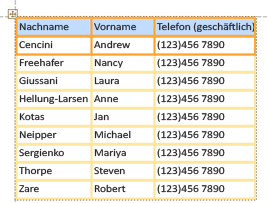
Die orangefarbenen Linien zeigen die Zeilen und Spalten des Steuerelementlayouts an und sind nur sichtbar, wenn der Bericht in der Layoutansicht oder Entwurfsansicht geöffnet ist. Steuerelementlayouts helfen Ihnen, eine einheitliche Ausrichtung von Daten in Zeilen und Spalten zu erreichen, und sie erleichtern das Hinzufügen, Ändern der Größe oder Entfernen von Feldern. Mithilfe der Tools in den Gruppen Tabelle und Position auf der Registerkarte Anordnen (verfügbar in der Layoutansicht oder Entwurfsansicht) können Sie einen Steuerelementlayouttyp in einen anderen ändern und Steuerelemente aus Layouts entfernen, sodass Sie die Steuerelemente an beliebiger Stelle im Bericht positionieren können.
Tipps zum Formatieren verschiedener Datentypen
Wenn Sie einen Bericht mit dem Berichtstool (verfügbar auf der Registerkarte Erstellen in der Gruppe Berichte ) oder mithilfe des Berichts-Assistenten erstellen, fügt Access die Felder dem Bericht hinzu und erstellt das am besten geeignete Steuerelement, um jedes Feld basierend auf dem Datentyp des Felds anzuzeigen. Wenn Sie selbst Felder zu einem Bericht hinzufügen, besteht die bevorzugte Methode darin, jedes Feld aus der Feldliste in den Bericht zu ziehen. Wie beim Berichts-Assistenten oder dem Berichtstool erstellt Access je nach Datentyp des Felds das am besten geeignete Steuerelement für jedes Feld. Für die meisten Datentypen ist das Textfeld das am besten geeignete (Standard-)Steuerelement.
Die folgenden Abschnitte enthalten Tipps zum Formatieren einiger der Datentypen für Sonderfälle.
Felder mit mehreren Werten Das Standardsteuerelement für ein mehrwertiges Feld ist ein Kombinationsfeld. Dies kann eine seltsame Wahl für ein Steuerelement in einem Bericht erscheinen, da Sie in einem Bericht nicht auf den Pfeil in einem Kombinationsfeld klicken können. Im Kontext eines Berichts verhält sich ein Kombinationsfeld jedoch wie ein Textfeld. Der Pfeil ist nur in der Entwurfsansicht sichtbar.
Wenn das Feld mehrere Werte enthält, werden diese Werte durch Kommas getrennt. Wenn das Kombinationsfeld nicht breit genug ist, um alle Werte in einer Zeile anzuzeigen, und die CanGrow-Eigenschaft des Kombinationsfelds auf Ja festgelegt ist, werden die Werte in die nächste Zeile umgebrochen. Andernfalls werden die Werte abgeschnitten. Um die CanGrow-Eigenschaft für ein Steuerelement festzulegen, öffnen Sie den Bericht in der Entwurfsansicht oder Layoutansicht, klicken Sie auf das Steuerelement, und drücken Sie dann F4, um das Eigenschaftenblatt des Steuerelements anzuzeigen. Die CanGrow-Eigenschaft befindet sich sowohl auf der Registerkarte Format als auch auf der Registerkarte Alle des Eigenschaftenblatts für das Steuerelement.
Rich-Text-Felder Das Standardsteuerelement für ein Rich-Text-Feld ist ein Textfeld. Wenn das Textfeld nicht breit genug ist, um alle Werte in einer Zeile anzuzeigen, und die CanGrow-Eigenschaft des Textfelds auf Ja festgelegt ist, werden die Werte in die nächste Zeile umgebrochen. Andernfalls werden die Werte abgeschnitten. Um die CanGrow-Eigenschaft für ein Steuerelement festzulegen, öffnen Sie den Bericht in der Entwurfsansicht oder Layoutansicht, klicken Sie auf das Steuerelement, und drücken Sie dann F4, um das Eigenschaftenblatt des Steuerelements anzuzeigen. Die CanGrow-Eigenschaft befindet sich sowohl auf der Registerkarte Format als auch auf der Registerkarte Alle des Eigenschaftenblatts für das Steuerelement.
Ein Rich-Text-Feld hilft Ihnen, Text auf verschiedene Arten zu formatieren. Beispielsweise können mehrere Wörter in einem Feld unterstrichen werden, und mehrere andere Wörter im selben Feld können kursiv sein. Sie können jedoch weiterhin eine allgemeine Formatierungsart für das Textfeld festlegen, das den Rich-Text enthält. Die Textfeldformatierung gilt nur für den Text, der nicht speziell mithilfe der Rich-Text-Formatierung formatiert wurde.
Festlegen von Formatierungsformaten für ein Textfeld, das ein Rich-Text-Feld anzeigt
-
Klicken Sie im Navigationsbereich mit der rechten Maustaste auf den Bericht, und klicken Sie dann im Kontextmenü auf Layoutansicht .
-
Klicken Sie auf das Textfeld, in dem das Rich-Text-Feld angezeigt wird, und klicken Sie dann auf der Registerkarte Format in der Gruppe Schriftart auf die Formatierungsart, die Sie anwenden möchten.
Access wendet die Formatierung auf den gesamten Text im Rich-Text-Feld an, für den dieser Formattyp (aber kein Wert) noch nicht in einer Ansicht angewendet wurde, die die Dateneingabe unterstützt, z. B. die Datenblattansicht für eine Tabelle oder Abfrage oder die Formularansicht für ein Formular. Wenn z. B. ein Teil des Texts im Feld mit einer roten Schriftfarbe formatiert ist und Sie eine blaue Schriftfarbe auf das Textfeld anwenden, wird Access den gesamten Text mit Ausnahme von dem, der einzeln als Rot formatiert wurde, blau gedreht. Ein weiteres Beispiel: Wenn ein Teil des Texts im Feld mit einem Schriftgrad von 11 Punkt formatiert ist und Sie dem Textfeld einen Schriftgrad von 14 Punkt zuweisen, wendet Access den Schriftgrad von 14 Punkt auf den gesamten Text mit Ausnahme des Schriftgrads an, der bei 11 Punkt einzeln formatiert wurde.
Anlagenfelder Anlagenfelder verwenden ein spezielles Steuerelement, das für keinen anderen Datentyp verwendet wird. Sie können mehrere Dateien an einen Datensatz anfügen, indem Sie ein einzelnes Anlagefeld verwenden, aber das Feld kann immer nur Informationen zu einer Anlage anzeigen. Standardmäßig zeigt das Anlagensteuerelement je nach Dateityp der Anlage, die derzeit vom Steuerelement angezeigt wird, entweder ein Symbol oder ein Bild an. Wenn Sie möchten, können Sie die Eigenschaften für das Anlagensteuerelement so festlegen, dass alle angefügten Dateien als Symbole angezeigt werden, oder das Feld zeigt einfach ein Büroklammersymbol und die Anzahl der Anlagen an. Wenn Sie in Ihrem Bericht bereits ein Anlagensteuerelement verwenden, können Sie das folgende Verfahren verwenden, um die Eigenschaften des Steuerelements für verschiedene Verwendungen des Steuerelements anzupassen.
Festlegen der Anzeigeeigenschaften für ein Anlagefeld
-
Klicken Sie im Navigationsbereich mit der rechten Maustaste auf den Bericht, und klicken Sie dann im Kontextmenü auf Layoutansicht .
-
Klicken Sie auf das Anlagensteuerelement. Wenn das Eigenschaftenblatt noch nicht angezeigt wird, drücken Sie F4, um es anzuzeigen. Klicken Sie auf dem Eigenschaftenblatt auf die Registerkarte Format .
Verwenden Sie die folgende Tabelle als Anleitung zum Festlegen der Eigenschaften des Anlagensteuerelements.
Eigenschaft
Einstellung
Anzeigen als
-
Bild/Symbol zeigt Grafiken als Bilder und alle anderen Dateien als Symbole an. Dies ist die Standardeinstellung.
-
Symbol zeigt alle Dateien als Symbole an.
-
Büroklammer zeigt ein Büroklammersymbol an, gefolgt von der Anzahl der Anlagen in Klammern.
Standardbild
Um ein Standardbild im Anlagensteuerelement anzuzeigen, wenn keine angefügten Dateien vorhanden sind, klicken Sie im Eigenschaftenfeld auf

Hinweis: Das Standardbild wird nicht angezeigt, wenn die Eigenschaft Anzeigen als auf Paperclip festgelegt ist.
Bildausrichtung
Wählen Sie die gewünschte Ausrichtung aus der Liste aus. Die Standardeinstellung ist Zentriert. Das Anpassen dieser Einstellung kann je nach Einstellung der Eigenschaft Bildgrößenmodus zu unerwarteten Ergebnissen führen.
Bildgrößenmodus
Diese Einstellung ist nur verfügbar, wenn die Eigenschaft Anzeige als auf Bild/Symbol festgelegt ist.
-
Clip zeigt das Bild in seiner tatsächlichen Größe an. Das Bild wird abgeschnitten, wenn es zu groß ist, um in das Steuerelement zu passen.
-
Stretch streckt das Bild so, dass es das gesamte Steuerelement ausfüllt.
Hinweis: Sofern das Anlagensteuerelement nicht genau die gleiche Größe wie das Bild aufweist, verzerrt diese Einstellung das Bild, sodass es vertikal oder horizontal gestreckt angezeigt wird.
-
Zoom zeigt das Bild so groß wie möglich an, ohne das Bild zu beschneiden oder zu verfälschen. Dies ist die Standardeinstellung.
-
-
Wenn Sie das -Steuerelement zum Anzeigen von Grafiken verwenden, passen Sie die Größe des Anlagensteuerelements so an, dass Sie die gewünschte Detailmenge sehen können.