Wenn Sie eine Präsentation zeigen, können Sie die Maus in einen Laserpointer verwandeln, um die Aufmerksamkeit auf eine Folie zu lenken.
Aktivieren des Laserpointers
-
Führen Sie eine der folgenden Aktionen aus:
-
Zum Verwenden des Laserpointers in der Bildschirmpräsentationsansicht Klicken Sie auf der Registerkarte Bildschirmpräsentation entweder auf Von Beginn an oder auf Von aktueller Folie, um die Bildschirmpräsentation zu starten.
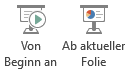
-
Wenn Sie den Laserpointer in der Leseansicht verwenden möchten Klicken Sie auf der Registerkarte Ansicht auf Leseansicht.

-
-
Drücken Sie die STRG-TASTE. Klicken Sie dann mit der linken Maustaste, und zeigen Sie auf die Inhalte auf der Folie, auf die Sie die Aufmerksamkeit lenken möchten.
Tipp: Wenn Ihr Publikum den Laserpointer sehen soll, nicht jedoch Ihren Mauszeiger, achten Sie unbedingt darauf, die STRG-TASTE zu drücken und gedrückt zu halten, bevor Sie die Maus bewegen, um den Mauszeiger auszublenden.
Standardmäßig ist Rot die Farbe des Laserpointers, Sie können sie jedoch auch in Grün oder Blau ändern. Wenn Sie die Farbe des Laserpointers ändern möchten, gehen Sie folgendermaßen vor:
-
Klicken Sie auf der Registerkarte Bildschirmpräsentation in der Gruppe Einrichten auf Bildschirmpräs. einrichten.
-
Wählen Sie im Dialogfeld Bildschirmpräsentation einrichten unter Optionen anzeigen die gewünschte Farbe in der Liste Laserpointerfarbe aus, und klicken Sie dann auf OK.
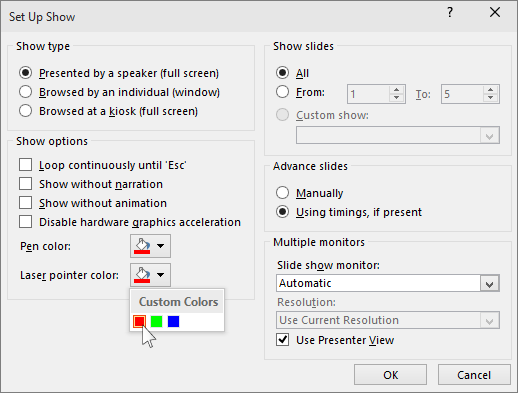
(Vollständige Informationen zum Aufzeichnen von Bildschirmpräsentationen und Gestalten ihrer Zeitabläufe finden Sie unter Aufzeichnen einer Bildschirmpräsentation mit Kommentaren und Anzeigedauern.)
Gehen Sie wie folgt vor, um Ihre Laserpointerbewegungen aufzuzeichnen, um die Wirkung einer webbasierten oder selbstausführenden Präsentation zu steigern:
-
Zeigen Sie auf der Registerkarte Bildschirmpräsentation in der Gruppe Einrichten auf den Pfeil neben Bildschirmpräsentation aufzeichnen

Klicken Sie wahlweise auf Aufzeichnung am Anfang beginnen oder auf Aufzeichnung ab aktueller Folie beginnen, je nachdem, wo Sie die Aufzeichnung der Bildschirmpräsentation beginnen möchten.
-
Aktivieren Sie im Dialogfeld Bildschirmpräsentation aufzeichnen das Kontrollkästchen Kommentare und Laserpointer.
-
Klicken Sie auf Aufzeichnung starten.
Tipp: Klicken Sie zum Anhalten des Kommentars im Feld Aufzeichnung auf Anhalten. Klicken Sie zum Fortsetzen auf Aufzeichnung fortsetzen.
-
Drücken Sie die STRG-TASTE, und halten Sie sie gedrückt. Klicken Sie dann mit der linken Maustaste, und zeigen Sie auf die Inhalte auf der Folie, auf die Sie die Aufmerksamkeit lenken möchten.
-
Lassen Sie zum Fortschreiten zur nächsten Folie die STRG-TASTE los, und klicken Sie dann mit der linken Maustaste.
-
Klicken Sie zum Beenden der Aufzeichnung der Bildschirmpräsentation mit der rechten Maustaste auf die Folie, und klicken Sie dann auf Präsentation beenden.
Die aufgezeichneten Werte für die Anzeigedauer werden automatisch gespeichert, und die Bildschirmpräsentation wird in der Foliensortieransicht mit Zeitangaben unter jeder Folie angezeigt.
-
Klicken Sie zum Anzeigen der Laserpointerbewegungen und Anzeigedauern auf der Registerkarte Bildschirmpräsentation in der Gruppe Bildschirmpräsentation starten entweder auf Von Beginn an oder auf Von aktueller Folie.
Zum erneuten Aufzeichnen von Pointerbewegungen oder Anzeigedauern wiederholen Sie einfach die beschriebenen Schritte.
Der Zeiger ist auf Automatisch festgelegt, was bedeutet, dass er nach drei Sekunden Inaktivität automatisch ausgeblendet wird. Der Mauszeiger wird erneut angezeigt, wenn Sie die Maus bewegen.
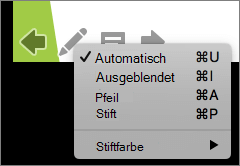
Wählen Sie während der Bildschirmpräsentation in der unteren rechten Ecke der Folie 
|
Ziel |
Auswählen |
|---|---|
|
Zeiger automatisch anzeigen |
Automatisch |
|
Immer den Zeiger ausblenden |
Ausgeblendet |
|
Zeiger immer anzeigen |
Arrow |
|
Schreiben auf den Folien |
Stift |
|
Auswählen der Freihandfarbe für den Stift |
Stiftfarbe |
Tipp: Um zwischen Zeiger und Stift zu wechseln, drücken Sie 

Aktivieren des Laserpointers
-
Klicken Sie auf der Registerkarte Bildschirmpräsentation entweder auf Von Start wiedergeben oder Auf aktuelle Folie wiedergeben , um die Bildschirmpräsentation zu starten.
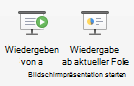
-
In der Bildschirmpräsentationsansicht werden in der unteren linken Ecke der Folie vier Hilfsschaltflächen angezeigt. Die zweite bestimmt, wie der Mauszeiger den Betrachtern angezeigt wird:

Klicken Sie auf diese Stifttaste, und wählen Sie dann im Popupmenü Laserpointer aus:
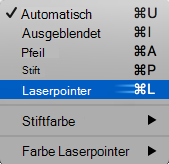
-
Drücken Sie die WAHLTASTE, klicken und ziehen Sie dann die linke Maustaste, um auf den Inhalt der Folie zu zeigen, auf den Sie die Aufmerksamkeit lenken möchten.
Ändern der Farbe des Laserpointers
Standardmäßig ist Rot die Farbe des Laserpointers, Sie können sie jedoch auch in Grün oder Blau ändern. Wenn Sie die Farbe des Laserpointers ändern möchten, gehen Sie folgendermaßen vor:
-
Klicken Sie im Bildschirmpräsentationsmodus unten links auf der Folie auf das Laserpointersymbol:

-
Zeigen Sie im Popupmenü auf Laserfarbe, und wählen Sie dann die gewünschte Farbe aus.
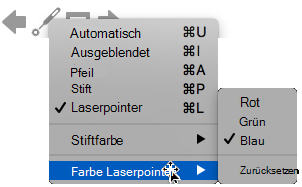
Der Zeiger ist auf Automatisch festgelegt, was bedeutet, dass er nach drei Sekunden Inaktivität automatisch ausgeblendet wird. Der Mauszeiger wird erneut angezeigt, wenn Sie die Maus bewegen.
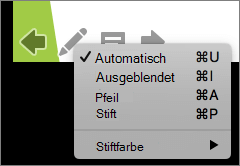
Wählen Sie während der Bildschirmpräsentation in der unteren rechten Ecke der Folie 
|
Ziel |
Auswählen |
|---|---|
|
Zeiger automatisch anzeigen |
Automatisch |
|
Immer den Zeiger ausblenden |
Ausgeblendet |
|
Zeiger immer anzeigen |
Arrow |
|
Schreiben auf den Folien |
Stift |
|
Auswählen der Freihandfarbe für den Stift |
Stiftfarbe |
Tipp: Um zwischen Zeiger und Stift zu wechseln, drücken Sie 

Siehe auch
Klicken Sie mithilfe des Bluetooth-Stifts durch die Bildschirmpräsentation










