Der Fehler #NV weist im Allgemeinen darauf hin, dass eine Formel nicht das finden kann, nach dem gesucht werden soll.
Beste Lösung
Die häufigste Ursache für den #NV-Fehler ist die Funktion XVERWEIS, SVERWEIS, SVERWEIS, SVERWEIS, VERWEIS oder VERGLEICH, wenn eine Formel keinen Referenzwert finden kann. Ein Beispiel hierfür ist ein Nachschlagewert, der in den Quelldaten nicht vorhanden ist.
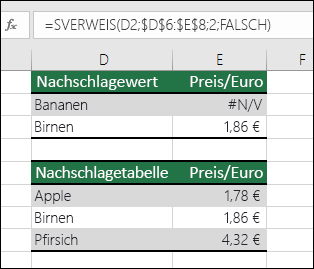
Im vorliegenden Fall gibt es das Element "Banane" nicht in der Nachschlagetabelle, also gibt SVERWEIS einen #NV-Fehler zurück.
Lösung: Stellen Sie entweder sicher, dass sich der Nachschlagewert in den Quelldaten befindet, oder verwenden Sie einen Fehlerhandler wie WENNFEHLER in der Formel. Beispiel: =WENNFEHLER(FORMEL();0); diese Formel besagt Folgendes:
-
=WENN(Ihre Formel einen Fehler zurückgibt, zeige 0 an, ansonsten zeige das Ergebnis der Formel an)
Sie können auch "" verwenden, damit nichts angezeigt wird, oder eigenen Text verwenden: =WENNFEHLER(FORMEL();"Fehlermeldung")
Hinweise:
-
Wenn Sie Hilfe zum #NV-Fehler mit einer bestimmten Funktion wie SVERWEIS oder INDEX/VERGLEICH benötigen, wählen Sie eine der folgenden Optionen aus:
-
Darüber hinaus kann es hilfreich sein, einige der allgemeinen Funktionen zu kennen, in denen dieser Fehler auftritt, z. B. SVERWEIS, SVERWEIS, SVERWEIS, VERWEISoder VERGLEICH.
Wenn Sie nicht sicher sind, was Sie an diesem Punkt tun sollen oder welche Art von Hilfe Sie benötigen, können Sie in der Microsoft-Community nach ähnlichen Fragen suchen oder eine Eigene posten.

Wenn Sie weiterhin Hilfe beim Beheben dieses Fehlers benötigen, enthält die folgende Prüfliste Schritte zur Problembehandlung, mit denen Sie herausfinden können, was in Ihren Formeln möglicherweise schief gelaufen ist.
Der Nachschlagewert und die Quelldaten weisen unterschiedliche Datentypen auf. Beispiel: SVERWEIS verweist auf eine Zahl, aber die Quelldaten sind als Text gespeichert.
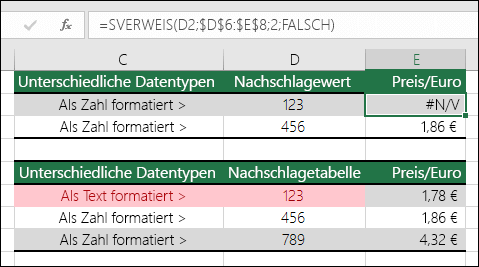
Lösung: Stellen Sie sicher, dass die Datentypen identisch sind. Sie können Zellformate überprüfen, indem Sie eine Zelle oder einen Zellbereich auswählen. Klicken Sie dann mit der rechten Maustaste, und wählen Sie Zellen > Zahl formatieren aus (oder drücken Sie STRG+1), und ändern Sie ggf. das Zahlenformat.
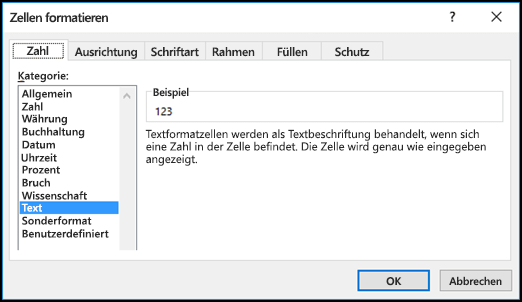
Tipp: Wenn Sie eine Formatänderung für die gesamte Spalte erzwingen müssen, weisen Sie erst das gewünschte Format zu, und verwenden Sie dann Daten > Text in Spalten > Fertig stellen.
Sie können mit der Funktion GLÄTTEN alle führenden oder nachgestellten Leerzeichen entfernen. Im folgenden Beispiel ist GLÄTTEN in einer SVERWEIS-Funktion geschachtelt, um führende Leerzeichen aus den Namen in A2:A7 zu entfernen und den Namen der Abteilung zurückzugeben.
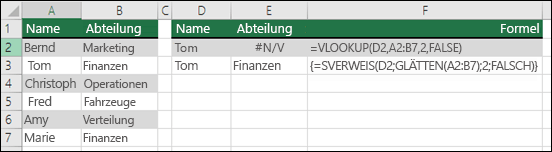
=SVERWEIS(D2,GLÄTTEN(A2:B7),2,FALSE)
Hinweis: Dynamische Array-Formeln: Wenn Sie eine aktuelle Version von Microsoft 365 verwenden und sich im Releasekanal Insider Fast befinden, können Sie die Formel in die Zelle links oben im Ausgabebereich eingeben und die EINGABETASTE drücken, um die Formel als dynamische Matrixformel zu bestätigen. Andernfalls muss die Formel als herkömmliche Matrixformel eingegeben werden, indem zuerst der Ausgabebereich ausgewählt, die Formel in die Zelle oben links im Ausgabebereich eingegeben und dann mit STRG+UMSCHALT+EINGABETASTE bestätigt wird. Excel fügt Klammern am Anfang und Ende der Formel für Sie ein. Weitere Informationen zu Matrixformeln finden Sie unter Richtlinien und Beispiele für Matrixformeln.
Standardmäßig müssen Tabellen für Funktionen, die Daten in Tabellen nachschlagen, in aufsteigender Reihenfolge sortiert sein. Die Arbeitsblattfunktionen SVERWEIS und WVERWEIS enthalten jedoch das Argument Bereich_Verweis, mit dem die Funktion angewiesen wird, auch dann eine genaue Übereinstimmung zu suchen, wenn die Tabelle nicht sortiert ist. Um eine genaue Übereinstimmung zu finden, legen Sie das Argument Bereich_Verweis auf FALSCH fest. Wenn Sie WAHR verwenden und die Funktion somit anweisen, nach einer ungefähren Übereinstimmung zu suchen, kann dies nicht nur zu einem #NV-Fehler führen, sondern es können auch fehlerhafte Ergebnisse wie im folgenden Beispiel zurückgegeben werden.
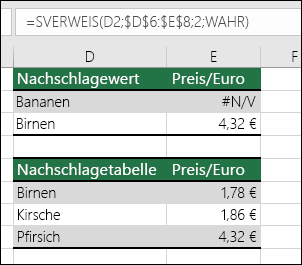
In diesem Beispiel gibt nicht nur "Banane" einen #NV-Fehler zurück, sondern "Birne" gibt auch einen falschen Preis zurück. Dies wird von dem Argument WAHR verursacht, mit dem SVERWEIS angewiesen wird, nach einer ungefähren Übereinstimmung anstatt einer genauen Übereinstimmung zu suchen. Es gibt keine ungefähre Übereinstimmung für "Banane", und "Birne" steht alphabetisch vor "Pfirsich". In diesem Fall würde SVERWEIS mit dem Argument FALSCH den richtigen Preis für "Birne" zurückgeben, "Banane" würde aber weiterhin einen #NV-Fehler zurückgeben, da es "Banane" in der Nachschlageliste nicht gibt.
Wenn Sie die Funktion VERGLEICH verwenden, versuchen Sie, den Wert des Arguments Vergleichstyp zu ändern, um die Sortierreihenfolge der Tabelle anzugeben. Zum Finden einer exakten Übereinstimmung legen Sie das Argument Vergleichstyp auf 0 (Null) fest.
Zum Beheben dieses Problems stellen Sie sicher, dass der Bereich, auf den die Matrixformel verweist, die gleiche Anzahl Zeilen und Spalten wie der Zellbereich aufweist, in den die Matrixformel eingegeben wurde, oder geben Sie die Matrixformel in mehr bzw. weniger Zellen ein, um eine Übereinstimmung mit dem Bereichsverweis in der Formel zu erzielen.
In diesem Beispiel wurde in Zelle E2 auf nicht übereinstimmende Bereich verwiesen:
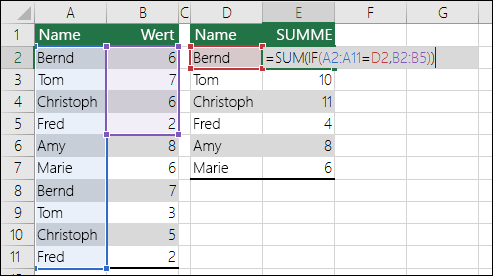
=SUM(IF(A2:A11=D2,B2:B5))
Damit die Formel korrekt berechnet wird, muss sie so geändert werden, dass in beiden Bereichen die Zeilen 2-11 berücksichtigt werden.
=SUM(IF(A2:A11=D2,B2:B11))
Hinweis: Dynamische Array-Formeln: Wenn Sie eine aktuelle Version von Microsoft 365 verwenden und sich im Releasekanal Insider Fast befinden, können Sie die Formel in die Zelle links oben im Ausgabebereich eingeben und die EINGABETASTE drücken, um die Formel als dynamische Matrixformel zu bestätigen. Andernfalls muss die Formel als herkömmliche Matrixformel eingegeben werden, indem zuerst der Ausgabebereich ausgewählt, die Formel in die Zelle oben links im Ausgabebereich eingegeben und dann mit STRG+UMSCHALT+EINGABETASTE bestätigt wird. Excel fügt Klammern am Anfang und Ende der Formel für Sie ein. Weitere Informationen zu Matrixformeln finden Sie unter Richtlinien und Beispiele für Matrixformeln.
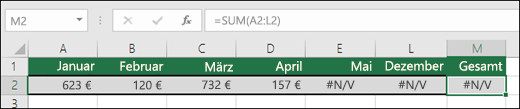
In diesem Fall weisen Mai-Dezember #NV-Werte auf, sodass die Summe nicht berechnet werden kann und stattdessen ein #NV-Fehler zurückgegeben wird.
Um dieses Problem zu beheben, überprüfen Sie die Formelsyntax der verwendeten Funktion, und geben Sie alle erforderlichen Argumente in die Formel ein, die den Fehler zurückgibt. Hierbei müssen Sie möglicherweise den Visual Basic-Editor (VBE) zum Überprüfen der Formel verwenden. Sie können über die Registerkarte "Entwicklertools" oder durch Drücken von ALT+F11 auf VBE zugreifen.
Zum Beheben dieses Problems überprüfen Sie, ob die Arbeitsmappe, die die benutzerdefinierte Funktion enthält, geöffnet ist und die Funktion ordnungsgemäß arbeitet.
Zum Beheben des Problems überprüfen Sie, ob die Argumente in der Funktion richtig sind und an der richtigen Stelle verwendet werden.
Um das Problem zu beheben, drücken Sie STRG+ALT+F9, um das Blatt neu zu berechnen.
Sie können den Funktions-Assistenten verwenden, wenn Ihnen die richtigen Argumente nicht geläufig sind. Wählen Sie die Zelle mit der betreffenden Formel aus, wechseln Sie dann zur Registerkarte Formeln , und drücken Sie Funktion einfügen.

Excel ruft nun automatisch den Assistenten auf:
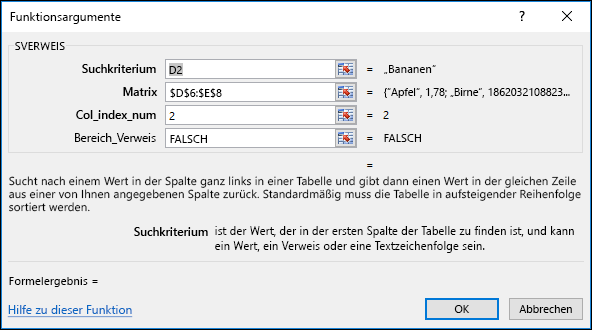
Während Sie auf die einzelnen Argumente klicken, erhalten Sie von Excel die entsprechenden Informationen.
#NV kann sich als äußerst nützlich erweisen! Es ist gängige Praxis, #NV in Verbindung mit Daten für Diagramme wie in den folgenden Beispielen gezeigt zu verwenden, da #NV-Werte nicht in Diagrammen angezeigt werden. Hier einige Beispiele für Diagramme mit Nullwerten anstelle von #NV.
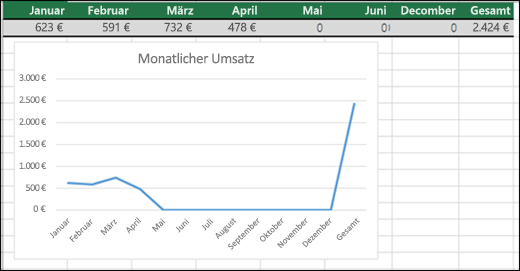
Im vorstehenden Beispiel sehen Sie, dass die Nullwerte dargestellt und als gerade Linie am Fuß des Diagramms angezeigt werden, die dann nach oben schießt, um die Gesamtsumme anzuzeigen. Im folgenden Beispiel wurden die Nullwerte durch #NV ersetzt.
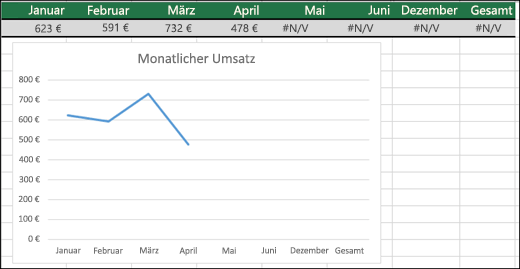
Benötigen Sie weitere Hilfe?
Sie können jederzeit einen Experten in der Excel Tech Community fragen oder Unterstützung in den Communities erhalten.
Siehe auch
Konvertieren von Zahlen, die als Text gespeichert wurden
Übersicht über Formeln in Excel
Ermitteln von Fehlern in Formeln










