Excel zeigt diesen Fehler an, wenn eine Formel oder Funktion ungültige numerische Werte enthält.
Dies geschieht häufig, wenn Sie einen numerischen Wert mit einem Datentyp oder einem Zahlenformat eingegeben haben, der bzw. das im Argumentabschnitt der Formel nicht unterstützt wird. Beispielsweise können Sie keinen Wert wie $1,000 im Währungsformat eingeben, da Dollarzeichen als absolute Referenzindikatoren und Kommas als Argumenttrennzeichen in Formeln verwendet werden. Um die #NUM zu vermeiden! Fehler, geben Sie stattdessen Werte als unformatierte Zahlen ein, z. B. 1000.
Excel zeigt den Fehler #ZAHL! möglicherweise auch in diesen Fällen an:
-
Eine Formel verwendet eine iterierende Funktion, wie etwa IKV oder ZINS, und kann kein Ergebnis ermitteln.
Sie können dies beheben, indem Sie die Anzahl der Iterationen für Formeln in Excel ändern:
-
Wählen Sie Datei > Optionen aus.
-
Aktivieren Sie auf der Registerkarte Formeln unter Berechnungsoptionen das Kontrollkästchen Iterative Berechnung aktivieren.
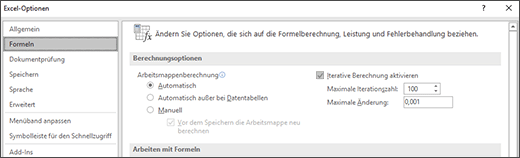
-
Geben Sie im Feld Maximale Iterationszahl die Anzahl der Neuberechnungsvorgänge an, die Excel ausführen soll. Je höher die Anzahl der Iterationen, desto mehr Zeit benötigt Excel zum Berechnen eines Arbeitsblatts.
-
Geben Sie im Feld Maximale Änderung den Betrag der Änderung ein, den Sie zwischen zwei Berechnungsergebnissen akzeptieren möchten. Je kleiner die Zahl, desto genauer das Ergebnis, desto mehr Zeit benötigt Excel aber auch zum Berechnen des Arbeitsblatts.
-
-
Eine Formel führt zu einem Ergebnis mit einer Zahl, die zu groß oder zu klein ist, um in Excel dargestellt zu werden.
Sie beheben dies, indem Sie die Formel so ändern, dass das Ergebnis zwischen -1*10307 und 1*10307 liegt.
Tipp: Wenn die Fehlerüberprüfung in Excel aktiviert ist, können Sie neben der Zelle, die den Fehlerwert anzeigt, auf

Benötigen Sie weitere Hilfe?
Sie können jederzeit einen Experten in der Excel Tech Community fragen oder Unterstützung in den Communities erhalten.
Siehe auch
Übersicht über Formeln in Excel
Ermitteln von Fehlern in Formeln










