Sparen Sie sich Zeit und Arbeit, indem Sie eine Folie kopieren – entweder aus der Präsentation, an der Sie arbeiten, oder aus einer separaten Präsentation. Wenn Sie eine oder mehrere Folien aus einer Präsentation an eine anderen Stelle in derselben Präsentation oder in eine anderen Präsentation kopieren, können Sie das Design angeben, das für die neuen Folien verwendet werden soll.
-
Klicken Sie auf der Registerkarte Ansicht in der Gruppe Präsentationsansichten auf Normal.
-
Klicken Sie unter den Folienminiaturansichten auf der linken Seite auf die Folie, die Sie kopieren möchten.
-
Wenn Sie mehrere sequenzielle Folien auswählen möchten, klicken Sie auf die erste Folie, drücken Sie umschalten und dann auf die letzte gewünschte Folie. Alternativ können Sie auf die erste Folie klicken, umschalten und dann die Schaltfläche CURSOR-NACH-UNTEN drücken, bis Sie zur letzten Folie gelangen.
-
Um mehrere nicht sequenzielle Folien auszuwählen, drücken Sie STRG, und klicken Sie dann auf jede gewünschte Folie.
-
-
Klicken Sie mit der rechten Maustaste auf die ausgewählten Folien, und klicken Sie dann auf Kopieren.
-
Klicken Sie mit der rechten Maustaste auf die Miniaturansicht, der die kopierten Folien in der zweiten Präsentation folgen sollen, und führen Sie unter Einfügeoptionen eine der folgenden Aktionen aus:
-
Um das Design der Präsentation zu übernehmen, in die Sie einfügen möchten, klicken Sie auf Zieldesign

-
Um das Design der Präsentation beizubehalten, aus der Sie kopieren, klicken Sie auf Quellformatierung beibehalten

-
Wo befindet sich die Schaltfläche "Einfügeoptionen"?
Wenn Sie eine Folie an eine neue Position einfügen, wird die Schaltfläche Einfügeoptionen 
Sie können zu Einfügeoptionen gelangen, indem Sie auf Start und dann auf den kleinen Pfeil unter Einfügen klicken.
-
Klicken Sie auf Ansicht und dann auf Normal.
-
Klicken Sie unter den Folienminiaturansichten auf der linken Seite auf die Folie, die Sie kopieren möchten.
-
Wenn Sie mehrere sequenzielle Folien auswählen möchten, klicken Sie auf die erste Folie, drücken Sie umschalten und dann auf die letzte gewünschte Folie. Alternativ können Sie auf die erste Folie klicken, umschalten und dann die Schaltfläche CURSOR-NACH-UNTEN drücken, bis Sie zur letzten Folie gelangen.
-
Wenn Sie mehrere nicht sequenzielle Folien auswählen möchten, drücken Sie DIE BEFEHLSTASTE, und klicken Sie dann auf jede gewünschte Folie.
-
-
Klicken Sie bei gedrückter STRG-TASTE auf die ausgewählten Folien, oder klicken Sie mit der rechten Maustaste darauf, und klicken Sie dann auf Kopieren.
-
Klicken Sie bei gedrückter STRG-TASTE auf die Miniaturansicht, der die kopierten Folien in der zweiten Präsentation folgen sollen, klicken Sie auf die angezeigte Schaltfläche Einfügeoptionen , und führen Sie dann eine der folgenden Aktionen aus:
-
Klicken Sie auf Zieldesign verwenden, um das Design der Präsentation zu übernehmen, in die Sie einfügen möchten. Dadurch wird die kopierte Folie an das Zieldesign angepasst.
-
Wenn Sie das Design der Präsentation beibehalten möchten, aus der Sie die Folien kopieren, klicken Sie auf Ursprüngliche Formatierung beibehalten . Dies bedeutet, dass die Folie ihr ursprüngliches Designformat behält und nicht das Design der Präsentation.
-
Das Kopieren und Einfügen in PowerPoint für Web unterscheidet sich etwas vom Kopieren und Einfügen in der PowerPoint Desktopanwendung aufgrund von Technologischen Einschränkungen des Webbrowsers. Wenn Sie den Firefox-Browser verwenden, um auf PowerPoint für Web zuzugreifen, finden Sie weitere Informationen unter Kopieren und Einfügen von Folien mit Firefox weiter unten.
-
Wählen Sie die Folie aus, die Sie kopieren möchten, und klicken Sie dann auf der Registerkarte Start auf Kopieren.
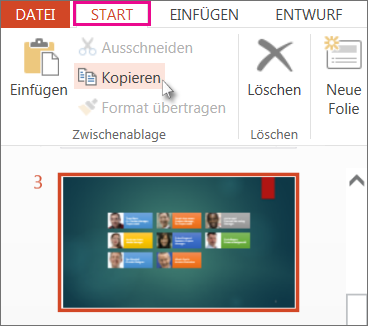
-
Wenn Sie mehrere sequenzielle Folien auswählen möchten, klicken Sie auf die erste Folie, drücken Sie umschalten und dann auf die letzte gewünschte Folie.
-
Um mehrere nicht sequenzielle Folien auszuwählen, drücken Sie STRG, und klicken Sie dann auf jede gewünschte Folie.
-
-
Klicken Sie im Miniaturansichtenbereich mit der rechten Maustaste auf die Stelle, an der Sie die kopierte Folie einfügen möchten, und klicken Sie dann auf Einfügen.
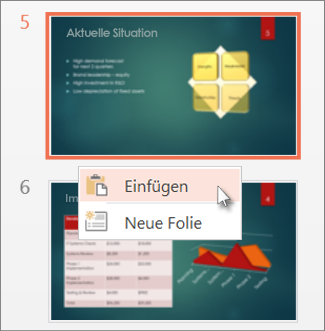
Hinweis: Wenn Sie aufgefordert werden, den Zugriff auf die Zwischenablage zuzulassen, klicken Sie auf Zugriff zulassen.
Kopieren und Einfügen von Folien mit Firefox
Zum Kopieren und Einfügen von Folien mit Firefox müssen Sie Tastenkombinationen verwenden.
-
Wählen Sie im Miniaturansichtenbereich die Folie aus, die Sie kopieren möchten, und drücken Sie dann STRG+C.
-
Klicken Sie im Miniaturansichtenbereich an die Stelle, an der Sie die Folie einfügen möchten, und drücken Sie dann STRG+V.
Siehe auch
Wiederverwenden (Importieren) von Folien aus einer anderen Präsentation










