Sie können einen Folienmaster (und alle zugehörigen Layouts) aus einer Präsentation in eine andere kopieren.
Kopieren des Folienmasters aus der ersten Präsentation
-
Öffnen Sie beide Präsentationen: die Präsentation, aus der Sie den Folienmaster kopieren möchten, und die Präsentation, in die der Folienmaster eingefügt werden soll.
-
Wählen Sie in der Präsentation, die den zu kopierenden Folienmaster enthält, auf der Registerkarte Ansicht die Option Folienmaster aus.
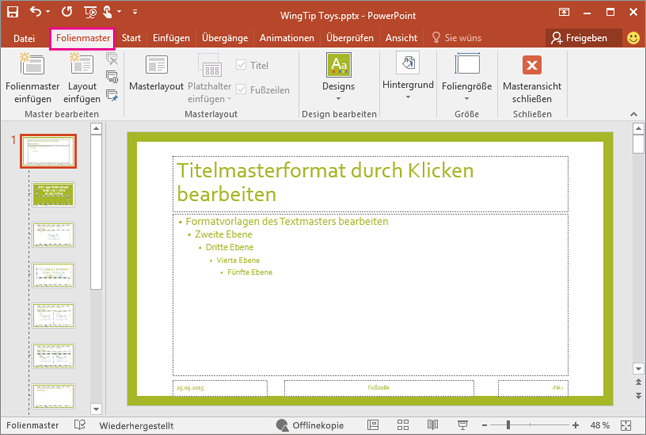
-
Klicken Sie in der Miniaturansicht der Folie mit der rechten Maustaste auf den Folienmaster, und wählen Sie dann Kopieren aus.
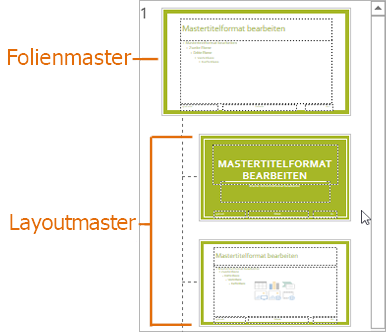
Hinweise:
-
Im Miniaturbildbereich wird der Folienmaster durch das größere Folienbild mit einer Zahl daneben dargestellt, und die zugehörigen Layout-Master sind die kleineren Elemente, die ihm untergeordnet sind (wie oben dargestellt).
-
Viele Präsentationen enthalten mehrere Folienmaster. Sie müssen daher möglicherweise scrollen, um den gewünschten Folienmaster zu finden.
Einfügen des Folienmasters in die neue Präsentation
-
Wählen Sie auf der Registerkarte Ansicht die Option Fenster wechseln aus, und wählen Sie dann die Präsentation aus, in die Sie den Folienmaster einfügen möchten.
-
Wählen Sie auf der Registerkarte Ansicht die Option Folienmaster aus.
-
Klicken Sie im Miniaturansichtenbereich mit der rechten Maustaste auf den Folienmaster, und führen Sie dann eine der folgenden Aktionen aus:
-
Klicken Sie auf Zieldesign verwenden

-
Klicken Sie auf Ursprüngliche Formatierung beibehalten

-
-
Wählen Sie abschließend Masteransicht schließen aus.










