Zahlen, die als Text gespeichert werden, können unerwartete Ergebnisse verursachen, z. B. eine nicht berechnete Formel, die anstelle eines Ergebnisses angezeigt wird.
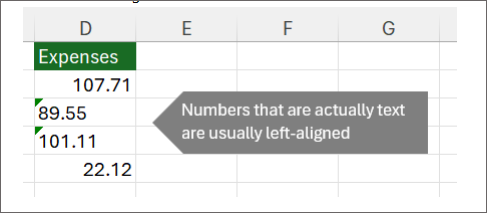
In den meisten Fällen erkennt Excel dies, und Neben der Zelle, in der Zahlen als Text gespeichert werden, wird eine Warnung angezeigt. Wenn die Warnung angezeigt wird:
-
Wählen Sie die Zellen aus, die Sie konvertieren möchten, und wählen Sie dann

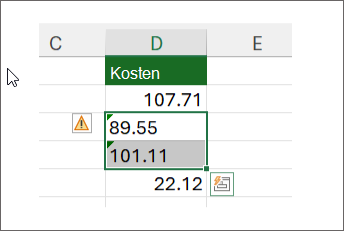
-
Wählen Sie im Menü In Zahl konvertieren aus.
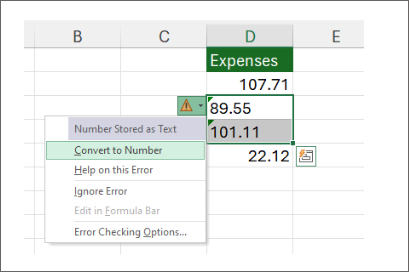
-
Sie sehen, dass die Werte linksbündig und die Grüne Dreieckswarnung entfernt wurden.
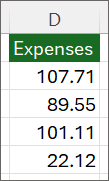
Weitere Informationen zum Formatieren von Zahlen und Text in Excel finden Sie unter Formatieren von Zahlen.
Hinweise:
-
Wenn die Warnungsschaltfläche nicht verfügbar ist, können Sie Mithilfe der folgenden Schritte Fehlerwarnungen aktivieren:
-
Klicken Sie im Excel-Menü auf Einstellungen.
-
Klicken Sie unter Formeln und Listen auf Fehlerüberprüfung

Andere Möglichkeiten zum Konvertieren
Sie können die Funktion WERT verwenden, um nur den numerischen Wert des Texts zurückzugeben.
-
Einfügen einer neuen Spalte
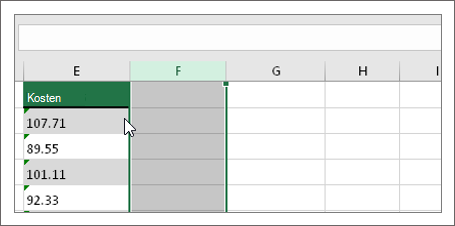
Fügen Sie eine neue Spalte neben den Zellen ein, die Text enthalten. In diesem Beispiel enthält Spalte E die Texte, die als Zahlen gespeichert sind. Spalte F ist die neue Spalte.
-
Verwenden sie die FUNKTION VALUE
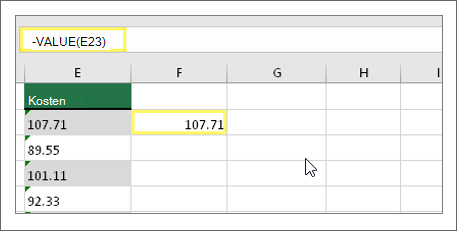
Geben Sie in einer der Zellen der neuen Spalte =WERT() ein, und geben Sie in den Klammern einen Zellbezug ein, der als Zahlen gespeicherten Text enthält. In diesem Beispiel ist dies die Zelle E23. -
Positionieren Sie den Cursor hier
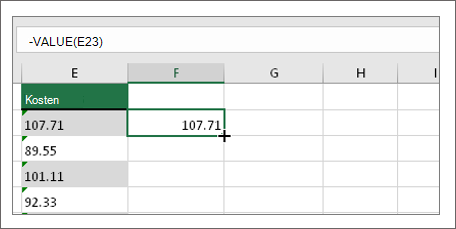
Füllen Sie als Nächstes die Formel der Zelle nach unten in die anderen Zellen aus.
Setzen Sie dazu den Cursor in der unteren rechten Ecke der Zelle, bis sie in ein Pluszeichen wechselt.
-
Klicken und Ziehen nach unten
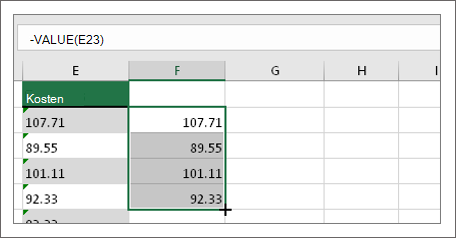
Klicken Sie, und ziehen Sie sie nach unten, um die Formel in die anderen Zellen auszufüllen. Sie können jetzt diese neue Spalte verwenden, oder Sie können diese neuen Werte kopieren und in die ursprüngliche Spalte einfügen.
Gehen Sie wie folgt vor:
-
Wählen Sie die Zellen mit der neuen Formel aus.
-
Drücken Sie STRG+C. Klicken Sie auf die erste Zelle der ursprünglichen Spalte.
-
Klicken Sie auf der Registerkarte Start auf den Pfeil unter Einfügen, und klicken Sie dann auf Spezielle > Werte
einfügen. oder verwenden Sie die Tastenkombination STRG+UMSCHALT+V.
-
Auswählen einer Spalte
Wählen Sie eine Spalte mit diesem Problem aus. Wenn Sie nicht die gesamte Spalte konvertieren möchten, können Sie stattdessen eine oder mehrere Zellen auswählen. Stellen Sie nur sicher, dass sich die von Ihnen ausgewählten Zellen in derselben Spalte befinden, andernfalls funktioniert dieser Vorgang nicht. (Wenn dieses Problem in mehr als einer Spalte auftritt, finden Sie unten unter Use Paste Special and Multiply (
Use Paste Special and Multiply)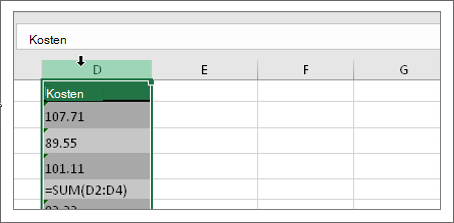
-
Auswählen von Text in Spalten
Die Schaltfläche Text in Spalten wird in der Regel zum Aufteilen einer Spalte verwendet, kann aber auch verwendet werden, um eine einzelne Textspalte in Zahlen zu konvertieren. Klicken Sie auf der Registerkarte Daten auf Text in Spalten.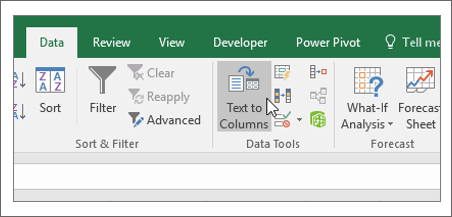
-
Wählen Sie Übernehmen aus.
Die restlichen Schritte des Assistenten "Text in Spalten" eignen sich am besten zum Aufteilen einer Spalte. Da Sie nur Text in einer Spalte konvertieren, können Sie sofort auf Fertig stellen klicken, und Excel konvertiert die Zellen. -
Festlegen des Formats
Drücken Sie STRG+1 (Windows) oder +1 (Mac), und wählen Sie dann das gewünschte Format aus.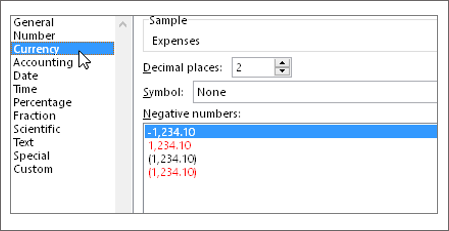
Hinweis: Wenn Sie immer noch Formeln sehen, die nicht als numerische Ergebnisse angezeigt werden, haben Sie möglicherweise Formeln anzeigen aktiviert. Navigieren Sie zur Registerkarte Formeln, und stellen Sie sicher, dass Formeln anzeigen deaktiviert ist.
Verwenden von "Inhalte einfügen" und "Multiplizieren"
Wenn die obigen Schritte nicht funktioniert haben, können Sie diese Methode verwenden, die verwendet werden kann, wenn Sie versuchen, mehr als eine Textspalte zu konvertieren.
-
Wählen Sie eine leere Zelle aus, die dieses Problem nicht aufweist, geben Sie die Zahl 1 ein, und drücken Sie dann die EINGABETASTE.
-
Drücken Sie STRG+C , um die Zelle zu kopieren.
-
Markieren Sie die Zellen, die die Zahlen enthalten, die als Text gespeichert sind.
-
Wählen Sie auf der Registerkarte Start die Option Einfügen > Spezial einfügen aus.
-
Wählen Sie Multiplizieren aus, und klicken Sie dann auf OK. Excel multipliziert jede Zelle mit 1 und konvertiert dabei den Text in Zahlen.
Zahlen, die als Text gespeichert werden, können unerwartete Ergebnisse verursachen, z. B. eine nicht berechnete Formel, die anstelle eines Ergebnisses angezeigt wird.
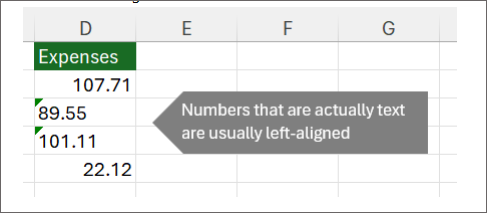
Verwenden einer Formel, um Text in Zahlen umzuwandeln
Sie können die Funktion WERT verwenden, um nur den numerischen Wert des Texts zurückzugeben.
-
Einfügen einer neuen Spalte
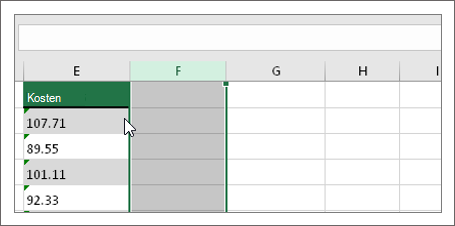
Fügen Sie eine neue Spalte neben den Zellen ein, die Text enthalten. In diesem Beispiel enthält Spalte E die Texte, die als Zahlen gespeichert sind. Spalte F ist die neue Spalte.
-
Verwenden sie die FUNKTION VALUE
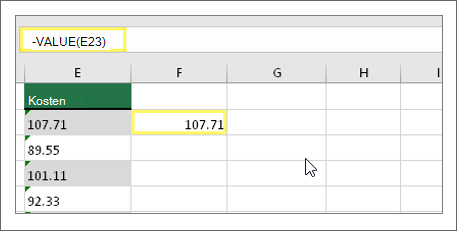
Geben Sie in einer der Zellen der neuen Spalte =WERT() ein, und geben Sie in den Klammern einen Zellbezug ein, der als Zahlen gespeicherten Text enthält. In diesem Beispiel ist dies die Zelle E23. -
Positionieren Sie den Cursor hier
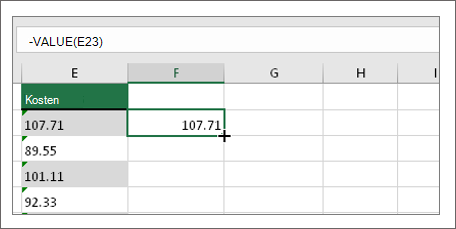
Füllen Sie als Nächstes die Formel der Zelle nach unten in die anderen Zellen aus.
Setzen Sie dazu den Cursor in der unteren rechten Ecke der Zelle, bis sie in ein Pluszeichen wechselt.
-
Klicken und Ziehen nach unten
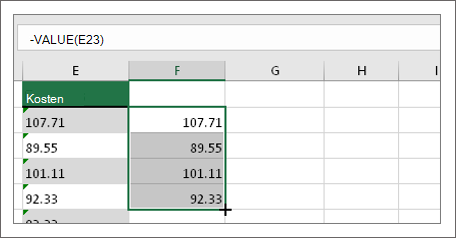
Klicken Sie, und ziehen Sie sie nach unten, um die Formel in die anderen Zellen auszufüllen. Sie können jetzt diese neue Spalte verwenden, oder Sie können diese neuen Werte kopieren und in die ursprüngliche Spalte einfügen.
Gehen Sie wie folgt vor:
-
Wählen Sie die Zellen mit der neuen Formel aus.
-
Drücken Sie STRG+ C. Klicken Sie auf die erste Zelle der ursprünglichen Spalte.
-
Klicken Sie auf der Registerkarte Start auf den Pfeil unter Einfügen, und klicken Sie dann auf Spezielle > Werteeinfügen.
oder verwenden Sie die Tastenkombination STRG+ UMSCHALT + V.
Verwandte Themen
Ersetzen einer Formel durch ihr Ergebnis
Die zehn wichtigsten Möglichkeiten zum sauber der Clean-Funktion für Daten










