Sie können den Papierkorb einer SharePoint-Website konfigurieren, um zu steuern, wie lange ein Benutzer gelöschte Inhalte wiederherstellen kann, bevor sie für immer entfernt werden und wie viel Speicherplatz der Papierkorb verbraucht. Auf der Seite SharePoint-Einstellungen für die Anwendungsverwaltung können Sie den Papierkorb der Website aktivieren oder deaktivieren, die Anzahl der Tage festlegen, für die gelöschte Elemente im Papierkorb aufbewahrt werden, und festlegen, wie viel Speicherplatz der zweite Papierkorb (Websitesammlung) benötigt.
Wichtig:
-
Der SharePoint-Papierkorb unterscheidet sich vom Papierkorb in Windows. Wenn Sie in Windows Dateien, die Sie vom Desktop oder aus Apps gelöscht haben, wiederherstellen möchten, sollten Sie zuerst den Windows-Papierkorb verwenden. Informationen zum Wiederherstellen des Windows-Papierkorbs auf dem Desktop finden Sie unter Wiederherstellen des Windows-Papierkorbs auf dem Desktop.
Konfigurieren der SharePoint Papierkorbeinstellungen von SharePoint Server 2019, 2016, 2013 oder 2010
Die Konfiguration der Papierkorbeinstellungen hat Auswirkungen auf alle Websites, die von der Webanwendung gehostet werden.
-
Öffnen Sie die App SharePoint-Zentraladministration.
-
Klicken Sie unter Anwendungsverwaltung auf Manage web applications.
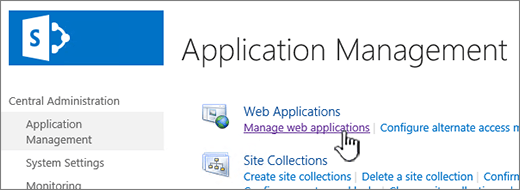
-
Wählen Sie die Website aus, für die Sie die Papierkorbeinstellungen konfigurieren möchten, und klicken Sie dann im Menüband unter Verwalten auf Allgemeine Einstellungen.
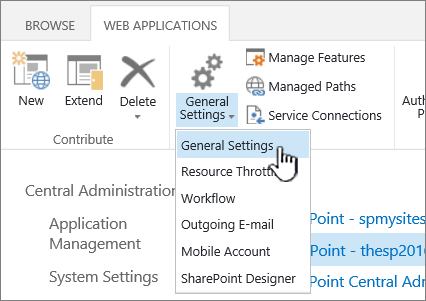
-
Scrollen Sie auf der Seite Allgemeine Einstellungen für Webanwendung zum Abschnitt Papierkorb. Hier können Sie die folgenden Einstellungen konfigurieren:
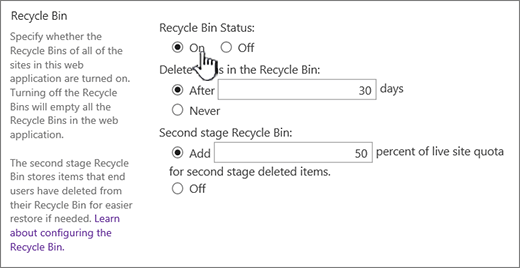
-
Wählen Sie unter Status des Papierkorbs die Option Ein oder Aus aus, um anzugeben, ob die Papierkörbe aller Websites in dieser Webanwendung aktiviert oder deaktiviert sein sollen.
Wenn Sie die Papierkörbe deaktivieren, werden alle hierin befindlichen Dateien gelöscht. Das Löschen dieser Dateien kann je nach Füllstand und Menge der Papierkörbe längere Zeit dauern.
-
Wählen Sie unter Elemente im Papierkorb löschen entweder Nach oder Nie aus.
Wenn Sie Nach auswählen, geben Sie im zugehörigen Feld die Anzahl der Tage bis zum Leeren des Papierkorbs ein (d. h. die Anzahl der Tage, für die die Elemente im Papierkorb im Status "Gelöscht" verbleiben sollen). Wenn Sie Nie auswählen, werden die Papierkörbe niemals automatisch geleert.
-
Wählen Sie unter Endgültiger Papierkorb entweder Hinzufügen oder Aus aus.
Wenn Sie Hinzufügen auswählen, geben Sie im zugehörigen Feld den Prozentsatz des Websitekontingents an, der der Kapazität des endgültigen Papierkorbs hinzugefügt werden soll.
Wenn Sie den endgültigen Papierkorb für eine Webanwendung aktivieren, müssen Sie in Prozent des der Webanwendung zugewiesenen Kontingents festlegen, wie viel Festplattenspeicher für den endgültigen Papierkorb zur Verfügung stehen soll. Wenn Sie der Webanwendung beispielsweise 100 Megabyte (MB) an Speicher zugewiesen haben und ein Kontingent von 50 % für den endgültigen Papierkorb reservieren, werden 50 MB für den endgültigen Papierkorb und 150 MB für die Webanwendung reserviert. Sie können das Kontingent für den endgültigen Papierkorb auf bis zu 100 % erhöhen.
-
-
Scrollen Sie zum Ende des Dialogfelds, und klicken Sie auf OK.
Konfigurieren der SharePoint Server 2007-Papierkorbeinstellungen
Die Konfiguration der Papierkorbeinstellungen hat Auswirkungen auf alle Websites, die von der Webanwendung gehostet werden.
-
Klicken Sie auf der oberen Navigationsleiste auf Anwendungsverwaltung.
-
Klicken Sie auf der Seite "Anwendungsverwaltung" im Abschnitt SharePoint-Webanwendungsverwaltung auf Allgemeine Einstellungen für Webanwendung.
-
Scrollen Sie auf der Seite "Allgemeine Einstellungen für Webanwendung" zum Abschnitt Papierkorb. Hier können Sie die folgenden Einstellungen konfigurieren:
-
Wählen Sie unter Status des Papierkorbs die Option Ein oder Aus aus, um anzugeben, ob die Papierkörbe aller Websites in dieser Webanwendung aktiviert oder deaktiviert sein sollen.
Wenn Sie die Papierkörbe deaktivieren, werden alle hierin befindlichen Dateien gelöscht. Das Löschen dieser Dateien kann je nach Füllstand und Menge der Papierkörbe längere Zeit dauern.
-
Wählen Sie unter Elemente im Papierkorb löschen entweder Nach oder Nie aus.
Wenn Sie Nach auswählen, geben Sie im zugehörigen Feld die Anzahl der Tage bis zum Leeren des Papierkorbs ein (d. h. die Anzahl der Tage, für die die Elemente im Papierkorb im Status "Gelöscht" verbleiben sollen). Wenn Sie Nie auswählen, werden die Papierkörbe niemals automatisch geleert.
-
Wählen Sie unter Endgültiger Papierkorb entweder Hinzufügen oder Aus aus.
Wenn Sie Hinzufügen auswählen, geben Sie im zugehörigen Feld den Prozentsatz des Websitekontingents an, der der Kapazität des endgültigen Papierkorbs hinzugefügt werden soll.
Wenn Sie den endgültigen Papierkorb für eine Webanwendung aktivieren, müssen Sie in Prozent des der Webanwendung zugewiesenen Kontingents festlegen, wie viel Festplattenspeicher für den endgültigen Papierkorb zur Verfügung stehen soll. Wenn Sie der Webanwendung beispielsweise 100 Megabyte (MB) an Speicher zugewiesen haben und ein Kontingent von 50 % für den endgültigen Papierkorb reservieren, werden 50 MB für den endgültigen Papierkorb und 150 MB für die Webanwendung reserviert. Sie können das Kontingent für den endgültigen Papierkorb auf bis zu 100 % erhöhen.
-
-
Scrollen Sie zum Ende des Dialogfelds, und klicken Sie auf OK.
Wiederherstellen des Windows-Papierkorbs auf dem Desktop
Obwohl der Windows-Papierkorb nichts mit SharePoint zu tun hat, ist es wichtig, diesen zum Abrufen von lokalen Dateien, die Sie gelöscht haben, zur Hand zu haben. Hier wird erläutert, wie sie ihn auf dem Desktop wiederherstellen.
So stellen Sie den Windows 10-Papierkorb auf dem Desktop wieder her
-
Wählen Sie die Schaltfläche Start


-
Wählen Sie Personalisierung > Designs > Desktopsymboleinstellungen aus.
-
Aktivieren Sie das Kontrollkästchen Papierkorb, und wählen Sie dann Übernehmen aus.
• Um die Desktopsymboleinstellungen unter Windows 8.1 aufzurufen, wischen Sie von rechts nach innen, und wählen Sie dann Suchen aus. Geben Sie im Suchfeld Desktopsymbole ein, und wählen Sie dann für die gängigen Symbole auf dem Desktop entweder Anzeigen oder Ausblenden aus.
• Um die Desktopsymboleinstellungen unter Windows 7 aufzurufen, wählen Sie die Schaltfläche Start aus, geben Sie "Desktopsymbole" im Suchfeld ein, und wählen Sie dann für die gängigen Symbole auf dem Desktop Anzeigen oder Ausblenden aus.
Bitte geben Sie uns Feedback
Aktualisiert am 3. Oktober 2018
War dieser Artikel hilfreich? Falls ja, lassen Sie es uns am Ende dieser Seite wissen. Falls nicht, sagen Sie uns bitte, was unklar war oder fehlt. Bitte geben Sie Ihre Version von SharePoint, des Betriebssystems und den Browser an. Wir nutzen Ihr Feedback, um die Fakten zu überprüfen, Informationen hinzuzufügen und diesen Artikel zu aktualisieren.










