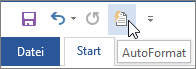Wählen Sie auf der Registerkarte AutoFormat während der Eingabe die gewünschten AutoFormat-Optionen aus.
Unterschied zwischen "AutoFormat" und "AutoFormat während der Eingabe"
-
Die AutoFormat-Einstellungen während der Eingabe werden während der Eingabe auf Text angewendet.
-
Die Einstellungen auf der Registerkarte AutoFormat werden angewendet, wenn Sie den Befehl AutoFormat manuell ausführen (der die Verwendung der Symbolleiste für den Schnellzugriff erfordert).
Während der Eingabe ersetzen
|
Option |
Beschreibung |
|
"Gerade Anführungszeichen" durch „typografische“ |
Ersetzt gerade Anführungszeichen (" ") und gerade Apostrophe (' ') durch typografische öffnende und schließende Anführungszeichen und Apostrophe. |
|
Bruchzahlen (1/2) durch Sonderzeichen (½) |
Ersetzt in allgemeiner Form eingegebene Bruchzahlen (z. B. 1/2) durch die Einzelzeichenentsprechungen (½). Diese Option kann nur für die folgenden eingegebenen Bruchzahlen verwendet werden: 1/4, 1/2 und 3/4. |
|
*Fett* und _kursiv_ durch Normalformatierung |
Wendet eine fett formatierte Schriftart auf jeden Text an, der in Sternchen (*) eingeschlossen ist, und kursiv auf jeden Text, der in Unterstriche (_) eingeschlossen ist. Aus *Computer* wird so beispielsweise Computer und _Computer_ wird zu Computer. Beachten Sie, dass in Word das (*) oder das (_) durch die Formatierung ersetzt wird. In Outlook bleiben die Werte (*) und (_) erhalten, auch nachdem die Formatierung angewendet wurde. |
|
Internet- und Netzwerkpfade durch Links |
Ersetzt eingegebene Internetadressen, Netzwerkpfade und E-Mail-Adressen durch Links. |
|
Englische Ordnungszahlen (1st) hochstellen |
Ersetzt Ordnungszahlen (die die relative Position eines Elements in einer Sequenz anzeigen), z. B. 1., 2. oder 3. durch hochgestellte Versionen (z. B. |
|
Bindestriche (--) durch Geviertstrich (—) |
Ersetzt einen doppelten Bindestrich (--) durch einen Geviertstrich (—) und einen einfacher Bindestrich mit einem Leerzeichen davor und dahinter ( - ) durch einen Gedankenstrich (–). Beachten Sie, dass Sie bei der Erstellung eines Geviertstrichs keine Leerzeichen vor und nach dem doppelten Bindestrich verwenden dürfen. |
|
Smileys :-) und Pfeile ==> durch Sonderzeichen |
Ersetzt eingegebene Smileys und Pfeile durch gleichbedeutende Sonderzeichen und Emoticons. |
Während der Eingabe übernehmen
|
Option |
Beschreibung |
|
Automatische Aufzählungen |
Erstellt eine Aufzählung, wenn eine Textzeile mit *, -, oder >, gefolgt von einem Leerzeichen oder Tabstoppzeichen, beginnt. Drücken Sie zum Beenden einer Aufzählung zweimal EINGABE. |
|
Rahmenlinien |
Zeichnet eine Linie, wenn Sie in einer neuen Zeile dreimal hintereinander ~, #, *, -, _ oder = eingeben und die EINGABETASTE drücken. Geben Sie z. B. ~~~ in eine neue Zeile ein, und drücken Sie die EINGABETASTE, wird eine Wellenlinie bis zum Zeilenende gezeichnet. |
|
Integrierte Formatvorlagen für Überschriften |
Wendet auf Absätzen, die aus fünf oder weniger Wörtern bestehen und nicht mit einem Punkt enden, nach zweimaligem Drücken der EINGABETASTE Formatvorlagen für Überschriften an. Für die Formatvorlage "Überschrift 1" geben Sie eine neue Zeile ohne voranstehende Tabstoppzeichen ein. Für die Formatvorlage "Überschrift 2" geben Sie vor der neuen Zeile ein Tabstoppzeichen ein. Für die Formatvorlage "Überschrift 3" geben Sie vor der neuen Zeile zwei Tabstoppzeichen ein. Hinweis: Damit die Überschriftenformatvorlage automatisch angewendet wird, müssen Sie nach dem Absatz zweimal die EINGABETASTE drücken. |
|
Automatische Nummerierung |
Erstellt eine Nummerierung, wenn eine Textzeile mit einer 1, gefolgt von einem Punkt oder Tabstoppzeichen, beginnt. Zum Beenden einer Nummerierung drücken Sie zweimal die EINGABETASTE. |
|
Tabellen |
Erstellt eine einzeilige Tabelle, wenn Sie eine Folge von Pluszeichen (+) und Bindestrichen (-) am Anfang einer Textzeile eingeben und dann die EINGABETASTE drücken. Die Zeichenfolge muss mit einem Pluszeichen beginnen und enden. Mit +---+---+------+ wird z. B. eine einzeilige Tabelle mit drei Spalten erstellt. Die Breite der einzelnen Spalten ist dabei jeweils proportional zu Anzahl der Bindestriche zwischen den Pluszeichen. Wenn Sie Zeilen in die Tabelle einfügen möchten, positionieren Sie den Cursor am Ende der Zeile, nach der Sie die neue Zeile einfügen möchten, und drücken Sie die EINGABETASTE. |
Während der Eingabe automatisch ersetzen
|
Option |
Beschreibung |
|
Listeneintrag wie vorherigen formatieren |
Formatiert den Lead-In-Text eines Listenelements wie den Lead-In-Text des vorherigen Listenelements. Die Lead-In-Formatierung wird bis zum ersten Satzzeichen im Listenelement angewendet (z. B. Punkt, Doppelpunkt, Bindestrich, Gedankenstrich, Fragezeichen, Ausrufezeichen oder ähnliches Zeichen). Nur Formatierung, die für den gesamten Lead-In-Text gilt, wird für das nächste Listenelement übernommen. Formatierung, die nur für einen Teil des Lead-In-Texts gilt, wird nicht auf den Lead-In-Text nachfolgender Listenelemente angewendet. |
|
Linken und ersten Zeileneinzug mit Tabstopps und Rücktaste festlegen |
Zum Einrücken der ersten Zeile eines Absatzes positionieren Sie den Cursor vor der erste Zeile, und drücken Sie die TAB-TASTE. Zum Einrücken des gesamten Absatzes positionieren Sie den Cursor vor eine beliebige Zeile des Absatzes (mit Ausnahme der ersten Zeile), und drücken Sie die TAB-TASTE. Zum Entfernen eines Einzugs positionieren Sie den Cursor vor der ersten Zeile des Absatzes, und drücken Sie die RÜCKTASTE. |
|
Formatvorlagen basierend auf Formatierung definieren |
Wendet eine integrierte Formatvorlage auf manuell formatierten Text an, wenn dieser dieselbe Formatierung wie die integrierte Formatvorlage aufweist. |
Wenn Word die Formatierung anwendet, zeigen Sie mit der Maus auf den Text, und wählen Sie die Schaltfläche AutoKorrektur-Optionen 
-
Die Formatierung für diese instance nur rückgängig, indem Sie auf die Option Rückgängig klicken. (Sie können die Formatierung bei Bedarf auch wiederholen, nachdem Sie sie rückgängig gemacht haben.)
Tipp: Um eine Formatierungsänderung für diese instance sofort rückgängig zu machen. Drücken Sie STRG+Z.
-
Globales Ändern dieser spezifischen AutoFormat-Option, indem Sie auf die Option Stopp klicken, sodass Office diese automatische Änderung künftig nicht mehr vornimmt.
-
Ändern Sie autoFormat-Optionen, indem Sie auf AutoFormat-Optionen steuern klicken, um die Registerkarte AutoFormat während der Eingabe zu öffnen und Einstellungen zu ändern.
Die Registerkarte AutoFormat wird häufig nicht verwendet, da die Darin angezeigten Optionen nur angewendet werden, wenn Sie den Befehl AutoFormat ausführen, den Sie zur Verwendung der Symbolleiste für den Schnellzugriff hinzufügen müssen.
Der Befehl AutoFormat nimmt die gleiche Art von Änderungen vor, die auch auf der Registerkarte AutoFormat während der Eingabe festgelegt werden, die Formatierungen werden jedoch auf Text angewendet, der bereits eingegeben wurde. Sie können beispielsweise den Befehl AutoFormat ausführen, um gleichzeitig im gesamten Dokument gerade Anführungszeichen durch typografische oder Bruchzahlen durch Bruchsonderzeichen zu ersetzen.
Um den Befehl "AutoFormat" zu verwenden, fügen Sie ihn zuerst wie folgt zur Symbolleiste für den Schnellzugriff hinzu:
-
Klicken Sie in Word auf das Symbol Symbolleiste für den Schnellzugriff anpassen, und klicken Sie dann auf Weitere Befehle.
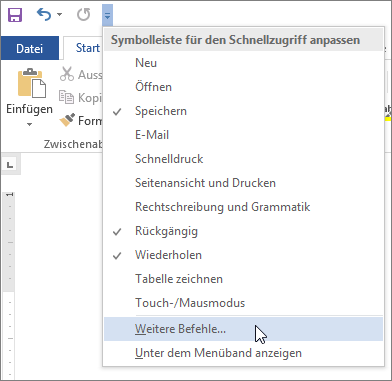
-
Wählen Sie unter Befehle auswählen die Option Alle Befehle aus.
-
Scrollen Sie in der Liste nach unten, wählen Sie AutoFormat... oder Jetzt AutoFormat ausführen aus, klicken Sie auf Hinzufügen, und klicken Sie dann auf OK.
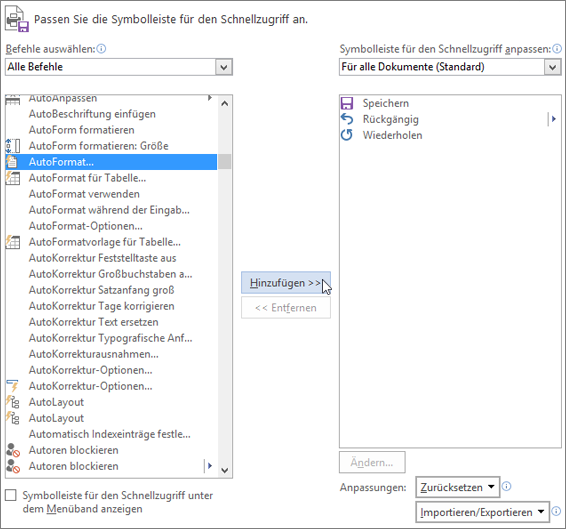
-
Um den Befehl auszuführen, klicken Sie in der Symbolleiste für den Schnellzugriff auf das Symbol AutoFormat.