Hinweis: Wir möchten Ihnen die aktuellsten Hilfeinhalte so schnell wie möglich in Ihrer eigenen Sprache bereitstellen. Diese Seite wurde automatisiert übersetzt und kann Grammatikfehler oder Ungenauigkeiten enthalten. Unser Ziel ist es, Ihnen hilfreiche Inhalte bereitzustellen. Teilen Sie uns bitte über den Link am unteren Rand dieser Seite mit, ob die Informationen für Sie hilfreich sind. Hier finden Sie den englischen Artikel als Referenz.
Navigationslinks (so genannte Navigationselemente) werden in der oberen Linkleiste, und klicken Sie auf der linken Seite der Seiten auf der Schnellstartleiste angezeigt. Wenn Sie auf einer Website Microsoft Office SharePoint Server 2007 arbeiten, auf denen die Veröffentlichungsfeatures aktiviert sind, können Sie die Seite Websiteeinstellungen für die Navigation zum Konfigurieren der Elemente angezeigt werden, klicken Sie unter welche Überschriften und in welcher Reihenfolge, welche Navigation verwenden. Weitere Informationen darüber, wie navigationseinstellungen Veröffentlichungssites und nicht für die Veröffentlichung vorgesehenen Websites unterschiedlich sein finden Sie unter Einführung in die Websitenavigation.
Hinweis: Zum Verwalten von Navigation für eine SharePoint-Website müssen Sie die Berechtigungsstufe Vollzugriff oder Entwerfen für die Website verfügen. Sie haben eine der folgenden Berechtigungsstufen, wenn Sie auf die Seite Einstellungen für Websites, für die Website zugreifen können und Sie finden Sie unter Aussehen und Verhalten den Navigation-Befehl (nicht für die Veröffentlichung vorgesehenen Websiteinhalts, Sie sehen die Schnellstartleiste und die Leiste für häufig verwendete Links Befehle unter Aussehen und Verhalten statt Navigation ).
-
Wenn Sie um zu der Seite Websiteeinstellungen für die Navigation zu wechseln, führen Sie eine der folgenden Aktionen aus:
-
Klicken Sie im Menü Websiteaktionen auf Websiteeinstellungen.
-
Zeigen Sie im Menü Websiteaktionen auf Websiteeinstellungen, und klicken Sie dann auf Alle Websiteeinstellungen ändern.
-
-
Klicken Sie in der Spalte Aussehen und Verhalten auf Navigation .
Hinweis: Der Befehl ' Navigationsbereich ' unter Aussehen und Verhalten nur angezeigt, wenn die Veröffentlichungsfeatures für Ihre Website aktiviert sind, und Sie die Vollzugriff oder Entwerfen Berechtigungsstufe haben.
Inhalt dieses Artikels
Geben Sie an, ob Unterwebsites und Seiten in der Websitenavigation angezeigt werden
Sie können angeben, ob Sie Unterwebsites und Seiten Ihrer Website automatisch in der Leiste für häufig verwendete Links, und klicken Sie auf der Schnellstartleiste angezeigt werden soll. Klicken Sie in der Leiste für häufig verwendete Links werden Sie Unterwebsites und Seiten der aktuellen Website als Registerkarten angezeigt. (Dies setzt voraus, dass die Website nicht seine Navigations-von einer übergeordneten Website erbt.) Unterwebsites oder Seiten für alle Websites in der Websitesammlung angezeigt werden soll, als Links Dropdownmenüs auf der Leiste für die Website auf oberster Ebene (und für alle Websites, die diese Leiste erben) Unterwebsites und Seiten unter Unterwebsites der Website auf oberster Ebene angezeigt.
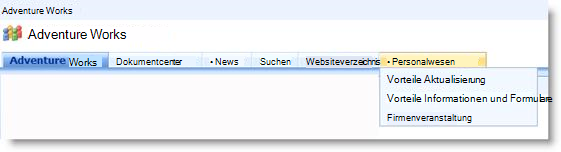
Unterwebsites und Seiten werden auch auf der Schnellstartleiste angezeigt. Websites angezeigt, auf der Schnellstartleiste entweder als Überschriften oder Links unter der übergeordneten Website, je nachdem, ob die Website die Navigation von der übergeordneten Website erbt geschachtelt oder Unterwebsites und Seiten, ob Unterwebsites in der Websitesammlung konfiguriert sind, um anzuzeigen.
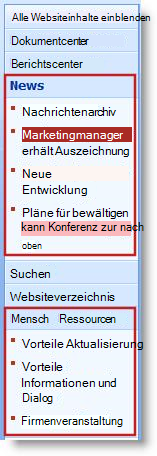
Wenn Sie Navigationselemente für Unterwebsites oder Seiten anzeigen möchten, kann Ihre Website unübersichtlich, wenn Ihr Standort viele Unterwebsites oder Seiten hat. Wenn die Struktur der gesamten Websitesammlung keine zentrale geplant oder verwaltet werden, sollten Sie Ihre Website so konfigurieren, dass Unterwebsites und Seiten nicht automatisch angezeigt werden.
-
Führen Sie eine der folgenden Aktionen aus:
-
Klicken Sie im Menü Websiteaktionen auf Websiteeinstellungen.
-
Zeigen Sie im Menü Websiteaktionen auf Websiteeinstellungen, und klicken Sie dann auf Alle Websiteeinstellungen ändern.
-
-
Klicken Sie in der Spalte Aussehen und Verhalten auf Navigation .
Hinweis: Der Befehl ' Navigationsbereich ' unter Aussehen und Verhalten nur angezeigt, wenn die Veröffentlichungsfeatures für Ihre Website aktiviert sind, und Sie die Vollzugriff oder Entwerfen Berechtigungsstufe haben.
-
Führen Sie im Abschnitt Unterwebsites und Seiten eine der folgenden Aktionen aus:
-
Um Links zu Unterwebsites in der Leiste für häufig verwendete Links und in der Schnellstartleiste anzuzeigen, wählen Sie das Kontrollkästchen Unterwebsites anzeigen aus.
-
Um Links zu Seiten in der Leiste für häufig verwendete Links und in der Schnellstartleiste anzuzeigen, wählen Sie das Kontrollkästchen Seiten anzeigen.
-
Zum Ausblenden von Links zu Unterwebsites in der Leiste für häufig verwendete Links und in der Schnellstartleiste, deaktivieren Sie das Kontrollkästchen Unterwebsites anzeigen aus.
-
Zum Ausblenden von Links zu Seiten in der Leiste für häufig verwendete Links und in der Schnellstartleiste, deaktivieren Sie das Kontrollkästchen Seiten anzeigen.
Hinweise:
-
Wenn Sie Ihre Website zum Anzeigen von Unterwebsites und Seiten konfigurieren, aber Ihre Website eingerichtet ist, die globale Navigation (Leiste für häufig verwendete Links) und die aktuelle Navigation (Schnellstart) der übergeordneten Website angezeigt werden, sehen Sie keine Links zu diesen Unterwebsites und Seiten in der Navigation für Ihre aktuelle si Te, wenn die Navigation für die übergeordnete Website auch zum Anzeigen von Unterwebsites und Seiten konfiguriert ist.
-
Wenn Sie die Navigation für eine Website auf oberster Ebene konfigurieren und wünschen, dass Seiten oder Unterwebsites unterhalb der Unterwebsites auf oberster Ebene in den Dropdownmenüs der Leiste für häufig verwendete Links angezeigt werden, müssen Sie für die Website auf oberster Ebene die Anzeige von Unterwebsites und Seiten und ebenfalls für die einzelnen Unterwebsites die Anzeige ihrer Unterwebsites und Seiten konfigurieren.
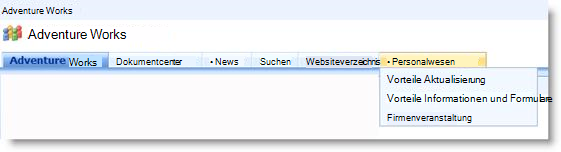
-
Wenn Sie nicht alle Unterwebsites oder Seiten angezeigt werden soll, können Sie ausblenden Seiten und Unterwebsites einzeln, nachdem Sie diese angezeigt werden konfiguriert haben. Weitere Informationen finden Sie unter ein- und Ausblenden einzelner Unterwebsites und Seiten. .
-
-
Konfigurieren Sie Navigationselemente automatische Sortierung
Hinweis: Die Sortierung Einstellungen, klicken Sie auf der Seite Websiteeinstellungen für die Navigation beziehen sich auf der Schnellstartleiste und der Leiste für häufig verwendete Links. Die vorgenommenen Änderungen gelten für beide der folgenden Elemente für die Navigation. Sie können auch Navigation Sortieren von Elementen automatisch nach bestimmten Kriterien oder manuell. Wenn Sie auswählen, um Elemente manuell zu sortieren, finden Sie weitere Informationen zu manuell ändern der Navigationslinks Neuanordnen Navigationselemente .
-
Führen Sie eine der folgenden Aktionen aus:
-
Klicken Sie im Menü Websiteaktionen auf Websiteeinstellungen.
-
Zeigen Sie im Menü Websiteaktionen auf Websiteeinstellungen, und klicken Sie dann auf Alle Websiteeinstellungen ändern.
-
-
Klicken Sie in der Spalte Aussehen und Verhalten auf Navigation .
Hinweis: Der Befehl ' Navigationsbereich ' unter Aussehen und Verhalten nur angezeigt, wenn die Veröffentlichungsfeatures für Ihre Website aktiviert sind, und Sie die Vollzugriff oder Entwerfen Berechtigungsstufe haben.
-
Klicken Sie im Abschnitt Sortierung auf automatisch sortieren, um Unterwebsites, Navigationslinks, Listen, Bibliotheken und Seiten automatisch in aufsteigender oder absteigender alphabetischen oder numerischen Reihenfolge basierend auf Elemente Titel, Datumsangaben erstellt oder letzte Änderung zu sortieren. Datumsangaben.
Hinweis: Wenn alle Navigationselemente außer Seiten manuell sortiert werden soll, klicken Sie auf Manuelle Sortierung vorzunehmen, und wählen Sie dann das Kontrollkästchen Seiten automatisch sortieren . Den Einstellungen im Abschnitt Automatische Sortierung konfiguriert werden nur die Seiten sortiert.
-
Führen Sie im Abschnitt Automatische Sortierung in der Liste Sortieren nach eine der folgenden Aktionen aus:
-
Um Elemente nach Titel sortieren möchten, klicken Sie auf Titel.
-
Um Elemente nach dem Datum zu sortieren, die sie erstellt wurden, klicken Sie auf " Erstellt am ".
-
Um Elemente nach dem Datum sortieren auf der letzten Änderung, klicken Sie auf Datum der letzten Änderung.
-
-
Geben Sie die Sortierreihenfolge an, indem Sie auf einen in aufsteigender Reihenfolge (A, B, C oder 1 2, 3) oder in absteigender Reihenfolge (C, B, A oder 3,2,1).
-
Klicken Sie auf OK.
Ändern der Reihenfolge der Navigationselemente
Sie können die Schaltflächen Nach oben und Nach unten im Abschnitt Navigationsbearbeitung und-Sortierung der Seite Websiteeinstellungen für die Navigation zum Ändern der Reihenfolge, in der Links in der Leiste für häufig verwendete Links oder der Schnellstartleiste angezeigt. Sie können auch Elemente unter Überschriften schachteln.
Die Verfügbarkeit und die Funktionsweise der Schaltflächen Nach oben verschieben und Nach unten verschieben hängt ab von der Konfiguration der Sortierung, dem ausgewählten Elementtyp sowie der Position des ausgewählten Elements.
In der folgenden Tabelle ist das Verhalten der Schaltflächen Nach oben verschieben bzw. Nach unten verschieben aufgeführt, wenn Sie die Option Manuell sortieren auswählen.
|
Navigationselement |
Aktion |
Position des Navigationselements |
Ergebnis |
|
Nicht-Überschrift Element |
Klicken auf Nach oben verschieben |
Nicht am Anfang der lokalen Liste |
Das Element wird in der lokalen Liste um eine Position nach oben verschoben. |
|
Nicht-Überschrift Element |
Klicken auf Nach oben verschieben |
Anfang der lokalen Liste |
|
|
Nicht-Überschrift Element |
Klicken auf Nach unten verschieben |
Nicht am Ende der lokalen Liste |
Das Element wird in der lokalen Liste um eine Position nach unten verschoben. |
|
Nicht-Überschrift Element |
Klicken auf Nach unten verschieben |
Ende der lokalen Liste |
|
|
Überschriftenelement |
Klicken auf Nach oben verschieben |
Nicht relevant |
Das Element wird um eine Position nach oben verschoben. Alle darin geschachtelten Elemente werden ebenfalls verschoben. |
|
Überschriftenelement |
Klicken auf Nach unten verschieben |
Nicht relevant |
Das Element wird um eine Position nach unten verschoben. Alle darin geschachtelten Elemente werden ebenfalls verschoben. |
In der folgenden Tabelle ist das Verhalten der Schaltflächen Nach oben verschieben bzw. Nach unten verschieben aufgeführt, wenn Sie die Option Automatisch sortieren auswählen.
|
Navigationselement |
Aktion |
Ergebnis |
|
Nicht-Überschrift Element |
Klicken auf Nach oben verschieben |
|
|
Nicht-Überschrift Element |
Klicken auf Nach unten verschieben |
|
Fügen Sie hinzu, bearbeiten Sie oder entfernen Sie eine Überschrift oder einen link
Sie können auch im Abschnitt Bearbeiten navigieren und-Sortierung der Seite Navigationseinstellungen für die Website verwenden, zum Hinzufügen oder bearbeiten eine Überschrift oder einen Link in der Leiste für häufig verwendete Links oder der Schnellstartleiste.
-
Führen Sie eine der folgenden Aktionen aus:
-
Klicken Sie im Menü Websiteaktionen auf Websiteeinstellungen.
-
Zeigen Sie im Menü Websiteaktionen auf Websiteeinstellungen, und klicken Sie dann auf Alle Websiteeinstellungen ändern.
-
-
Klicken Sie in der Spalte Aussehen und Verhalten auf Navigation .
Hinweis: Der Befehl ' Navigationsbereich ' unter Aussehen und Verhalten nur angezeigt, wenn die Veröffentlichungsfeatures für Ihre Website aktiviert sind, und Sie die Vollzugriff oder Entwerfen Berechtigungsstufe haben.
-
Klicken Sie im Abschnitt Navigationsbearbeitung und-Sortierung klicken Sie auf die Überschrift Globale Navigation, um die Leiste für häufig verwendete Links auszuwählen, oder klicken Sie auf die Überschrift der Aktuelle Navigation zum Auswählen der Schnellstartleiste.
Hinweis: Wenn Listen von Links in die globale Navigation oder aktuelle Navigation Überschriften angeordnet sind nicht angezeigt wird, könnte der Website seine globale Navigation von der übergeordneten Website erben. In diesem Fall können Sie auf Hinzufügen oder Bearbeiten von Links in der Schnellstartleiste, es sei denn, Sie globale Navigation von der übergeordneten Website übernehmen beenden möchten.
-
Führen Sie eine der folgenden Aktionen aus:
-
Wenn Sie eine Überschrift oder einen Link bearbeiten möchten, klicken Sie auf die Überschrift oder den Link, und klicken Sie dann auf Bearbeiten.
-
Klicken Sie auf Überschrift hinzufügen, wenn Sie eine neue Überschrift hinzufügen möchten.
-
Klicken Sie auf Hyperlink hinzufügen, wenn Sie einen neuen Hyperlink hinzufügen möchten.
Hinweis: Wenn Sie wählen Sie eine Überschrift aus, und klicken Sie dann einen Link, der neue Link angezeigt wird, klicken Sie unter der Überschrift hinzufügen. Wenn Sie wählen Sie einen Link, und klicken Sie dann auf einen Link hinzufügen, wird die neue Verknüpfung auf der gleichen Ebene wie die Verknüpfung, die Sie ausgewählt haben.
-
Wenn Sie eine Überschrift oder einen Hyperlink löschen möchten, klicken Sie auf den Link oder die Überschrift, und klicken Sie dann auf Löschen.
-
-
Wenn Sie hinzufügen oder bearbeiten eine Überschrift oder einen Link, klicken Sie im Dialogfeld Web konfigurieren Sie Folgendes:
-
Titel. Geben Sie den Titel des Navigationselements ein, der angezeigt werden soll.
-
URL. Geben Sie die URL für die Überschrift oder den Hyperlink ein. Eine URL ist für Hyperlinks erforderlich, für Überschriften jedoch optional.
Aktivieren Sie das Kontrollkästchen Hyperlink in neuem Fenster öffnen, wenn Sie die angegebene URL öffnen möchten, um zu bestätigen, dass die URL stimmt. Wenn Sie auf OK klicken, wird die URL in einem neuen Fenster geöffnet.
-
Beschreibung. Geben Sie eine Beschreibung für die Überschrift oder den Hyperlink ein.
-
Zielgruppe. Geben Sie eine Zielgruppe für die Überschrift oder den Hyperlink ein, wenn Sie die Sichtbarkeit einschränken möchten. Nur die eingegebenen Zielgruppen sehen den Hyperlink oder die Überschrift (und alles unter der Überschrift). Wenn Sie keine Zielgruppen eingeben, sehen alle Zielgruppen den Hyperlink.
-
-
Klicken Sie auf OK.
Hinzufügen oder Entfernen einer Liste oder Bibliothek in der Schnellstartleiste
Beim Erstellen einer neuen Liste oder Bibliothek, wird ein Hyperlink zu diesem Element für einige Websites automatisch auf der Schnellstartleiste hinzugefügt. Sie können die Option Navigation gleichzeitig ändern, die Sie eine neue Liste oder Bibliothek erstellen, damit die Liste oder Bibliothek nicht angezeigt wird Klicken Sie auf der Schnellstartleiste. Sie können die Option auch später bearbeiten die Allgemeine Einstellungen für die Liste oder Bibliothek ändern. Wenn die Veröffentlichungsfeatures in Office SharePoint Server 2007 für Ihre Website aktiviert sind, können Sie auch die Seite Websiteeinstellungen für die Navigation verwenden, mehrere Listen oder Bibliotheken in der Schnellstartleiste schnell zu entfernen.
Fügen Sie hinzu oder entfernen Sie eine einzelne Liste oder Bibliothek aus der Schnellstartleiste
-
Klicken Sie auf Alle Websiteinhalte einblenden.
-
Klicken Sie auf den Namen der Liste oder Bibliothek.
-
Klicken Sie auf die Einstellungen im Menü

Klicken Sie z. B. in einer Dokumentsbibliothek auf Dokumentbibliothekseinstellungen.
-
-
Klicken Sie in der Spalte Allgemeine Einstellungen auf Titel, Beschreibung und Navigation.
-
Führen Sie im Abschnitt Navigation eine der folgenden Aktionen aus:
-
Klicken Sie auf Nein, wenn Sie das Element aus der Schnellstartleiste entfernen möchten.
-
Klicken Sie auf Ja, wenn Sie das Element der Schnellstartleiste hinzufügen möchten.
-
-
Klicken Sie auf Speichern.
-
Klicken Sie auf den Namen der Website, um zu deren Homepage zurückzukehren.
Entfernen von mehreren Listen oder Bibliotheken in der Schnellstartleiste
-
Führen Sie eine der folgenden Aktionen aus:
-
Klicken Sie im Menü Websiteaktionen auf Websiteeinstellungen.
-
Zeigen Sie im Menü Websiteaktionen auf Websiteeinstellungen, und klicken Sie dann auf Alle Websiteeinstellungen ändern.
-
-
Klicken Sie in der Spalte Aussehen und Verhalten auf Navigation .
Hinweis: Der Befehl ' Navigationsbereich ' unter Aussehen und Verhalten nur angezeigt, wenn die Veröffentlichungsfeatures für Ihre Website aktiviert sind, und Sie die Vollzugriff oder Entwerfen Berechtigungsstufe haben.
-
Klicken Sie im Abschnitt Navigationsbearbeitung und-Sortierung wählen Sie aus der Liste oder Bibliothek, die Sie aus der Schnellstartleiste entfernen möchten, und klicken Sie dann auf Löschen.
-
Wiederholen Sie Schritt 3, um alle zusätzlichen Listen oder Bibliotheken entfernen aus.
-
Wenn Sie keine Listen und Bibliotheken entfernen möchten, klicken Sie auf OK.
Ein- oder Ausblenden von einzelnen Unterwebsites und Seiten
-
Führen Sie eine der folgenden Aktionen aus:
-
Klicken Sie im Menü Websiteaktionen auf Websiteeinstellungen.
-
Zeigen Sie im Menü Websiteaktionen auf Websiteeinstellungen, und klicken Sie dann auf Alle Websiteeinstellungen ändern.
-
-
Klicken Sie in der Spalte Aussehen und Verhalten auf Navigation .
Hinweis: Der Befehl ' Navigationsbereich ' unter Aussehen und Verhalten nur angezeigt, wenn die Veröffentlichungsfeatures für Ihre Website aktiviert sind, und Sie die Vollzugriff oder Entwerfen Berechtigungsstufe haben.
-
Wählen Sie im Abschnitt Navigationsbearbeitung und-Sortierung der Unterwebsite oder Seite – Sie möchten, und führen Sie eine der folgenden Aktionen aus:
-
Wenn Sie eine Seite oder eine Unterwebsite, die ausgeblendet ist anzeigen möchten, wählen Sie das Element aus, und klicken Sie dann auf Anzeigen.
-
Wenn das Ausblenden einer Seite oder Unterwebsite, die gerade sichtbar sein soll, wählen Sie das Element aus, und klicken Sie dann auf Ausblenden.
-










